Uso de Grunt en ASP.NET Core
Grunt es ejecutor de tareas de JavaScript que automatiza la minificación de scripts, la compilación de TypeScript, las herramientas de "lint" de calidad del código, los preprocesadores de CSS y las tareas repetitivas que se necesitan para admitir el desarrollo del cliente. Grunt es totalmente compatible con Visual Studio.
En este ejemplo se usa un proyecto de ASP.NET Core vacío como punto inicial para mostrar cómo automatizar el proceso de compilación del cliente desde cero.
El ejemplo finalizado limpia el directorio de implementación de destino, combina los archivos JavaScript, comprueba la calidad del código, condensa el contenido del archivo JavaScript y se implementa en la raíz de la aplicación web. Usaremos los siguientes paquetes:
grunt: El paquete del ejecutor de tareas de Grunt.
grunt-contrib-clean: Un complemento que quita archivos o directorios.
grunt-contrib-jshint: Un complemento que revisa la calidad del código de JavaScript.
grunt-contrib-concat: Un complemento que une archivos en un único archivo.
grunt-contrib-uglify: Un complemento que minifica JavaScript para reducir el tamaño.
grunt-contrib-watch: Un complemento que inspecciona la actividad de archivo.
Preparar la aplicación
Para empezar, configure una nueva aplicación web vacía y agregue los archivos de ejemplo de TypeScript. Los archivos TypeScript se compilan automáticamente en JavaScript con la configuración predeterminada de Visual Studio y serán nuestra materia prima para procesar con Grunt.
En Visual Studio, cree un nuevo
ASP.NET Web Application.En el cuadro de diálogo Nuevo proyecto ASP.NET, seleccione la plantilla Vacía de ASP.NET Core y haga clic en el botón Aceptar.
En el Explorador de soluciones, revise la estructura del proyecto. La carpeta
\srcincluye nodoswwwrootyDependenciesvacíos.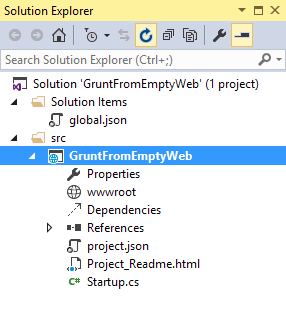
Agregue una nueva carpeta denominada
TypeScriptal directorio del proyecto.Antes de agregar archivos, asegúrese de que Visual Studio tiene activada la opción 'compilar al guardar' para los archivos TypeScript. Navegue a Herramientas>Opciones>Editor de texto>Typescript>Proyecto:
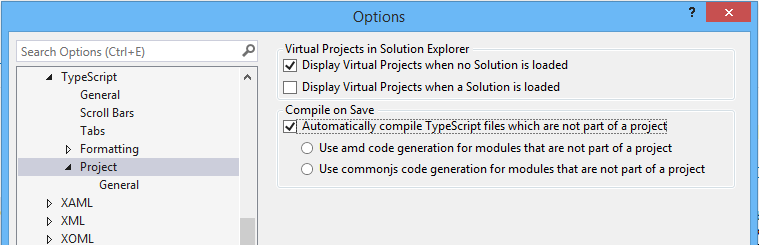
Haga clic con el botón derecho en el directorio
TypeScripty seleccione Agregar > Nuevo elemento en el menú contextual. Seleccione el elemento Archivo JavaScript y asigne al archivo el nombreTastes.ts(tenga en cuenta la extensión *.ts). Copie la línea del siguiente código de TypeScript en el archivo (al guardar, aparecerá un nuevo archivoTastes.jscon el origen de JavaScript).enum Tastes { Sweet, Sour, Salty, Bitter }Agregue un segundo archivo al directorio TypeScript y asígnele el nombre
Food.ts. Copie el código que se indica a continuación en el archivo.class Food { constructor(name: string, calories: number) { this._name = name; this._calories = calories; } private _name: string; get Name() { return this._name; } private _calories: number; get Calories() { return this._calories; } private _taste: Tastes; get Taste(): Tastes { return this._taste } set Taste(value: Tastes) { this._taste = value; } }
Configuración de NPM
A continuación, configure NPM para descargar grunt y grunt-tasks.
En el Explorador de soluciones, haga clic con el botón derecho en el proyecto y, en el menú contextual, seleccione Agregar > Nuevo elemento. Seleccione el elemento archivo de configuración de NPM, deje el nombre predeterminado
package.jsony haga clic en el botón Agregar.En el archivo
package.json, dentro de las llaves del objetodevDependencies, escriba "grunt". Seleccionegrunten la lista de IntelliSense y presione la tecla Entrar. Visual Studio citará el nombre del paquete de grunt y agregará un signo de dos puntos. A la derecha de los dos puntos, seleccione la versión estable más reciente del paquete en la parte superior de la lista de IntelliSense (presioneCtrl-Spacesi IntelliSense no aparece).
Nota:
NPM usa el versionamiento semántico para organizar las dependencias. El versionamiento semántico, también conocido como SemVer, identifica paquetes con el esquema de numeración <major>.<minor>.<patch>. IntelliSense simplifica el versionamiento semántico mostrando únicamente algunas opciones comunes. El elemento superior de la lista de IntelliSense (0.4.5 en el ejemplo anterior) se considera la versión estable más reciente del paquete. El símbolo de intercalación (^) coincide con la versión principal más reciente y la tilde de la ñ (~) coincide con la versión secundaria más reciente. Vea la referencia del analizador de versiones SemVer de NPM como guía para el expresividad completa que SemVer proporciona.
Agregue más dependencias para cargar paquetes grunt-contrib-* para clean, jshint, concat, uglify, and watch, tal como se muestra en el siguiente ejemplo. No es necesario que las versiones coincidan con el ejemplo.
"devDependencies": { "grunt": "0.4.5", "grunt-contrib-clean": "0.6.0", "grunt-contrib-jshint": "0.11.0", "grunt-contrib-concat": "0.5.1", "grunt-contrib-uglify": "0.8.0", "grunt-contrib-watch": "0.6.1" }Guarde el archivo
package.json.
Se descargarán los paquetes de cada elemento devDependencies, junto con los archivos que requiera cada paquete. Puede buscar los archivos de paquete en el directorio node_modules habilitando el botón Mostrar todos los archivos en Explorador de soluciones.

Nota:
Si es necesario, puede restaurar manualmente las dependencias en Explorador de soluciones haciendo clic con el botón derecho en Dependencies\NPM y seleccionando la opción del menú Restaurar paquetes.
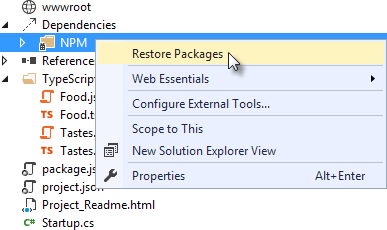
Configuración de Grunt
Grunt está configurado con un manifiesto denominado Gruntfile.js que define, carga y registra las tareas que se pueden ejecutar manualmente o configurar para que se ejecuten automáticamente en función de los eventos de Visual Studio.
Haga clic con el botón derecho en el proyecto y seleccione Agregar>Nuevo elemento. Seleccione la plantilla de elemento Archivo JavaScript, cambie el nombre a
Gruntfile.jsy haga clic en el botón Agregar.Agregue el siguiente código a
Gruntfile.js. La funcióninitConfigestablece las opciones para cada paquete y el resto del módulo carga y registra las tareas.module.exports = function (grunt) { grunt.initConfig({ }); };Dentro de la función
initConfig, agregue opciones para la tareaclean, tal como se muestra en el ejemploGruntfile.jsa continuación. La tareacleanacepta una matriz de cadenas de directorio. Esta tarea quita archivos de wwwroot/lib y quita todo el directorio /temp.module.exports = function (grunt) { grunt.initConfig({ clean: ["wwwroot/lib/*", "temp/"], }); };Debajo de la función
initConfig, agregue una llamada agrunt.loadNpmTasks. Esto hará que la tarea se pueda ejecutar desde Visual Studio.grunt.loadNpmTasks("grunt-contrib-clean");Guarde
Gruntfile.js. El archivo debe tener un aspecto similar al de la siguiente captura de pantalla.
Haga clic con el botón derecho en
Gruntfile.jsy seleccione Explorador del Ejecutor de tareas en el menú contextual. Se abrirá la ventana Explorador del Ejecutor de tareas.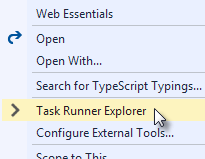
Compruebe que
cleanaparezca en Tareas en el Explorador del Ejecutor de tareas.
Haga clic con el botón derecho en la tarea de limpieza y seleccione Ejecutar en el menú contextual. Una ventana de comandos muestra el progreso de la tarea.
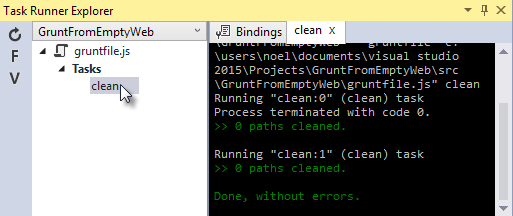
Nota:
No hay archivos o directorios para limpiar todavía. Si lo desea, puede crearlos manualmente en el Explorador de soluciones y, a continuación, ejecutar la tarea de limpieza como prueba.
En la función
initConfig, agregue una entrada paraconcatmediante el código siguiente.La matriz de propiedades
srcenumera los archivos que se van a combinar, en el orden en que deben combinarse. La propiedaddestasigna la ruta de acceso al archivo combinado que se genera.concat: { all: { src: ['TypeScript/Tastes.js', 'TypeScript/Food.js'], dest: 'temp/combined.js' } },Nota:
La propiedad
allen el código anterior es el nombre de un destino. Los destinos se usan en algunas tareas de Grunt para permitir varios entornos de compilación. Puede ver los destinos integrados mediante IntelliSense o asignarse el suyo propio.Agregue la tarea
jshintmediante el código siguiente.La utilidad
code-qualityde jshint se ejecuta en cada archivo JavaScript que se encuentra en el directorio temp.jshint: { files: ['temp/*.js'], options: { '-W069': false, } },Nota:
La opción "-W069" es un error producido por jshint cuando JavaScript usa la sintaxis de corchetes para asignar una propiedad en lugar de la notación de puntos, es decir,
Tastes["Sweet"]en lugar deTastes.Sweet. La opción desactiva la advertencia para permitir que continúe el resto del proceso.Agregue la tarea
uglifymediante el código siguiente.La tarea minifica el archivo
combined.jsque se encuentra en el directorio temporal y crea el archivo de resultados en wwwroot/lib siguiendo la convención de nomenclatura estándar <nombre de archivo>.min.js.uglify: { all: { src: ['temp/combined.js'], dest: 'wwwroot/lib/combined.min.js' } },En la llamada a
grunt.loadNpmTasksque cargagrunt-contrib-clean, incluya la misma llamada para jshint, concat y uglify con el código siguiente.grunt.loadNpmTasks('grunt-contrib-jshint'); grunt.loadNpmTasks('grunt-contrib-concat'); grunt.loadNpmTasks('grunt-contrib-uglify');Guarde
Gruntfile.js. El archivo debe tener un aspecto similar al del siguiente ejemplo.
Tenga en cuenta que la lista de tareas del explorador del ejecutor de tareas incluye tareas
clean,concat,jshintyuglify. Ejecute cada tarea en orden y observe los resultados en Explorador de soluciones. Cada tarea se debe ejecutar sin errores.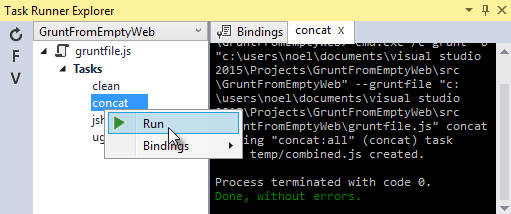
La tarea concat crea un nuevo archivo
combined.jsy lo coloca en el directorio temporal. La tareajshintsimplemente se ejecuta y no genera resultados. La tareauglifycrea un archivocombined.min.jsy lo coloca en wwwroot/lib. Al finalizar, la solución debe tener un aspecto similar al de la siguiente captura de pantalla: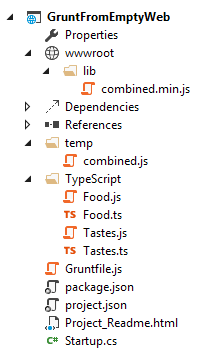
Nota:
Para obtener más información sobre las opciones de cada paquete, visite https://www.npmjs.com/ y busque el nombre del paquete en el cuadro de búsqueda de la página principal. Por ejemplo, puede buscar el paquete grunt-contrib-clean para obtener un vínculo de documentación que explique todos sus parámetros.
Todo junto
Utilice el método registerTask() de Grunt para ejecutar una serie de tareas en una secuencia determinada. Por ejemplo, para ejecutar los pasos de ejemplo anteriores en el orden clean -> concat -> jshint -> uglify, agregue el código siguiente al módulo. El código se debe agregar al mismo nivel que las llamadas a loadNpmTasks(), fuera de initConfig.
grunt.registerTask("all", ['clean', 'concat', 'jshint', 'uglify']);
La nueva tarea aparece en el explorador del ejecutor de tareas en Tareas de alias. Puede hacer clic con el botón derecho y ejecutarlo como lo haría con otras tareas. La tarea all ejecutará clean, concat, jshint y uglify, en orden.

Observación de cambios
Una tarea watch controla los archivos y directorios. La inspección desencadena tareas automáticamente si detecta cambios. Agregue el código siguiente a initConfig para ver los cambios en los archivos *.js en el directorio TypeScript. Si se cambia un archivo JavaScript, watch ejecutará la tarea all.
watch: {
files: ["TypeScript/*.js"],
tasks: ["all"]
}
Agregue una llamada a loadNpmTasks() para mostrar la tarea watch en el explorador del ejecutor de tareas.
grunt.loadNpmTasks('grunt-contrib-watch');
Haga clic con el botón derecho en la tarea de inspección del explorador del ejecutor de tareas y seleccione Ejecutar en el menú contextual. La ventana Comandos que muestra la tarea de inspección en ejecución mostrará un mensaje "Esperando…". Abra uno de los archivos TypeScript, agregue un espacio y, a continuación, guarde el archivo. Esto desencadenará la tarea de inspección y desencadenará las demás tareas para que se ejecuten en orden. La siguiente captura de pantalla muestra una ejecución de ejemplo.
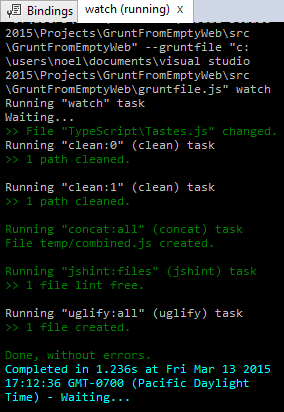
Enlace a eventos de Visual Studio
A menos que desee iniciar manualmente las tareas cada vez que trabaje en Visual Studio, enlace tareas a los eventos Antes de la compilación, Después de la compilación, Limpiar y Apertura de proyecto.
Enlace watch para que se ejecute cada vez que se abra Visual Studio. En el explorador del ejecutor de tareas, haga clic con el botón derecho en la tarea de inspección y seleccione Enlaces>Apertura de proyecto en el menú contextual.
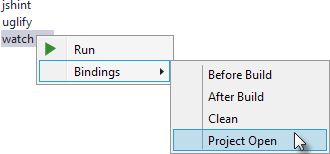
Descargue y vuelva a cargar el proyecto. Cuando el proyecto se vuelva a cargar, la tarea de inspección comienza a ejecutarse automáticamente.
Resumen
Grunt es un ejecutor de tareas eficaz que se puede usar para automatizar la mayoría de las tareas de compilación de cliente. Grunt aprovecha NPM para ofrecer sus paquetes y ofrece integración de herramientas con Visual Studio. El explorador del ejecutor de tareas de Visual Studio detecta cambios en los archivos de configuración y proporciona una interfaz adecuada para ejecutar tareas, ver tareas en ejecución y enlazar tareas a eventos de Visual Studio.
Comentarios
Próximamente: A lo largo de 2024 iremos eliminando gradualmente GitHub Issues como mecanismo de comentarios sobre el contenido y lo sustituiremos por un nuevo sistema de comentarios. Para más información, vea: https://aka.ms/ContentUserFeedback.
Enviar y ver comentarios de
