Modo interactivo de la CLI de Azure Sphere (vista previa)
La CLI de Azure Sphere admite el modo interactivo que proporciona un entorno interactivo para ejecutar comandos de la CLI de Azure Sphere, que es ideal para nuevos usuarios que aprenden las capacidades, las estructuras de comandos y los formatos de salida de la CLI. Puede iniciar el modo interactivo usando el comando azsphere interactive en una interfaz de línea de comandos mediante PowerShell, símbolo del sistema de Windows o shell de Bash. El símbolo del sistema cambia para azsphere>> indicar que está ejecutando comandos en el shell interactivo.
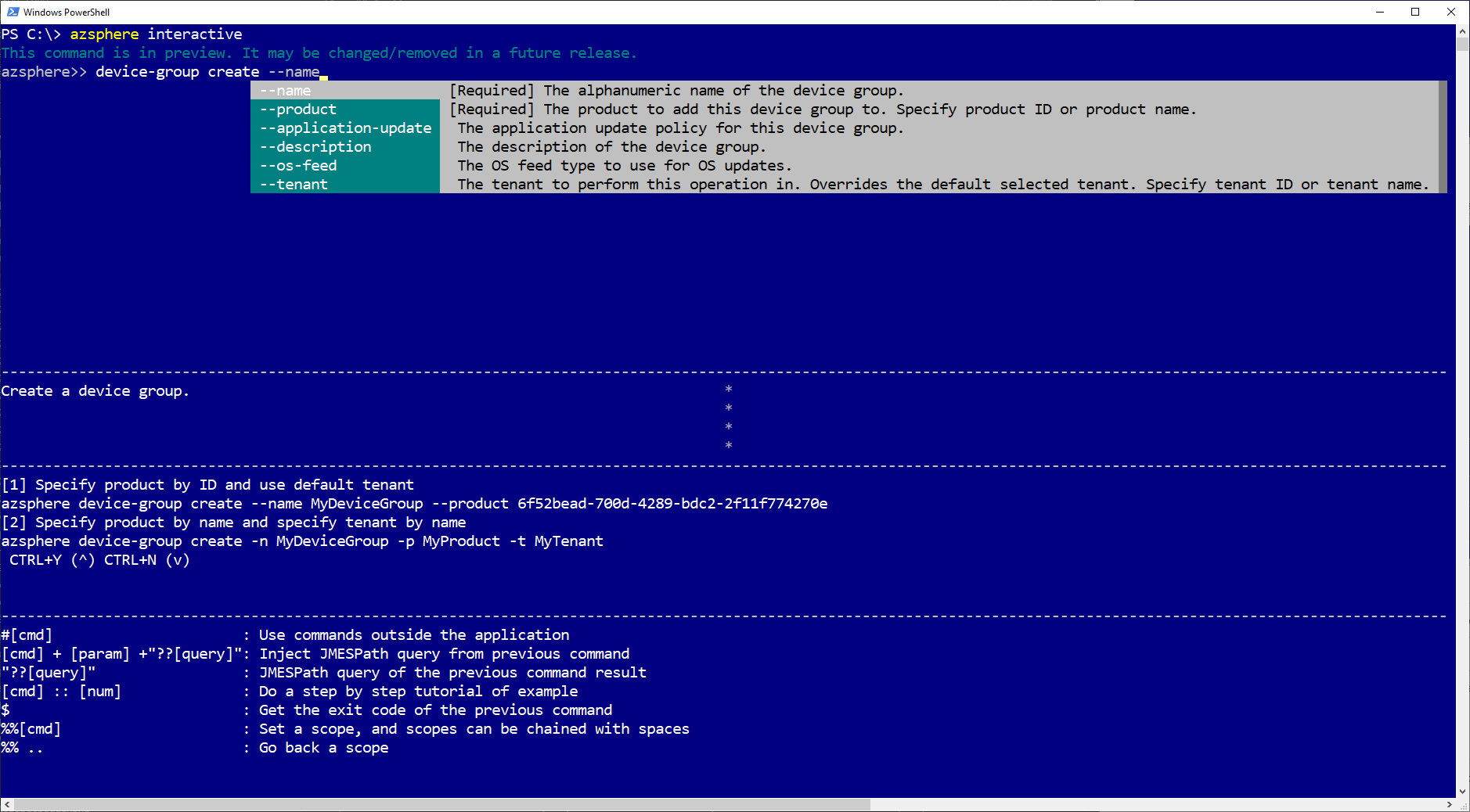
Importante
Esta característica está en versión preliminar. Puede cambiarse o quitarse en una versión futura.
Configurar
El modo interactivo muestra opcionalmente descripciones de comandos, descripciones de parámetros y ejemplos de comandos.
| Opción | Descripción |
|---|---|
| F1 | Activa o desactiva las descripciones y los ejemplos. |
| F2 | Activa o desactiva la visualización de valores predeterminados de parámetro. |
| F3 | Alterna la visualización de algunos gestos clave. |
| [Ctrl+D] | Sale del modo interactivo. |

Establecer ámbito
El modo interactivo le permite definir el ámbito de los comandos a un grupo específico de comandos. Si solo desea trabajar con device certificate comandos, puede usar lo siguiente para establecer el ámbito adecuado para que no tenga que escribir device certificate con todos los comandos siguientes.
Por ejemplo, al establecer el ámbito como %%device certificate:
azsphere>> %%device certificate
defaulting: device
defaulting: certificate
azsphere device certificate>>
Para quitar el ámbito entrar $ %% .. y quitar todo el ámbito, %%.
Ejemplos
El modo interactivo muestra ejemplos de algunos comandos contextualmente mientras escribe los comandos. Si el comando tiene demasiados ejemplos para caber en la ventana del terminal, puede buscar en todos los ejemplos desplazándose por el panel de ejemplo con CTRL+Y y CTRL+N para "arriba" y "abajo", respectivamente.
El modo interactivo proporciona varias formas de crear y ejecutar el comando. El número de ejemplo se indica en el panel de ejemplo. Puede seleccionar una específica para verla en el panel de ejemplo. Por ejemplo:
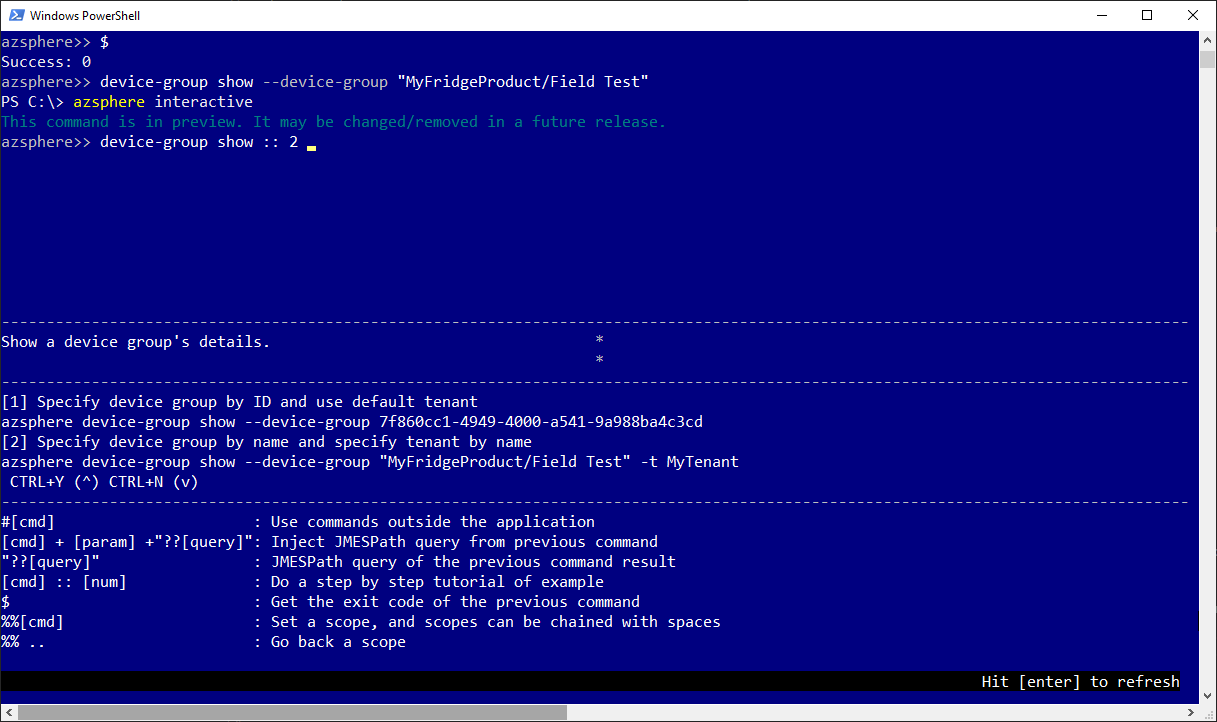
Autocompletado
El modo interactivo muestra el resultado del comando especificado. Proporciona un cuadro de lista desplegable de Autocompletar, sugerencias de almacenamiento automático en caché y documentación dinámica, incluidos ejemplos de cómo se usa cada comando. La finalización del valor de parámetro es compatible con los --application-updateparámetros , --debug-mode, --device, --device-group, --enable-rt-core-debugging--force, --full--manual-start, --none--os-feed, --state--targeted-scan--style--product--role--temporary, --tenant, --type, y .--user
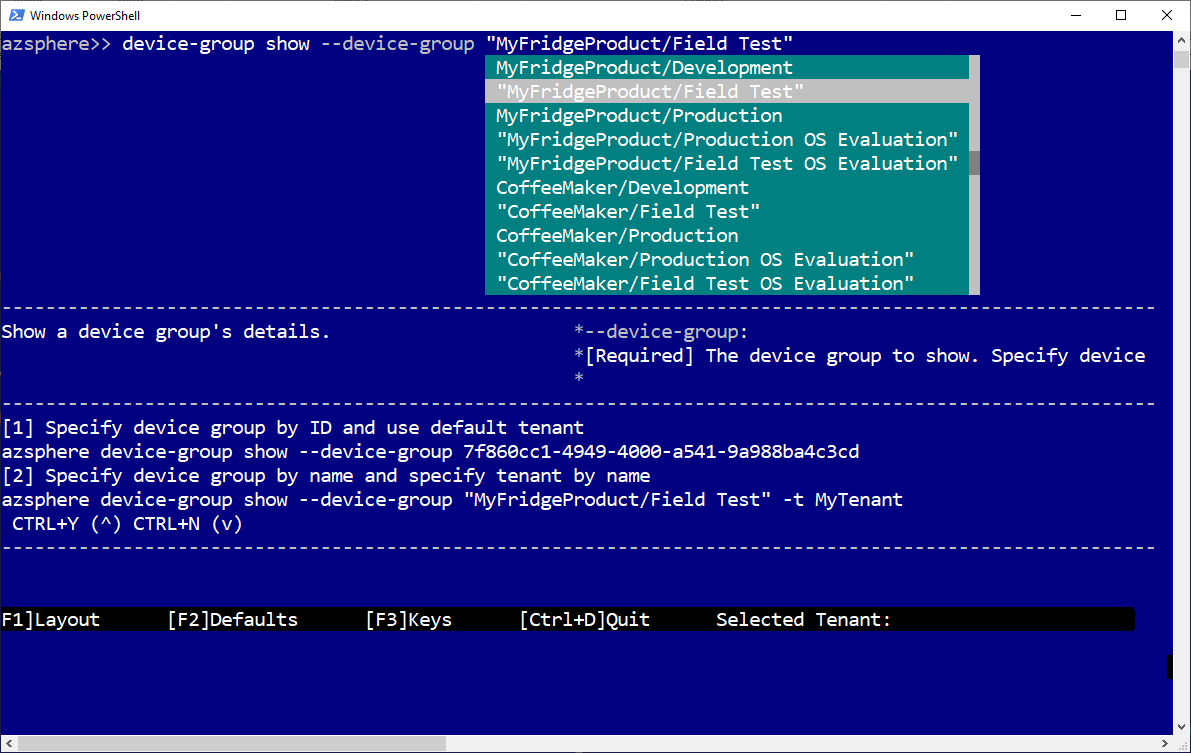
Comandos más usados
El modo interactivo realiza un seguimiento de los comandos que se han escrito anteriormente y de los comandos que se usan con más frecuencia. El comando se muestra cuando se escriben los caracteres iniciales en la interfaz del símbolo del sistema.
Código de salida
La $ opción permite ver el código de salida del último comando ejecutado para comprobar que se ejecutó correctamente. Por ejemplo:
azsphere>> $
Success: 0
Comandos fuera del modo interactivo
El modo interactivo de la CLI de Azure Sphere permite a un usuario ejecutar comandos fuera de la CLI de Azure Sphere sin salir del modo interactivo mediante #[command] la interfaz de la línea de comandos. Por ejemplo:
azsphere>> #git --version
git version 2.28.0.windows.1
Comando Consultar anterior
Puede ejecutar una consulta de JMESPath en los resultados del último comando que ejecutó mediante ?? una consulta de JMESPath. Por ejemplo, después de enumerar todos los productos, puede ejecutar la consulta para enumerar solo los nombres de los productos.
azsphere>> azsphere product list
------------------------------------ ------------------------------------ --------------- --------------------
Id TenantId Name Description
==============================================================================================================
a2cd64be-adc2-4bfd-8f34-7d8c90293893 143adbc9-1bf0-4be2-84a2-084a331d81cb MyFridgeProduct None
------------------------------------ ------------------------------------ --------------- --------------------
e5fe65f7-0df5-481e-9f4c-44b1a00d2d60 143adbc9-1bf0-4be2-84a2-084a331d81cb CoffeeMaker None
------------------------------------ ------------------------------------ --------------- --------------------
El resultado de la consulta de jmespath será:
azsphere>> ??"[].{Productname:name}"
[
{
"Productname": "MyFridgeProduct"
},
{
"Productname": "CoffeeMaker"
}
]