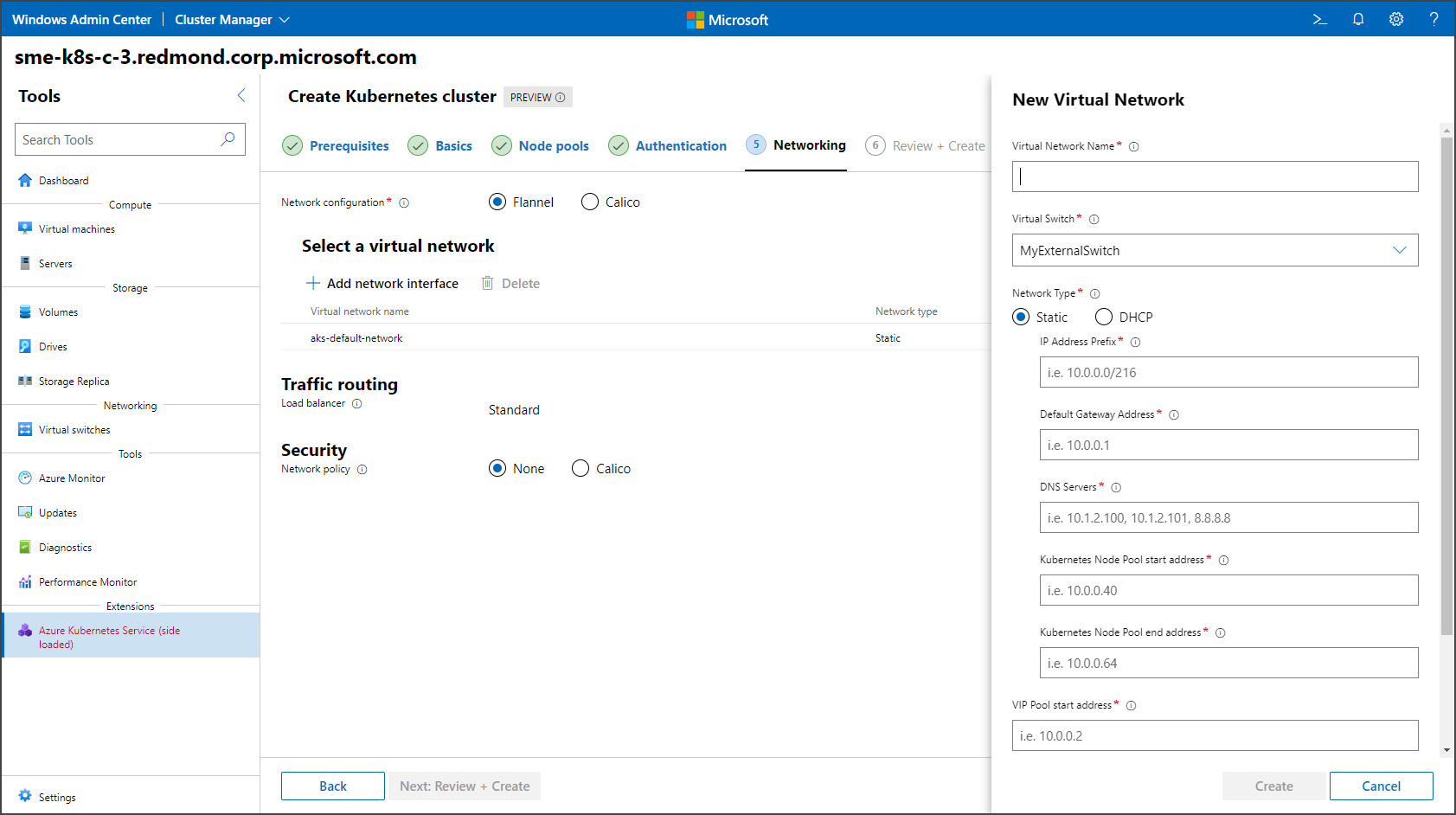Inicio rápido: Creación de un clúster de Kubernetes local en AKS habilitado por Azure Arc mediante Windows Admin Center
Se aplica a: AKS en Azure Stack HCI 22H2, AKS en Windows Server
Después de configurar el host de Azure Kubernetes Service (AKS), puede usar Windows Admin Center para crear un clúster de Kubernetes local. Si en su lugar prefiere usar PowerShell, consulte Creación de un clúster de Kubernetes con PowerShell.
Antes de continuar con el Asistente para crear clústeres de Kubernetes, asegúrese de configurar Azure Kubernetes Service y comprobar los requisitos del sistema. Puede acceder al asistente a través del panel de Azure Kubernetes Service host, como se describe en la sección siguiente.
Creación de un clúster de Kubernetes local en el panel del host de AKS
Puede crear un clúster de Kubernetes local a través del panel del host de AKS. Puede encontrar este panel en la herramienta AKS si está conectado al sistema que tiene un host de AKS implementado en él. Siga estos pasos y, a continuación, vaya a la sección Uso del asistente para crear clústeres de Kubernetes :
Conéctese al sistema en el que desea crear el clúster de Kubernetes y vaya a la herramienta Azure Kubernetes Service. Este sistema ya debe tener configurado un host de AKS.
Seleccione Agregar clúster en el encabezado clúster de Kubernetes , como se muestra en la imagen siguiente:
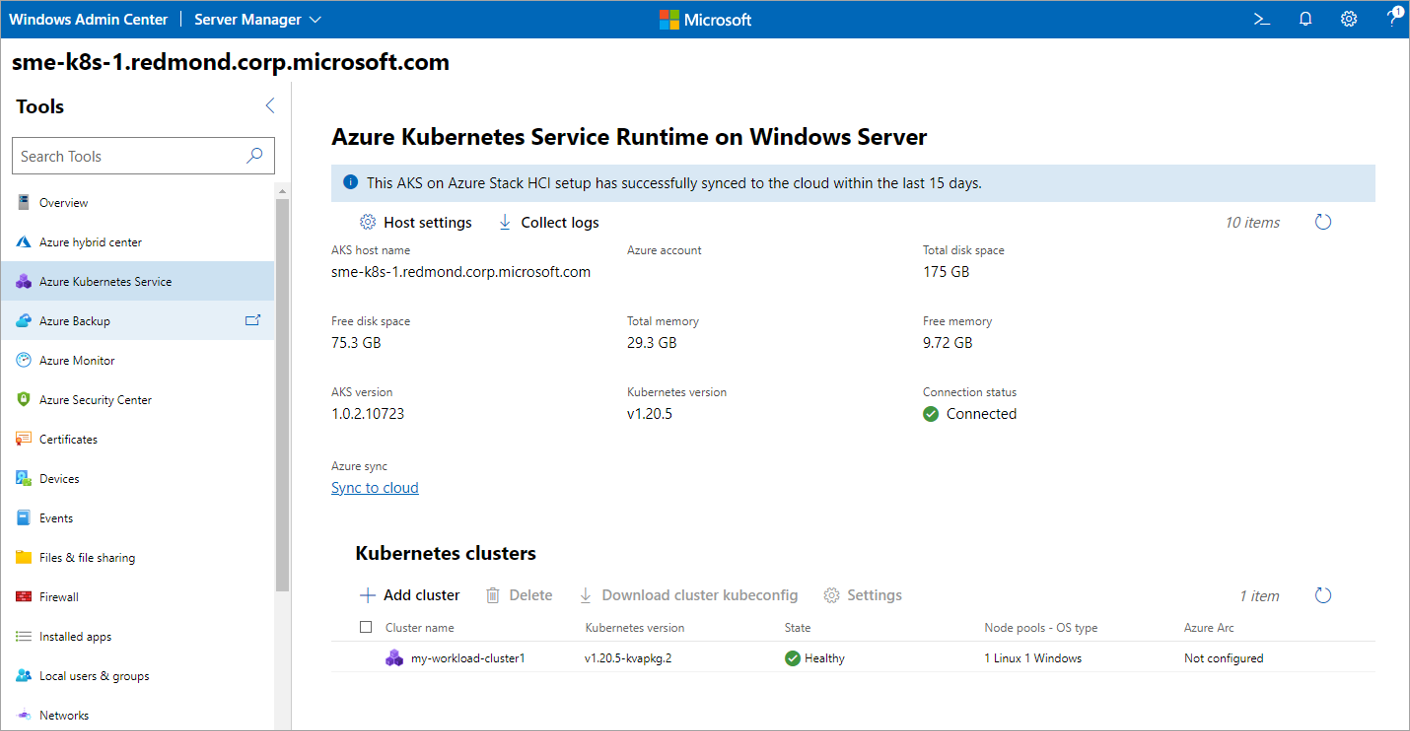
Uso del Asistente para crear clústeres de Kubernetes
En esta sección se describe cómo usar el Asistente para crear clústeres de Kubernetes mediante la herramienta Azure Kubernetes Service.
Revise los requisitos previos del sistema que hospeda el clúster de Kubernetes y Windows Admin Center. Cuando haya finalizado, seleccione Siguiente.
En la página Aspectos básicos, configure la información sobre el clúster de Kubernetes. El campo host de Azure Kubernetes Service requiere el nombre de dominio completo del clúster de Kubernetes que usó durante el proceso de instalación. Debe completar la configuración del host para este sistema mediante la herramienta Azure Kubernetes Service. Cuando haya finalizado, seleccione Siguiente.
Este paso es obligatorio. Configure los grupos de nodos para ejecutar las cargas de trabajo en la página Grupos de nodos. Puede agregar cualquier número de grupos de nodos de Windows y grupos de nodos de Linux. Si ha habilitado la integración de Azure Arc anteriormente en este asistente, configure un grupo de nodos de Linux con al menos un nodo de trabajo de Linux. Sin embargo, si deshabilitó la integración de Azure Arc previamente, cualquier adición de grupo de nodos le permite continuar con el paso siguiente. También puede establecer intolerancias de nodos y recuentos de pods máximos al configurar los grupos de nodos. Estas configuraciones son opcionales. Para obtener más información sobre la configuración de taint disponible, consulte New-AksHciCluster.
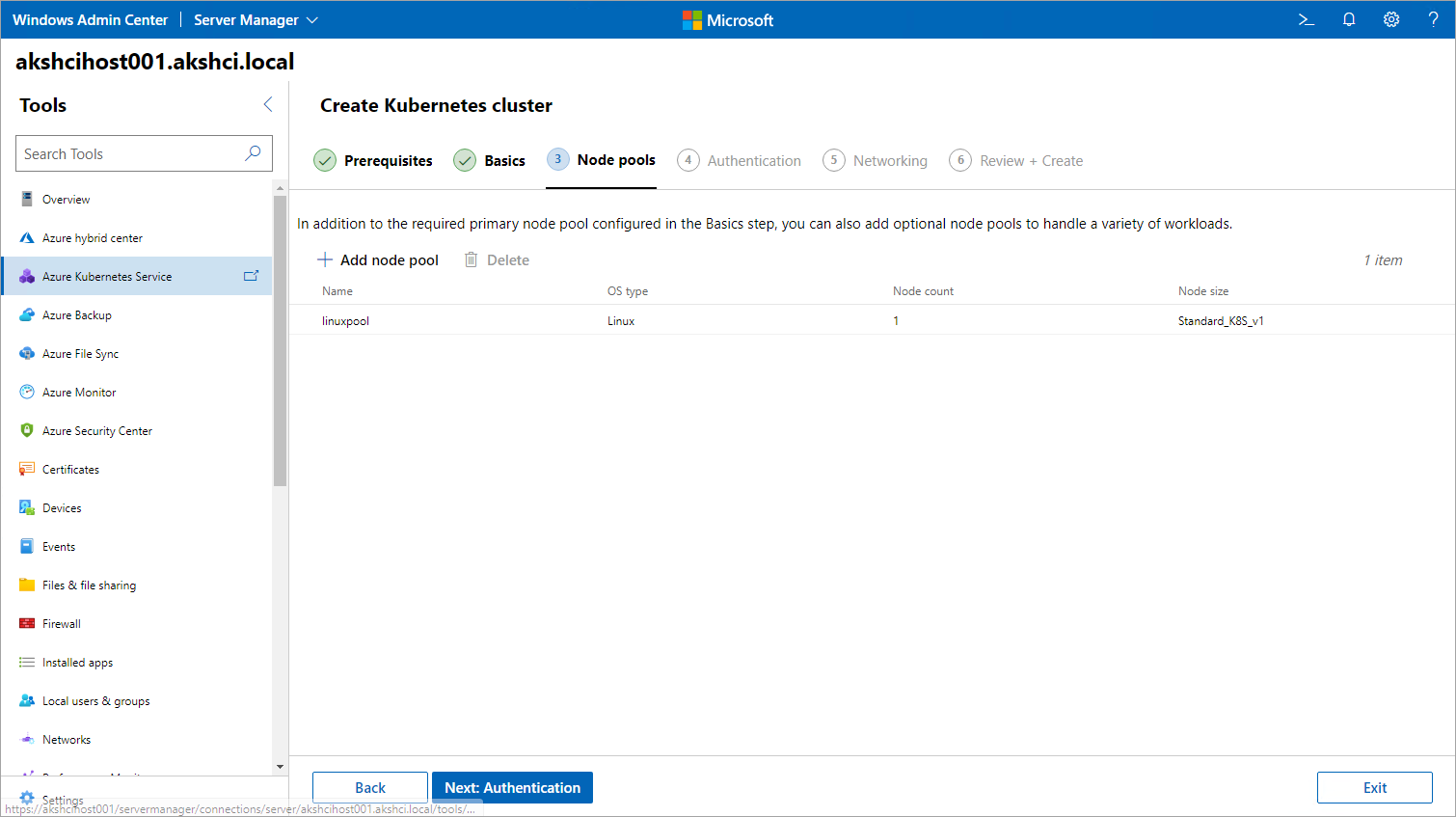
Cuando haya finalizado, seleccione Siguiente.
En el paso Autenticación, seleccione si desea habilitar Microsoft Entra autenticación. Si decide habilitar esta característica, debe proporcionar información como el nombre de entidad de seguridad del servicio del servidor de API, un archivo Keytab y un grupo de administradores del clúster o un nombre de usuario. Cuando haya finalizado, seleccione Siguiente.
Especifique la configuración de red en la página Redes. Puede seleccionar una red virtual existente o crear una nueva seleccionando Agregar interfaz de red. Si selecciona la interfaz de red de contenedor de Flannel (CNI), solo se admiten clústeres híbridos o Windows. Cuando se establece Flannel, no se puede cambiar y el clúster no admitirá ninguna directiva de red. Si se selecciona Calico CNI, no es necesario admitir la directiva de red de Calico y Calico se convierte en la opción predeterminada para la directiva de red en Seguridad. Cuando haya terminado, seleccione Siguiente: Revisar y crear.
En la imagen siguiente se muestran las opciones de configuración de IP estáticas:
En la imagen siguiente se muestran los valores de configuración de DHCP:
Revise las selecciones que haya hecho en la página Revisar y crear. Cuando esté satisfecho, seleccione Crear para comenzar la implementación. El progreso de la implementación se muestra en la parte superior de esta página.
Una vez completada la implementación, la página Pasos siguientes detalla cómo administrar el clúster. Si decide deshabilitar la integración de Azure Arc en el paso anterior, es posible que parte de la información y las instrucciones de esta página no estén disponibles o funcionales.
Pasos siguientes
En esta guía de inicio rápido, implementó un clúster de Kubernetes. Para obtener más información sobre AKS habilitado por Azure Arc y aprender a implementar y administrar aplicaciones Linux en AKS habilitados por Arc, continúe con el siguiente tutorial:
Comentarios
Próximamente: A lo largo de 2024 iremos eliminando gradualmente GitHub Issues como mecanismo de comentarios sobre el contenido y lo sustituiremos por un nuevo sistema de comentarios. Para más información, vea: https://aka.ms/ContentUserFeedback.
Enviar y ver comentarios de