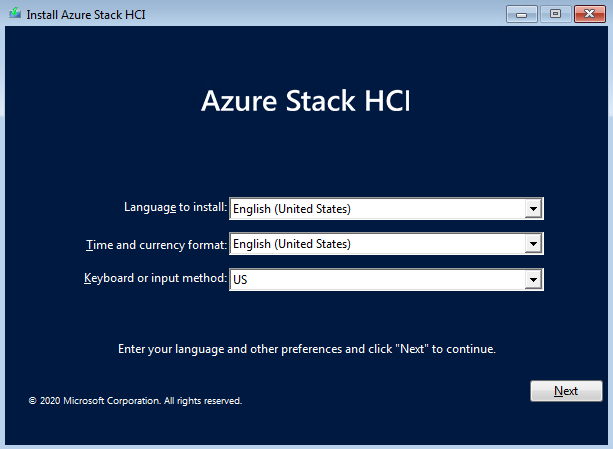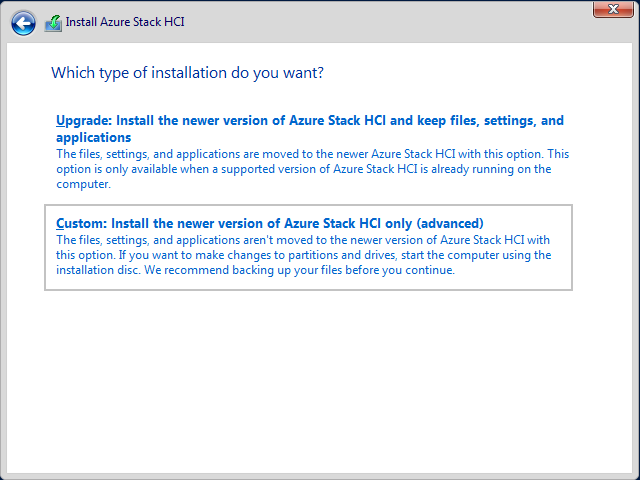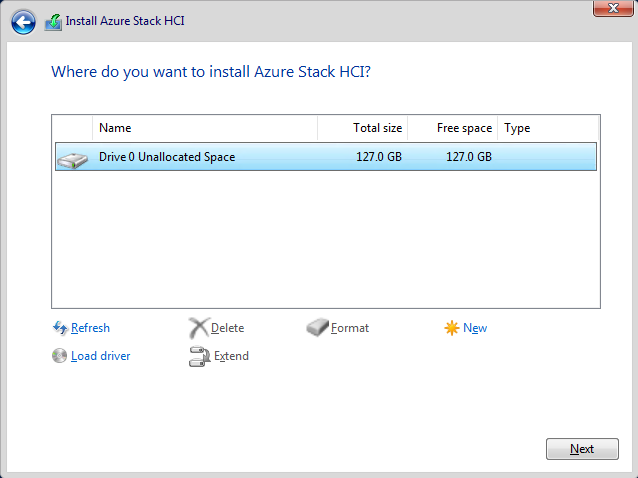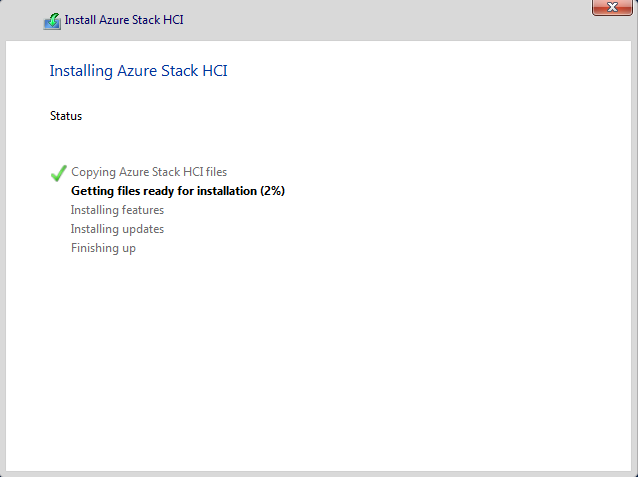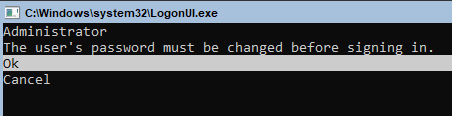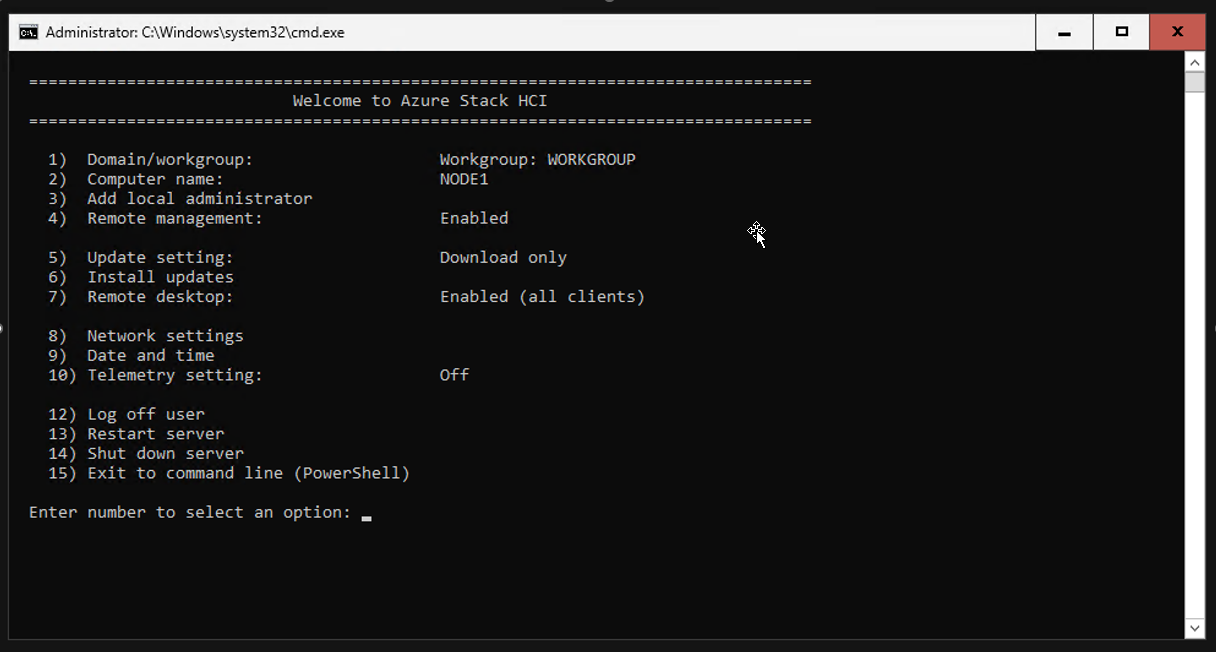Implementación del sistema operativo de Azure Stack HCI
Se aplica a: Azure Stack HCI, versiones 22H2 y 21H2
Advertencia
Las instrucciones de implementación proporcionadas en este artículo se aplican a una versión anterior, Azure Stack HCI, versión 22H2. En el caso de las nuevas implementaciones, se recomienda usar la versión más reciente disponible con carácter general, Azure Stack HCI, versión 23H2. Para obtener instrucciones de implementación, consulte Acerca de la implementación de Azure Stack HCI, versión 23H2.
El primer paso para la implementación es descargar Azure Stack HCI e instalarlo en cada servidor que desee agrupar en el clúster. En este artículo se describen diferentes formas de implementar el sistema operativo y de utilizar Windows Admin Center para conectarse a los servidores.
Nota:
Si ha adquirido el hardware de una solución de sistema integrado de Azure Stack HCI en el catálogo de Azure Stack HCI de su asociado de hardware de Microsoft preferido, este sistema operativo vendrá preinstalado. En ese caso, puede omitir este paso y pasar a la creación de un clúster de Azure Stack HCI.
Determinación de los requisitos de hardware y red
Microsoft recomienda adquirir una solución de hardware o software de Azure Stack HCI validada de nuestros asociados. Estas soluciones se diseñan, se ensamblan y se validan con nuestra arquitectura de referencia para garantizar la compatibilidad y la confiabilidad, de modo que pueda empezar a utilizarlas rápidamente. Compruebe que los sistemas, componentes, dispositivos y controladores que usa están certificados para su uso con Azure Stack HCI. Visite el sitio web de soluciones de Azure Stack HCI para obtener soluciones validadas.
Como mínimo, necesitará un servidor, una conexión de red confiable de alto ancho de banda y baja latencia entre los servidores, y unidades SATA, SAS, NVMe o de memoria persistente conectadas físicamente a un solo servidor cada una. Sin embargo, los requisitos de hardware pueden variar en función del tamaño y la configuración de los clústeres que desea implementar. Para asegurarse de que la implementación se realiza correctamente, revise los requisitos del sistema de Azure Stack HCI.
Antes de implementar el sistema operativo Azure Stack HCI:
- Planee los requisitos de red física y los requisitos de red de host.
- Si la implementación se va a extender en varios sitios, determine cuántos servidores necesitará en cada sitio y si la configuración del clúster será activo/pasivo o activo/activo. Para más información, consulte Información general sobre clústeres extendidos.
- Elija las unidades cuidadosamente y planee los volúmenes para satisfacer los requisitos de rendimiento y capacidad de almacenamiento.
Para ver los requisitos de Azure Kubernetes Service en Azure Stack HCI y Windows Server, consulte Requisitos de AKS en Azure Stack HCI.
Recopilación de información
Para prepararse para la implementación, deberá tomar nota de los nombres de servidor, los nombres de dominio, los nombres de cuenta de equipo, los protocolos y las versiones de RDMA y el identificador de VLAN para la implementación. Recopile los siguientes detalles sobre el entorno:
Nombre del servidor: familiarícese con las directivas de nomenclatura de la organización para equipos, archivos, rutas de acceso y otros recursos. Si necesita aprovisionar varios servidores, cada uno debe tener un nombre único.
Nombre de dominio: Familiarícese con las directivas de la organización para la nomenclatura de dominios y de unión a un dominio. Unirá los servidores al dominio y tendrá que especificar el nombre de dominio.
Nombres de cuenta de equipo: Los servidores que desea agregar como nodos de clúster tienen cuentas de equipo. Estas cuentas de equipo deben moverse a su propia unidad organizativa (OU) dedicada.
Unidad organizativa (OU): Si aún no lo ha hecho, cree una unidad organizativa dedicada para las cuentas de equipo. Consulte al administrador de dominio sobre cómo crear una unidad organizativa. Para obtener información detallada, consulte Creación de un clúster de conmutación por error.
Direcciones IP estáticas: Azure Stack HCI requiere direcciones IP estáticas para el tráfico de almacenamiento y de carga de trabajo (máquina virtual) y no admite la asignación de direcciones IP dinámicas a través de DHCP para esta red de alta velocidad. Puede usar DHCP para el adaptador de red de administración a menos que esté usando dos en un equipo, en cuyo caso volverá a necesitar el uso de direcciones IP estáticas. Consulte con el administrador de red la dirección IP que debe usar para cada servidor del clúster.
Redes RDMA: Hay dos tipos de protocolos RDMA: iWarp y RoCE. Observe cuál usa su adaptador de red y, si es RoCE, tenga en cuenta también la versión (v1 o v2). En el caso de RoCE, tenga en cuenta también el modelo del conmutador de la parte superior del rack.
IDENTIFICADOR DE VLAN: Tenga en cuenta el identificador de VLAN que se usará para los adaptadores de red en los servidores, si los hay. Debe poder obtenerlo desde el administrador de red.
Nombres de sitio: En el caso de los clústeres extendidos, se usan dos sitios para la recuperación ante desastres. Puede configurar los sitios mediante Active Directory Domain Services o puede dejar que el asistente para crear clústeres los configure automáticamente. Consulte al administrador del dominio sobre la configuración de los sitios.
Instalación de Windows Admin Center
Windows Admin Center es una aplicación implementada localmente y basada en un explorador para la administración de Azure Stack HCI. La manera más sencilla de instalar Windows Admin Center es en un equipo de administración local (modo de escritorio), aunque también puede instalarlo en un servidor (modo de servicio).
Si instala Windows Admin Center en un servidor, las tareas que requieren CredSSP, como la creación de clústeres y la instalación de actualizaciones y extensiones, requieren también el uso de una cuenta que sea miembro del grupo de administradores de puerta de enlace en el servidor de Windows Admin Center. Para más información, consulte las dos primeras secciones de Configuración de los permisos y el control de acceso de usuarios.
Preparación del hardware para la implementación
Una vez que haya adquirido el hardware del servidor para la solución de Azure Stack HCI, es el momento de instalarlo en el bastidor y conectarlo. Siga los pasos que se indican a continuación para preparar el hardware del servidor para la implementación del sistema operativo.
- Instale en el bastidor todos los nodos de servidor que desee usar en el clúster de servidores.
- Conecte los nodos de servidor a los conmutadores de red.
- Configure el BIOS o Unified Extensible Firmware Interface (UEFI) de los servidores según lo recomendado por el proveedor de hardware de Azure Stack HCI para maximizar el rendimiento y la confiabilidad.
Nota
Si va a preparar una implementación de servidor único, consulte la introducción al sistema operativo Azure Stack HCI con un único servidor.
Opciones de implementación del sistema operativo
Puede implementar el sistema operativo Azure Stack HCI de la misma manera que implementa otros sistemas operativos de Microsoft:
- Preinstalación del fabricante del servidor.
- Implementación desatendida con un archivo de respuesta.
- System Center Virtual Machine Manager (VMM).
- Implementación de red.
- Implementación manual mediante la conexión de un teclado y un monitor directamente al hardware del servidor en el centro de datos, o mediante la conexión de un dispositivo de hardware KVM.
Preinstalación del fabricante del servidor
Para la implementación empresarial del sistema operativo Azure Stack HCI, se recomienda el hardware de una solución de sistema integrado de Azure Stack HCI del asociado de hardware que prefiera. El hardware de la solución viene con el sistema operativo preinstalado y admite el uso de Windows Admin Center para implementar y actualizar los controladores y el firmware del fabricante del hardware.
El hardware de la solución incluye entre 1 y 16 nodos, y Microsoft y los proveedores asociados se encargan de probarlo y validarlo. Para buscar el hardware de la solución de Azure Stack HCI de su asociado de hardware preferido, consulte el Catálogo de Azure Stack HCI.
Implementación desatendida
Puede usar un archivo de respuesta para realizar una implementación desatendida del sistema operativo. El archivo de respuesta utiliza un formato XML para definir los valores de configuración durante una instalación desatendida del sistema operativo.
Para esta opción de implementación, puede usar el Administrador de imágenes de sistema para crear un archivo de respuesta unattend.xml para implementar el sistema operativo en los servidores. El Administrador de imágenes de sistema crea el archivo de respuesta "unattend" mediante una herramienta gráfica con secciones de componentes para definir las "respuestas" a las preguntas de configuración y, a continuación, garantizar el formato y la sintaxis correctos en el archivo. La herramienta Administrador de imágenes de sistema está disponible en Windows Assessment and Deployment Kit (Windows ADK). Primeros pasos: Descargue e instale Windows ADK.
Implementación de System Center Virtual Machine Manager (VMM)
Puede usar System Center 2022 para implementar la versión 21H2 del sistema operativo Azure Stack HCI en hardware sin sistema operativo, así como para agrupar los servidores en un clúster y administrarlos. Para más información acerca del uso de VMM para realizar una implementación del sistema operativo en equipos sin este, consulte Aprovisionamiento de un host o clúster de Hyper-V de equipos sin sistema operativo.
Importante
No puede usar Microsoft System Center Virtual Machine Manager 2019 para implementar ni administrar clústeres que ejecutan la versión 21H2 de Azure Stack HCI. Si usa VMM 2019 para administrar el clúster de Azure Stack HCI (versión 20H2), no intente actualizar el clúster a la versión 21H2 sin instalar primero System Center 2022.
Implementación de red
Otra opción consiste en instalar el sistema operativo Azure Stack HCI a través de la red mediante los Servicios de implementación de Windows.
Implementación manual
Para implementar manualmente el sistema operativo Azure Stack HCI en la unidad de sistema de cada servidor que se va a agrupar, instale el sistema operativo mediante el método que prefiera como, por ejemplo, mediante el arranque desde un DVD o unidad USB. Complete el proceso de instalación mediante la herramienta de configuración del servidor (SConfig) para preparar el servidor o los servidores para la agrupación en clústeres. Para obtener más información sobre la herramienta, consulte Configuración de una instalación de Server Core con SConfig.
Para instalar manualmente el sistema operativo Azure Stack HCI:
Inicie el asistente para la instalación de Azure Stack HCI en la unidad de sistema del servidor en el que desea instalar el sistema operativo.
Elija el idioma de instalación o acepte la configuración de idioma predeterminada, seleccione Next (Siguiente) y, a continuación, en la siguiente página del asistente, seleccione Install now (Instalar ahora).
En la página de avisos y términos de licencia aplicables, consulte los términos de licencia, seleccione la casilla I accept the license terms (Acepto los términos de licencia) y, a continuación, haga clic en Next (Siguiente).
En la página que le pregunta qué tipo de instalación desea, seleccione Custom: Install the newer version of Azure Stack HCI only (advanced) (Instalar solo la versión más reciente de Azure Stack HCI [avanzada]) .
Nota:
En esta versión del sistema operativo no se admiten las instalaciones de actualizaciones.
En la página que le pregunta dónde desea instalar Azure Stack HCI, confirme la ubicación de la unidad en la que desea instalar el sistema operativo o actualícela y, a continuación, seleccione Next (Siguiente).
Aparece la página de instalación de Azure Stack HCI que muestra el estado del proceso.
Nota:
El proceso de instalación reinicia el sistema operativo dos veces para completar el proceso y muestra avisos sobre el inicio de los servicios antes de abrir un símbolo del sistema del administrador.
En el símbolo del sistema del administrador, seleccione Aceptar para cambiar la contraseña del usuario antes de iniciar sesión en el sistema operativo y presione Entrar.
En el aviso Enter new credential for Administrator (Escribir nueva credencial para el administrador), escriba una nueva contraseña, escríbala de nuevo para confirmarla y, a continuación, presione Entrar.
En el mensaje de confirmación Your password has been changed (Se ha cambiado la contraseña), presione Entrar.
Configuración del servidor mediante SConfig
Ahora está listo para usar la herramienta configuración del servidor (SConfig) para realizar tareas importantes. Para usar SConfig, inicie sesión en el servidor que ejecuta el sistema operativo Azure Stack HCI. Esto se podría realizar en el lugar mediante un teclado y un monitor, o mediante un controlador de administración remota (sin periféricos ni BMC) o un escritorio remoto. La herramienta SConfig se abre automáticamente al iniciar sesión en el servidor.
Desde la ventana Bienvenido a Azure Stack HCI (herramienta SConfig), puede realizar estas tareas de configuración iniciales en cada servidor:
- Configure las redes o confirme que la red se configuró automáticamente mediante el protocolo de configuración dinámica de host (DHCP).
- Cambie el nombre del servidor si el nombre generado automáticamente no es adecuado.
- Conecte el servidor a un dominio de Active Directory.
- Agregue la cuenta de usuario del dominio o el grupo de dominio designado a los administradores locales.
- Habilite el acceso a Administración remota de Windows (WinRM) si tiene pensado administrar el servidor desde fuera de la subred local y ha decidido no unirse al dominio todavía. (Las reglas de firewall predeterminadas permiten la administración de la subred local y de cualquier subred dentro de los servicios de dominio de Active Directory).
Para obtener más información, consulte Herramienta de configuración del servidor (SConfig).
Después de configurar el sistema operativo según sea necesario con SConfig en cada servidor, está listo para usar el Asistente para la creación de clústeres en Windows Admin Center para agrupar los servidores.
Nota:
Si va a instalar Azure Stack HCI en un solo servidor, debe usar PowerShell para crear el clúster.
Pasos siguientes
Para realizar la siguiente tarea de administración relacionada con este artículo, consulte:
Comentarios
Próximamente: A lo largo de 2024 iremos eliminando gradualmente GitHub Issues como mecanismo de comentarios sobre el contenido y lo sustituiremos por un nuevo sistema de comentarios. Para más información, vea: https://aka.ms/ContentUserFeedback.
Enviar y ver comentarios de