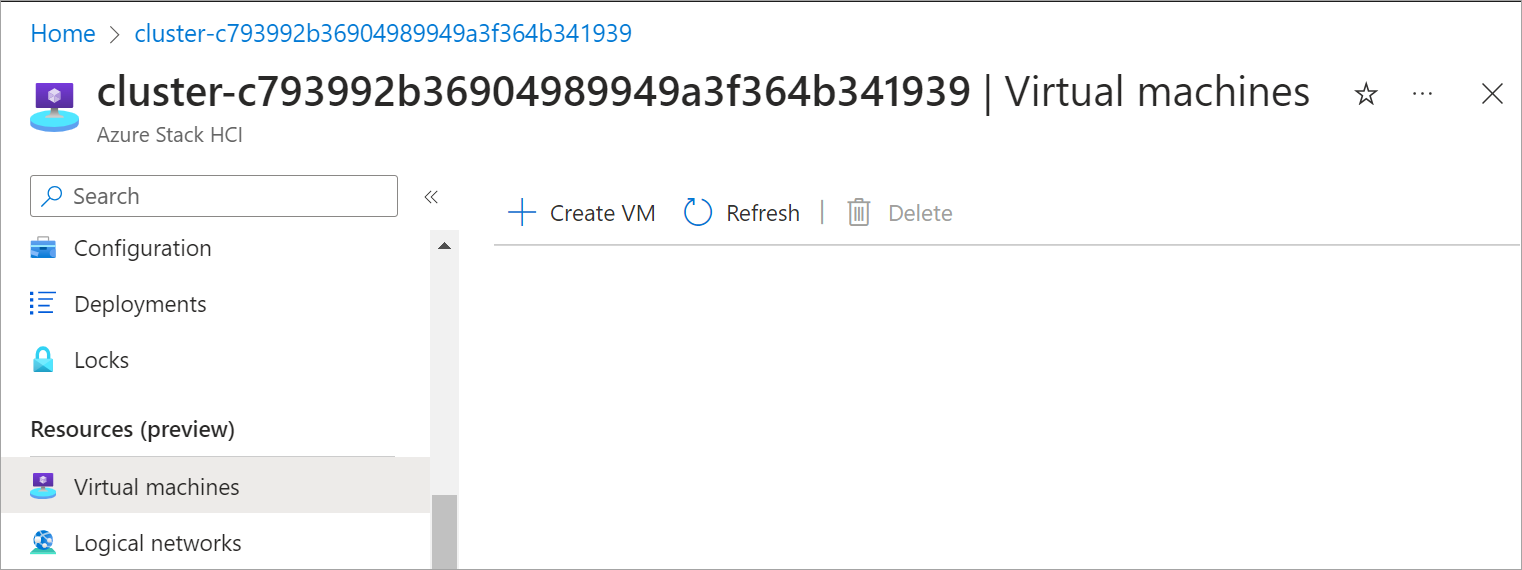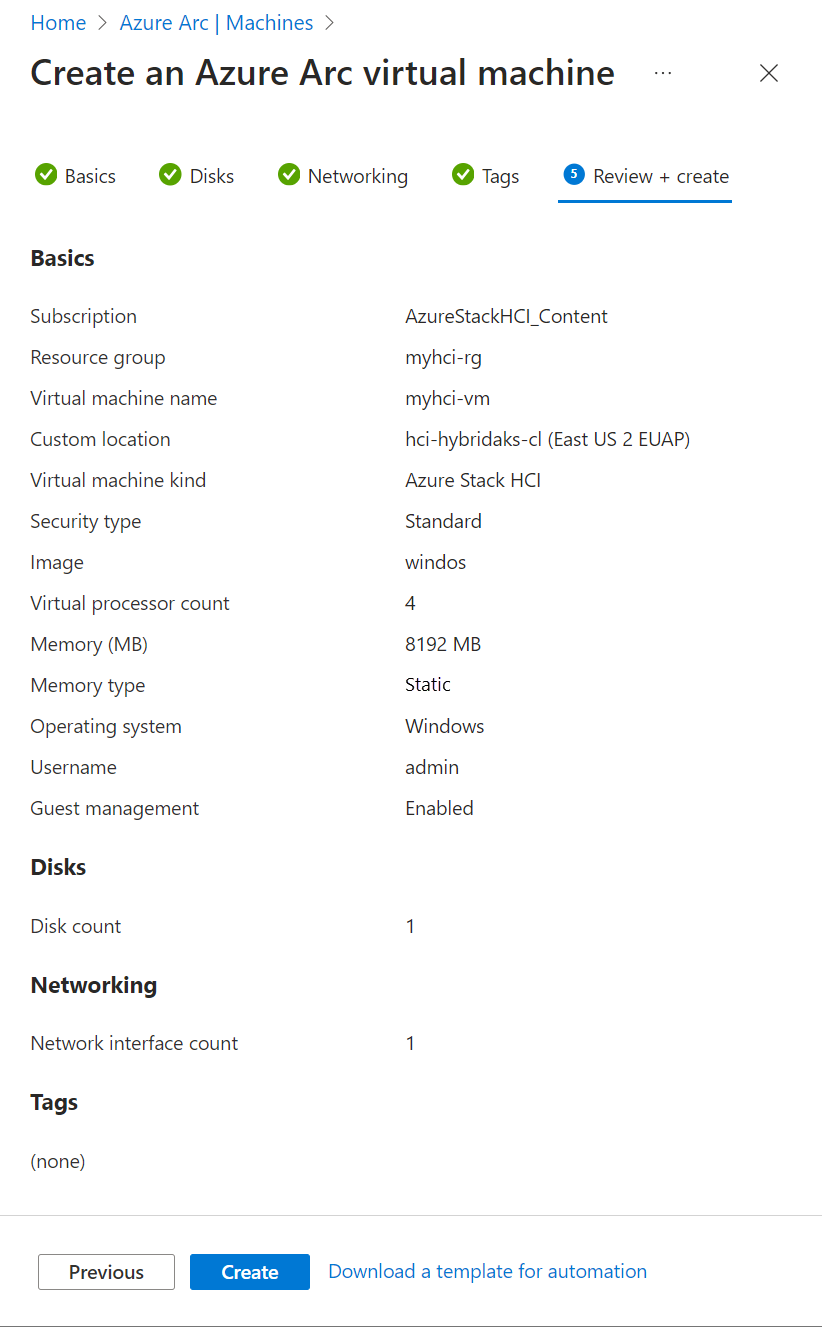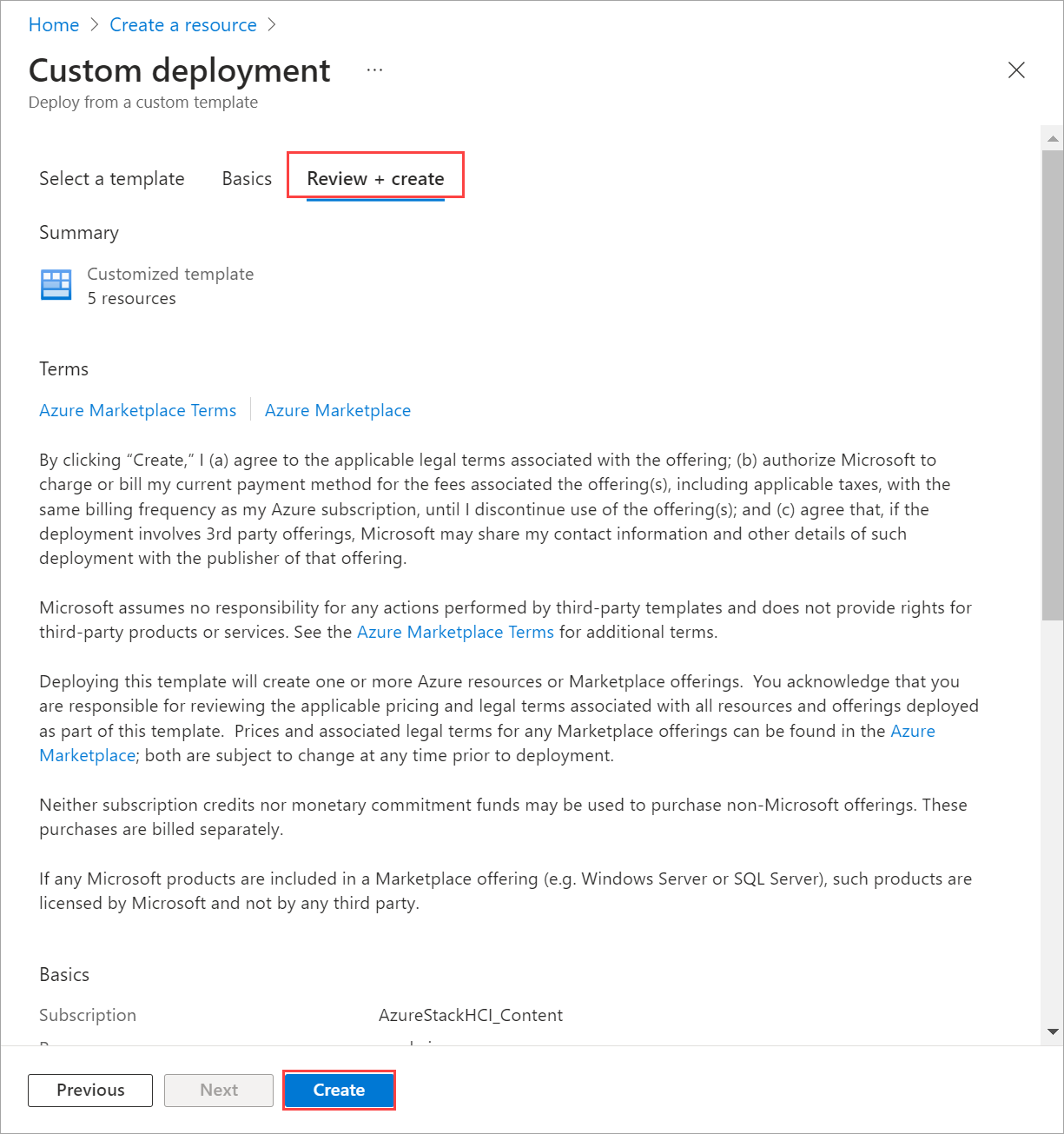Creación de máquinas virtuales de Arc en Azure Stack HCI
Se aplica a: Azure Stack HCI, versión 23H2
En este artículo se describe cómo crear una máquina virtual de Arc a partir de las imágenes de máquina virtual que ha creado en el clúster de Azure Stack HCI. Puede crear máquinas virtuales de Arc mediante la CLI de Azure, Azure Portal o la plantilla de Azure Resource Manager (ARM).
Acerca del recurso de clúster de Azure Stack HCI
Use la página de recursos del clúster de Azure Stack HCI para las siguientes operaciones:
- Cree y administre recursos de máquina virtual de Arc, como imágenes de máquina virtual, discos e interfaces de red.
- Vea y acceda a Azure Arc Resource Bridge y a la ubicación personalizada asociada al clúster de Azure Stack HCI.
- Aprovisionar y administrar máquinas virtuales de Arc.
El procedimiento para crear máquinas virtuales de Arc se describe en la sección siguiente.
Requisitos previos
Antes de crear una máquina virtual habilitada para Azure Arc, asegúrese de que se han completado los siguientes requisitos previos.
- Acceso a una suscripción de Azure con acceso de propietario o colaborador .
- Acceso a un grupo de recursos en el que desea aprovisionar la máquina virtual.
- Acceso a una o varias imágenes de máquina virtual en el clúster de Azure Stack HCI. Estas imágenes de máquina virtual podrían crearse mediante uno de los procedimientos siguientes:
- Una ubicación personalizada para el clúster de Azure Stack HCI que usará para aprovisionar máquinas virtuales. La ubicación personalizada también se mostrará en la página Información general del clúster de Azure Stack HCI.
Si usa un cliente para conectarse al clúster de Azure Stack HCI, consulte Conexión a Azure Stack HCI mediante el cliente de la CLI de Azure.
Acceso a una interfaz de red que ha creado en una red lógica asociada al clúster de Azure Stack HCI. Puede elegir una interfaz de red con una dirección IP estática o una con una asignación de IP dinámica. Para obtener más información, consulte Cómo crear interfaces de red.
Creación de máquinas virtuales de Arc
Siga estos pasos para crear una máquina virtual de Arc en el clúster de Azure Stack HCI.
Siga estos pasos en el cliente que ejecuta az CLI que está conectada al clúster de Azure Stack HCI.
Inicio de sesión y establecimiento de la suscripción
Conéctese a un servidor en el sistema de Azure Stack HCI.
Inicie sesión. Escriba:
az login --use-device-codeEstablezca la suscripción.
az account set --subscription <Subscription ID>
Creación de una máquina virtual Windows
En función del tipo de la interfaz de red que creó, puede crear una máquina virtual que tenga una interfaz de red con una dirección IP estática o una con una asignación de IP dinámica.
Nota
Si necesita más de una interfaz de red con direcciones IP estáticas para la máquina virtual, cree las interfaces ahora antes de crear la máquina virtual. No se admite la adición de una interfaz de red con una dirección IP estática, después de aprovisionar la máquina virtual.
Aquí crearemos una máquina virtual que use recuentos específicos de memoria y procesador en una ruta de acceso de almacenamiento especificada.
Configure algunos parámetros.
$vmName ="myhci-vm" $subscription = "<Subscription ID>" $resource_group = "myhci-rg" $customLocationName = "myhci-cl" $customLocationID ="/subscriptions/$subscription/resourceGroups/$resource_group/providers/Microsoft.ExtendedLocation/customLocations/$customLocationName" $location = "eastus" $computerName = "mycomputer" $userName = "myhci-user" $password = "<Password for the VM>" $imageName ="ws22server" $nicName ="myhci-vnic" $storagePathName = "myhci-sp" $storagePathId = "/subscriptions/<Subscription ID>/resourceGroups/myhci-rg/providers/Microsoft.AzureStackHCI/storagecontainers/myhci-sp"Los parámetros para la creación de máquinas virtuales se tabulan de la siguiente manera:
Parámetros Descripción name Nombre de la máquina virtual que cree para el clúster de Azure Stack HCI. Asegúrese de proporcionar un nombre que siga las reglas de los recursos de Azure. admin-username Nombre de usuario del usuario en la máquina virtual que va a implementar en el clúster de Azure Stack HCI. admin-password Contraseña del usuario en la máquina virtual que va a implementar en el clúster de Azure Stack HCI. image-name Nombre de la imagen de máquina virtual usada para aprovisionar la máquina virtual. ubicación Regiones de Azure especificadas por az locations. Por ejemplo, podría sereastus,westeurope.resource-group Nombre del grupo de recursos donde se crea la máquina virtual. Para facilitar la administración, se recomienda usar el mismo grupo de recursos que el clúster de Azure Stack HCI. suscripción Nombre o identificador de la suscripción donde se implementa Azure Stack HCI. Podría ser otra suscripción que use para la máquina virtual en el clúster de Azure Stack HCI. ubicación personalizada Úselo para proporcionar la ubicación personalizada asociada al clúster de Azure Stack HCI donde va a crear esta máquina virtual. tipo de autenticación Tipo de autenticación que se va a usar con la máquina virtual. Los valores aceptados son all,passwordyssh. El valor predeterminado es la contraseña para Windows y la clave pública SSH para Linux. Useallpara habilitar ysshpasswordla autenticación.nics Nombres o identificadores de las interfaces de red asociadas a la máquina virtual. Debe tener al menos una interfaz de red al crear una máquina virtual para habilitar la administración de invitados. memory-mb Memoria en Megabytes asignada a la máquina virtual. Si no se especifica, se usan los valores predeterminados. procesadores Número de procesadores asignados a la máquina virtual. Si no se especifica, se usan los valores predeterminados. storage-path-id Ruta de acceso de almacenamiento asociada donde se guardan la configuración de la máquina virtual y los datos. proxy-configuration Use este parámetro opcional para configurar un servidor proxy para la máquina virtual. Para más información, consulte Creación de una máquina virtual con proxy configurado. Ejecute el siguiente comando para crear una máquina virtual.
az stack-hci-vm create --name $vmName --resource-group $resource_group --admin-username $userName --admin-password $password --computer-name $computerName --image $imageName --location $location --authentication-type all --nics $nicName --custom-location $customLocationID --hardware-profile memory-mb="8192" processors="4" --storage-path-id $storagePathId
La máquina virtual se crea correctamente cuando se provisioningState muestra como succeededen la salida.
Nota
La máquina virtual creada tiene habilitada la administración de invitados de forma predeterminada. Si por algún motivo se produce un error en la administración de invitados durante la creación de la máquina virtual, puede seguir los pasos descritos en Habilitación de la administración de invitados en la máquina virtual de Arc para habilitarla después de la creación de la máquina virtual.
En este ejemplo, la ruta de acceso de almacenamiento se especificó con la --storage-path-id marca y que se ha asegurado de que los datos de la carga de trabajo (incluida la máquina virtual, la imagen de máquina virtual, el disco de datos que no es del sistema operativo) se colocan en la ruta de acceso de almacenamiento especificada.
Si no se especifica la marca, la carga de trabajo (máquina virtual, imagen de máquina virtual, disco de datos que no es de sistema operativo) se coloca automáticamente en una ruta de acceso de almacenamiento de alta disponibilidad.
Creación de una máquina virtual Linux
Para crear una máquina virtual Linux, use el mismo comando que usó para crear la máquina virtual Windows.
- La imagen de la galería especificada debe ser una imagen de Linux.
- El nombre de usuario y la contraseña funcionan con el
authentication-type-allparámetro . - Para las claves SSH, debe pasar los
ssh-key-valuesparámetros junto conauthentication-type-all.
Importante
No se admite la configuración del servidor proxy durante la creación de máquinas virtuales Linux.
Creación de una máquina virtual con proxy configurado
Use este parámetro opcional proxy-configuration para configurar un servidor proxy para la máquina virtual.
Si crea una máquina virtual detrás de un servidor proxy, ejecute el siguiente comando:
az stack-hci-vm create --name $vmName --resource-group $resource_group --admin-username $userName --admin-password $password --computer-name $computerName --image $imageName --location $location --authentication-type all --nics $nicName --custom-location $customLocationID --hardware-profile memory-mb="8192" processors="4" --storage-path-id $storagePathId --proxy-configuration http_proxy="<Http URL of proxy server>" https_proxy="<Https URL of proxy server>" no_proxy="<URLs which bypass proxy>" cert_file_path="<Certificate file path for your server>"
Puede especificar los parámetros siguientes para proxy-server-configuration:
| Parámetros | Descripción |
|---|---|
| http_proxy | Direcciones URL HTTP para el servidor proxy. Una dirección URL de ejemplo es:http://proxy.example.com:3128. |
| https_proxy | Direcciones URL HTTPS para el servidor proxy. El servidor puede seguir usando una dirección HTTP como se muestra en este ejemplo: http://proxy.example.com:3128. |
| no_proxy | Direcciones URL, que pueden omitir el proxy. Los ejemplos típicos serían localhost,127.0.0.1,.svc,10.0.0.0/8,172.16.0.0/12,192.168.0.0/16,100.0.0.0/8. |
| cert_file_path | Nombre de la ruta de acceso del archivo de certificado para el servidor proxy. Un ejemplo sería C:\Users\Palomino\proxycert.crt. |
Este es un comando de ejemplo:
az stack-hci-vm create --name $vmName --resource-group $resource_group --admin-username $userName --admin-password $password --computer-name $computerName --image $imageName --location $location --authentication-type all --nics $nicName --custom-location $customLocationID --hardware-profile memory-mb="8192" processors="4" --storage-path-id $storagePathId --proxy-configuration http_proxy="http://ubuntu:ubuntu@192.168.200.200:3128" https_proxy="http://ubuntu:ubuntu@192.168.200.200:3128" no_proxy="localhost,127.0.0.1,.svc,10.0.0.0/8,172.16.0.0/12,192.168.0.0/16,100.0.0.0/8,s-cluster.test.contoso.com" cert_file_path="C:\ClusterStorage\UserStorage_1\server.crt"
Para la autenticación de proxy, puede pasar el nombre de usuario y la contraseña combinados en una dirección URL como se indica a continuación:"http://username:password@proxyserver.contoso.com:3128" .
En función de la versión de PowerShell que ejecute en la máquina virtual, es posible que tenga que habilitar la configuración de proxy para la máquina virtual.
En el caso de las máquinas virtuales Windows que ejecutan PowerShell versión 5.1 o anterior, inicie sesión en la máquina virtual después de la creación. Ejecute el siguiente comando para habilitar el proxy:
netsh winhttp set proxy proxy-server="http=myproxy;https=sproxy:88" bypass-list="*.foo.com"Una vez habilitado el proxy, puede habilitar la administración de invitados.
En el caso de las máquinas virtuales Windows que ejecutan la versión de PowerShell posterior a la 5.1, la configuración de proxy pasada durante la creación de la máquina virtual solo se usa para habilitar la administración de invitados de Arc. Una vez creada la máquina virtual, inicie sesión en la máquina virtual y ejecute el comando anterior para habilitar el proxy para otras aplicaciones.
Uso de una identidad administrada para autenticar máquinas virtuales de Arc
Cuando las máquinas virtuales de Arc se crean en el sistema de Azure Stack HCI a través de la CLI de Azure o Azure Portal, también se crea una identidad administrada asignada por el sistema que dura la duración de las máquinas virtuales de Arc.
Las máquinas virtuales de Arc en Azure Stack HCI se extienden desde servidores habilitados para Arc y pueden usar la identidad administrada asignada por el sistema para acceder a otros recursos de Azure que admiten la autenticación basada en Microsoft Entra ID. Por ejemplo, las máquinas virtuales de Arc pueden usar una identidad administrada asignada por el sistema para acceder a azure Key Vault.
Para más información, consulte Identidades administradas asignadas por el sistema y Autenticación en recursos de Azure con servidores habilitados para Azure Arc.
Pasos siguientes
Comentarios
Próximamente: A lo largo de 2024 iremos eliminando gradualmente GitHub Issues como mecanismo de comentarios sobre el contenido y lo sustituiremos por un nuevo sistema de comentarios. Para más información, vea: https://aka.ms/ContentUserFeedback.
Enviar y ver comentarios de