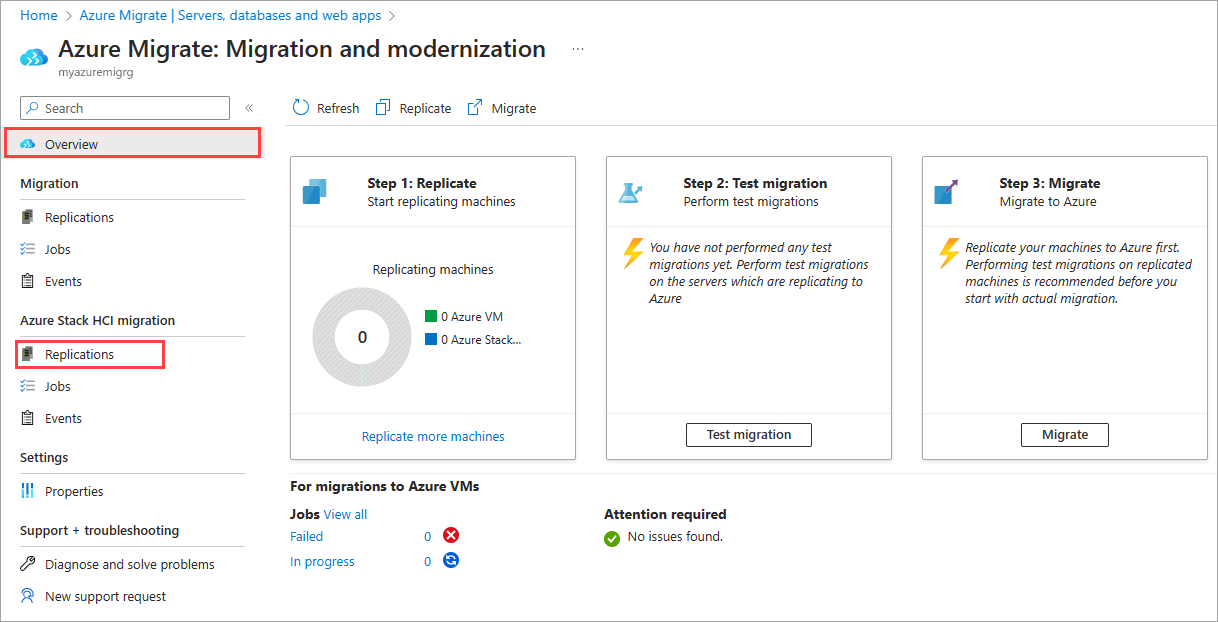Migración de máquinas virtuales de Hyper-V a Azure Stack HCI mediante Azure Migrate (versión preliminar)
Se aplica a: Azure Stack HCI, versión 23H2
En este artículo se describe cómo migrar las máquinas virtuales de Hyper-V a Azure Stack HCI mediante Azure Migrate e incluye los pasos para comprobar la migración.
Importante
Esta característica actualmente está en VERSIÓN PRELIMINAR. Consulte Términos de uso complementarios para las versiones preliminares de Microsoft Azure para conocer los términos legales que se aplican a las características de Azure que se encuentran en la versión beta, en versión preliminar o que todavía no se han publicado para que estén disponibles con carácter general.
Antes de empezar
Antes de migrar las máquinas virtuales:
- Asegúrese de que ha replicado la máquina virtual en el clúster de Azure Stack HCI. Para replicar una máquina virtual, siga las instrucciones de Replicación de máquinas virtuales de Hyper-V en Azure Stack HCI mediante Azure Migrate.
- Asegúrese de que la replicación se ha completado y del estado de migración está listo para replicarse.
Migración de máquinas virtuales
En el Azure Portal, vaya a los servidores de proyectos>, las bases de datos y las aplicaciones web de Azure Migrate.
En el icono Herramientas de migración , seleccione Información general.
Vaya a Replicaciones de migración > de Azure Stack HCI.
En la barra de comandos superior de la página Replicaciones , seleccione Migrar para migrar varias máquinas virtuales que estén listas.
Como alternativa, puede seleccionar Migrar en el menú contextual de una sola máquina virtual que esté lista para migrar.
En la página Migrar :
- Revise los detalles de las máquinas virtuales que desea migrar.
- Seleccione si desea o no apagar máquinas virtuales antes de la migración. Se recomienda apagar las máquinas virtuales, ya que garantiza que no se pierdan datos.
- Seleccione Migrar para iniciar la migración. Aparece una notificación de que se ha iniciado la migración.
Actualice la página periódicamente para ver el estado de la migración. También puede seleccionar el estado de migración en cualquier momento para ver los detalles del progreso.
La hoja Conmutación por error planeada indica las distintas tareas de migración en curso.

El estado de la migración cambia de Migración en curso a Completado cuando se completa la migración.
Una vez completada la migración, las máquinas virtuales se ejecutan en el clúster de Azure Stack HCI. Puede ver las máquinas virtuales en el Azure Portal.
Comprobación de la migración
En el Azure Portal, vaya a las máquinas virtuales del recurso > de clúster de Azure Stack HCI.
En la lista de máquinas virtuales del panel derecho, compruebe que las máquinas virtuales que ha migrado están presentes.
Seleccione una máquina virtual para ver sus detalles. Compruebe lo siguiente:
- La máquina virtual se está ejecutando. La máquina virtual de origen correspondiente en el servidor de Hyper-V está desactivada.
- La máquina virtual tiene la configuración de disco y red tal y como se ha configurado durante la replicación.
Inicie sesión en la máquina virtual mediante VMConnect de Hyper-V. Compruebe lo siguiente:
- La máquina virtual se comporta según lo previsto.
- Las aplicaciones funcionan según lo previsto.
En el Azure Portal, seleccione los puntos suspensivos ... junto a la máquina virtual y seleccione Completar migración.
Como alternativa, seleccione el nombre de la máquina virtual.
En la barra de comandos superior, seleccione Completar migración. Cuando se le solicite confirmación, seleccione Sí para continuar. Repita esta acción para todas las máquinas virtuales migradas.
Esta acción inicia el trabajo Eliminar elemento protegido que puede realizar el seguimiento desde la página Trabajos . Este trabajo solo limpiará la replicación eliminando el trabajo eliminar elemento protegido; esto no afectará a la máquina virtual migrada.
Una vez eliminado el recurso de migración, también se quita de la vista Replicaciones . También verá que el trabajo de máquina virtual migrado desaparece de la vista Replicaciones .
Limpieza
Una vez que haya comprobado que la migración se ha completado y no es necesario migrar más servidores, el último paso es limpiar. La limpieza requiere la eliminación de los siguientes recursos creados durante la migración:
- Máquinas virtuales de origen y los discos de máquina virtual asociados desde el servidor de Hyper-V y el Administrador de clústeres de conmutación por error.
- Máquinas virtuales de dispositivo de origen y destino.
Pasos siguientes
- Si experimenta algún problema durante la migración, consulte Solución de problemas de migración.
Comentarios
Próximamente: A lo largo de 2024 iremos eliminando gradualmente GitHub Issues como mecanismo de comentarios sobre el contenido y lo sustituiremos por un nuevo sistema de comentarios. Para más información, vea: https://aka.ms/ContentUserFeedback.
Enviar y ver comentarios de