Administración de Key Vault en Azure Stack Hub mediante el portal
En este artículo se describe cómo crear y administrar un almacén de claves en Azure Stack Hub mediante el portal de Azure Stack Hub.
Requisitos previos
Debe suscribirse a una oferta que incluya el servicio Azure Key Vault.
Creación de un Almacén de claves
Inicie sesión en el portal de administración
https://adminportal.local.azurestack.external.En el panel, seleccione + Crear un recurso, Seguridad e identidad y Key Vault.
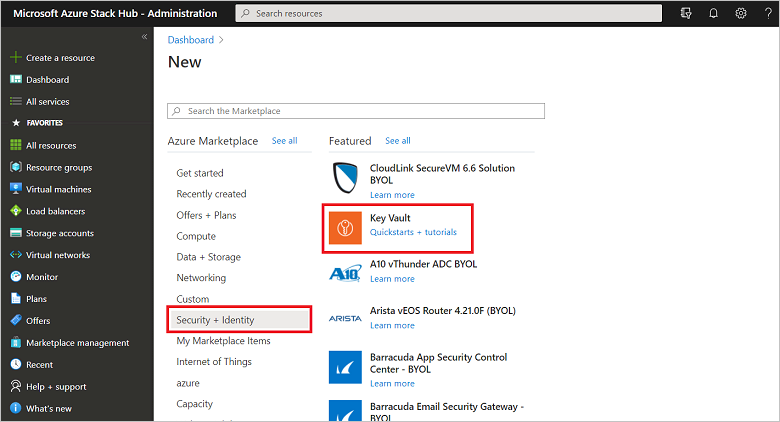
En el panel Crear Key Vault, asigne un Nombre al almacén. Los nombres de almacén solo pueden contener caracteres alfanuméricos y el carácter de guion (-). No deben comenzar por un número.
Elija una Suscripción de la lista de suscripciones disponibles. Todas las suscripciones que ofrece el servicio KeyVault se muestran en la lista desplegable.
Seleccione un grupo de recursos existente, o bien cree uno.
Seleccione el Plan de tarifa. En el Kit de desarrollo de Azure Stack (ASDK), los almacenes de claves solo admiten las SKU Estándar.
Elija una de las Directivas de acceso existentes o cree una nueva. La directiva de acceso le permite conceder permisos para que un usuario, una aplicación o un grupo de seguridad realicen operaciones con este almacén.
Si lo desea, elija una directiva de acceso avanzado para habilitar el acceso a las características. Por ejemplo: máquinas virtuales (VM) para la implementación, Resource Manager para la implementación de plantillas y el acceso a Azure Disk Encryption para el cifrado de volúmenes.
Después de realizar la configuración, seleccione Aceptary, a continuación, seleccione Crear. Este paso inicia la implementación del almacén de claves.
Administración de claves y secretos
Después de crear un almacén de claves, siga este procedimiento para crear y administrar claves y secretos en el almacén:
Crear una clave
Inicie sesión en el portal de administración de Azure Stack Hub
https://adminportal.local.azurestack.external.En el panel, Seleccione Todos los recursos, seleccione el almacén de claves que creó anteriormente y, a continuación, haga clic en el icono Claves.
En el panel Claves, seleccione Generar o importar.
En el panel Crear una clave, forme la lista de Opciones y elija el método que quiera usar para crear una clave. También puede generar una nueva clave, cargar una clave existente, o usar Restaurar copia de seguridad para seleccionar una copia de seguridad de una clave.
Escriba un Nombre para la clave. El nombre de la clave solo puede contener caracteres alfanuméricos y el carácter de guion (-).
Como alternativa, configure los valores de Establecer la fecha de activación y Establecer fecha de expiración para la clave.
Seleccione Crear para iniciar la implementación.
Después de que la clave se cree correctamente, puede seleccionarla en Claves y ver o modificar sus propiedades. La sección de propiedades contiene el Identificador de clave, que es un identificador uniforme de recursos o URI que las aplicaciones externas usan para acceder a esta clave. Para limitar las operaciones en esta clave, configure las opciones en Operaciones permitidas.
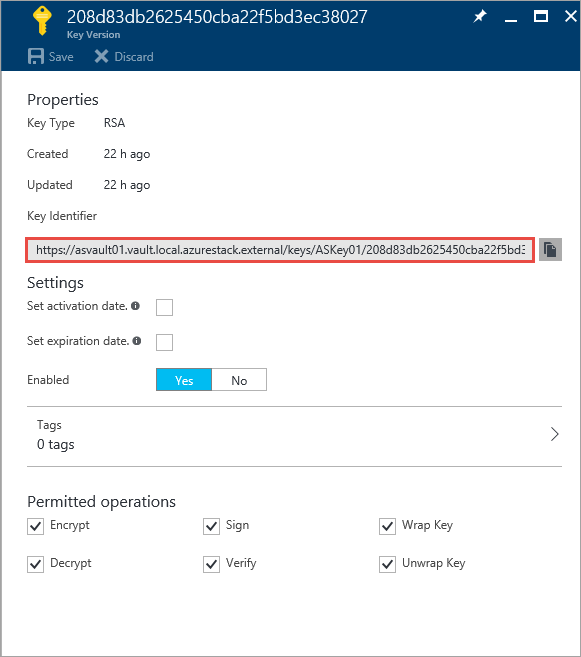
Crear un secreto
Inicie sesión en el portal de administración
https://adminportal.local.azurestack.external.En el panel, seleccione Todos los recursos, seleccione el almacén de claves que creó anteriormente y, a continuación, haga clic en el icono Secretos.
En Secretos, seleccione Agregar.
En Crear un secreto, en la lista de Opciones de carga, elija la opción con la cual quiere crear un secreto. Para crear un secreto manualmente, especifique un valor para el secreto o cargue un certificado de la máquina local.
Escriba un Nombre para el secreto. El nombre del secreto solo puede contener caracteres alfanuméricos y el carácter de guion (-).
Como alternativa, especifique el Tipo de contenido y configure los valores de Establecer la fecha de activación y Establecer fecha de expiración para el secreto.
Seleccione Crear para iniciar la implementación.
Después de que el secreto se cree correctamente, puede seleccionarlo en Secretos y ver o modificar sus propiedades. El identificador secreto es un URI que pueden usar las aplicaciones externas para acceder a este secreto.

Pasos siguientes
Comentarios
Próximamente: A lo largo de 2024 iremos eliminando gradualmente GitHub Issues como mecanismo de comentarios sobre el contenido y lo sustituiremos por un nuevo sistema de comentarios. Para más información, vea: https://aka.ms/ContentUserFeedback.
Enviar y ver comentarios de