Tutorial: Creación y prueba de una suscripción en Azure Stack Hub
En este tutorial se muestra cómo crear una suscripción que contiene una oferta y, después, probarla. Para la prueba, inicie sesión en el portal de usuarios de Azure Stack Hub como administrador de la nube. Seguidamente, suscríbase a la oferta y cree una máquina virtual.
Sugerencia
Para una experiencia de evaluación más avanzada, puede crear una suscripción para un usuario en particular y después iniciar sesión como ese usuario en el portal de usuarios.
En este tutorial se muestra cómo suscribirse a una oferta de Azure Stack Hub.
Temas que se abordarán:
- Suscripción a una oferta
- Probar la oferta
Suscripción a una oferta
Para suscribirse a una oferta como usuario, inicie sesión en el portal de usuarios de Azure Stack Hub y consulte los recursos que ofrece el operador de Azure Stack Hub.
Inicie sesión en el portal de usuario y seleccione Obtener una suscripción.
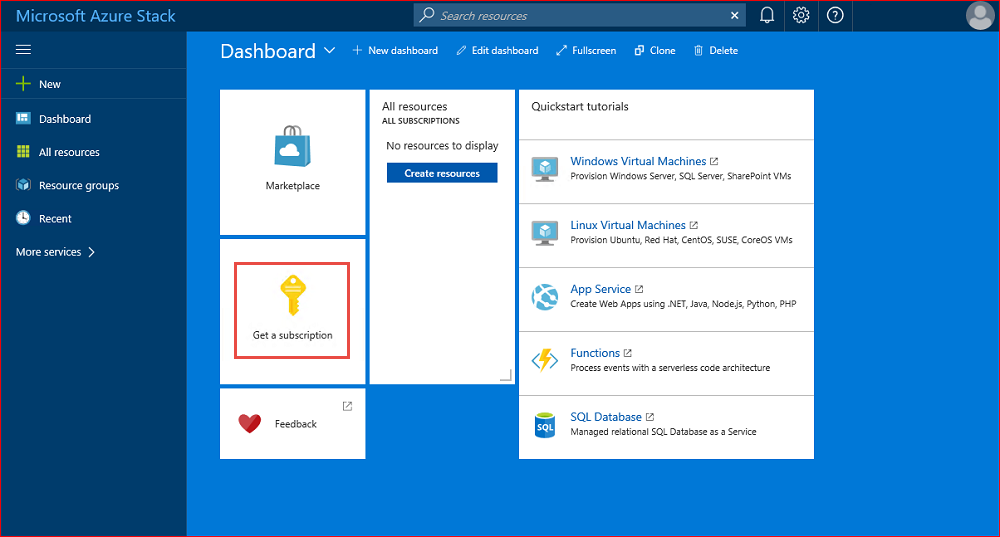
En el campo Nombre para mostrar escriba un nombre para la suscripción. Después, seleccione Oferta para seleccionar una de las ofertas disponibles en la sección Elegir una oferta. Seleccione Crear.
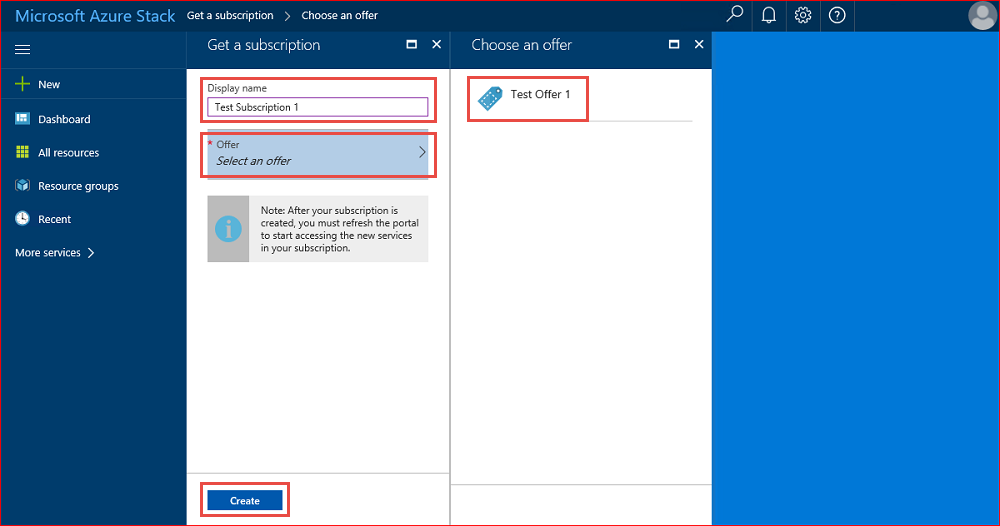
Sugerencia
Actualice el portal de usuarios para empezar a usar la suscripción.
Para ver la suscripción que creó, seleccione Todos los servicios. Luego, en la categoría GENERAL seleccione Suscripciones y, después, seleccione la suscripción nueva. Después de suscribirse a una oferta, actualice el portal para ver si se han incluido nuevos servicios como parte de la nueva suscripción. En este ejemplo, se ha agregado Máquinas virtuales.
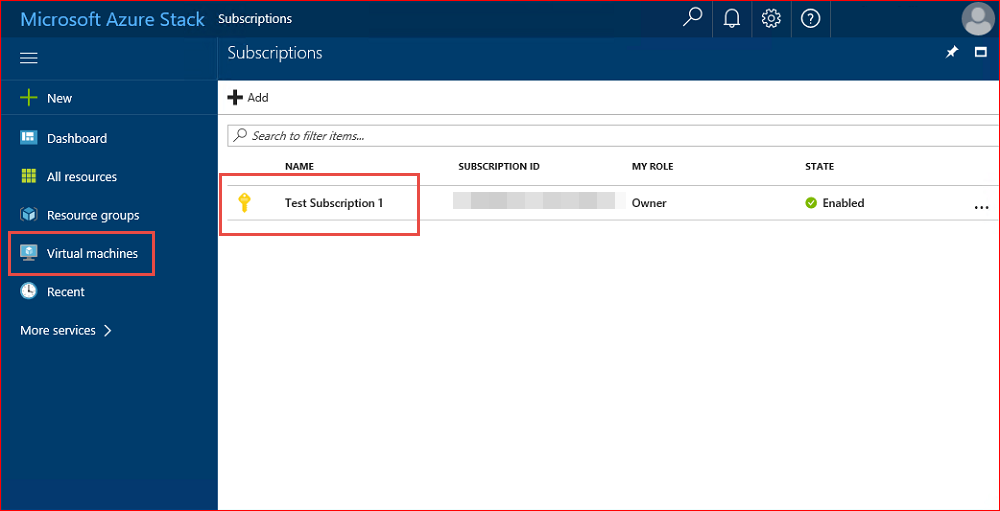
Probar la oferta
Al iniciar sesión en el portal de usuarios, pruebe la oferta mediante el aprovisionamiento de una máquina virtual con las nuevas funcionalidades de suscripción.
Nota
Esta prueba requiere que una máquina virtual de Windows Server 2016 Datacenter se haya agregado primero a Marketplace de Azure Stack Hub.
Inicie sesión en el portal de usuario.
En el portal de usuarios, seleccione Máquinas virtuales, después, Agregar, Windows Server 2016 Datacenter y, finalmente, Crear.
En la sección Datos básicos, escriba un nombre, nombre de usuario y contraseña, elija una suscripción, cree un grupo de recursos (o seleccione uno existente) y, a continuación, seleccione Aceptar.
En la sección Elegir un tamaño, seleccione A1 Estándar y, después, Seleccionar.
En la hoja de configuración, acepte los valores predeterminados y seleccione Aceptar.
En la sección Resumen, seleccione Aceptar para crear la máquina virtual.
Para ver su nueva máquina virtual, seleccione Máquinas virtuales y, luego, busque la nueva y seleccione su nombre.
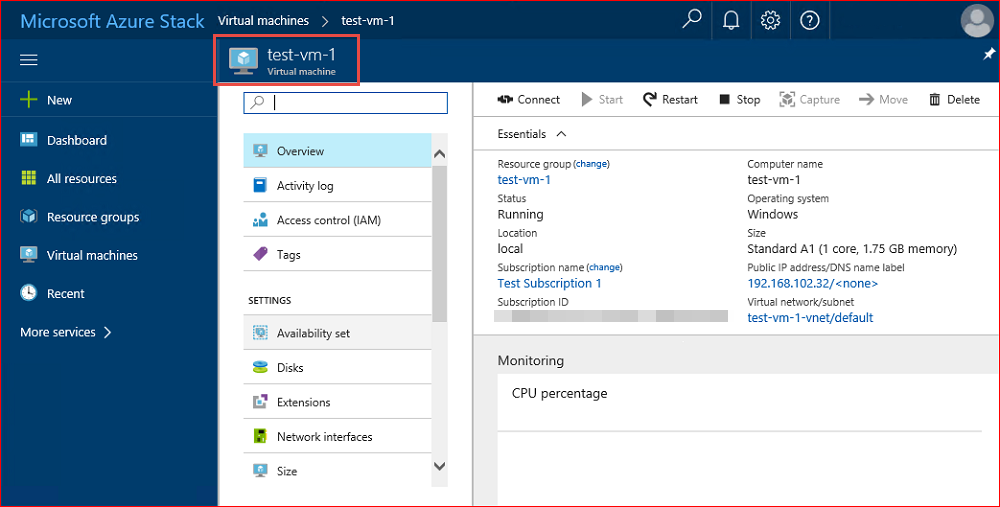
Nota
La implementación de la máquina virtual tarda unos minutos en completarse.
Pasos siguientes
Comentarios
Próximamente: A lo largo de 2024 iremos eliminando gradualmente GitHub Issues como mecanismo de comentarios sobre el contenido y lo sustituiremos por un nuevo sistema de comentarios. Para más información, vea: https://aka.ms/ContentUserFeedback.
Enviar y ver comentarios de