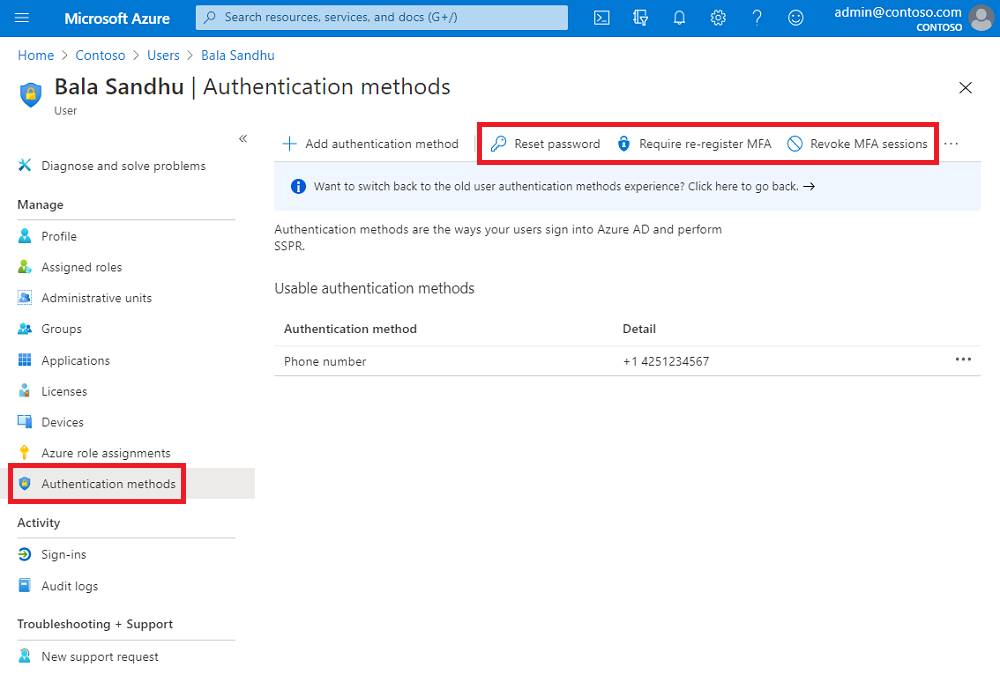Los usuarios de Microsoft Entra ID tienen dos conjuntos distintos de información de contacto:
- Información de contacto de perfil público, que se administra en el perfil del usuario y es visible para los miembros de la organización. En el caso de los usuarios sincronizados desde Windows Server AD, esta información se administra en la instancia local de Windows Server Active Directory Domain Services.
- Los métodos de autenticación, que siempre se mantienen privados y solo se usan para la autenticación, incluida la opción de autenticación multifactor. Los administradores pueden administrar estos métodos en la hoja del método de autenticación de un usuario, y los usuarios pueden administrar sus métodos en la página Información de seguridad de sus cuentas.
Al administrar los métodos de Microsoft Entra autenticación multifactor para los usuarios, los administradores de autenticación pueden:
- Agregar métodos de autenticación para un usuario específico, incluidos los números de teléfono usados para MFA.
- Restablezca la contraseña de un usuario.
- Requerir que un usuario vuelva a registrarse para MFA.
- Revocar las sesiones de MFA existentes.
- Eliminar todas las contraseñas de aplicación existentes del usuario.