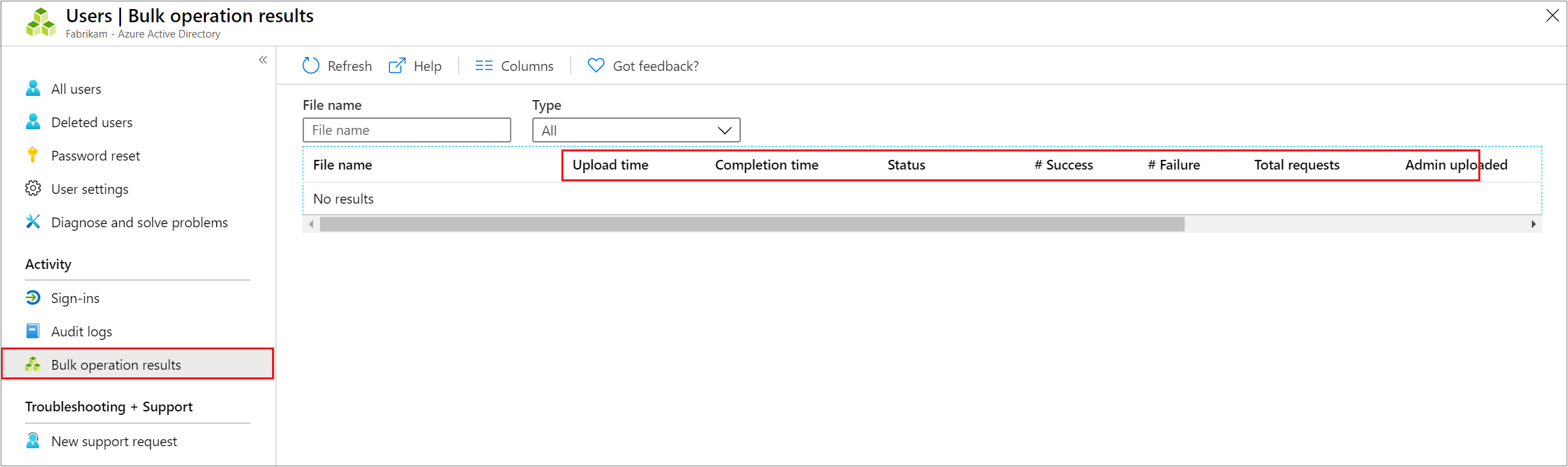Restauración masiva de usuarios eliminados en Microsoft Entra ID
Microsoft Entra ID, parte de Microsoft Entra, admite operaciones de restauración de usuarios en masa, así como la descarga de listas de usuarios, grupos y miembros del grupo.
Nociones sobre la plantilla CSV
Descargue y rellene la plantilla CSV para restaurar en masa a los usuarios de Microsoft Entra de forma correcta. La plantilla CSV que descargue podría parecerse a este ejemplo:
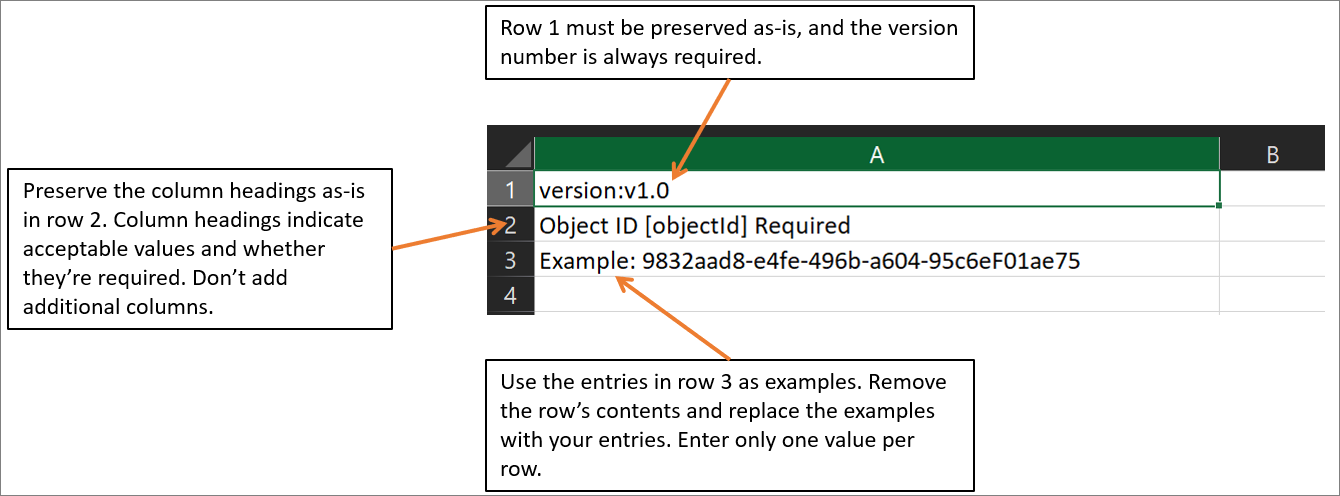
Estructura de la plantilla CSV
Las filas de una plantilla CSV descargada son las siguientes:
- Número de versión: la primera fila, que contiene el número de versión, debe estar incluida en el archivo CSV de carga.
- Encabezados de columna: el formato de los encabezados de columna es <Nombre del elemento> [nombreDePropiedad] <Required (Obligatorio) o en blanco>. Por ejemplo,
Object ID [objectId] Required. Algunas versiones anteriores de la plantilla podrían tener ligeras variaciones. - Fila de ejemplos: en la plantilla se incluye una fila de ejemplos de valores válidos para cada columna. Debe quitar la fila de ejemplos y reemplazarla por sus propias entradas.
Instrucciones adicionales
- Las dos primeras filas de la plantilla de carga no se deben eliminar ni modificar, o no se podrá procesar la carga.
- Las columnas necesarias se enumeran en primer lugar.
- No se recomienda agregar nuevas columnas a la plantilla. Cualquier columna adicional que agregue se omitirá y no se procesará.
- Se recomienda que descargue la versión más reciente de la plantilla CSV tan a menudo como sea posible.
Para restaurar usuarios en masa
Sugerencia
Los pasos de este artículo pueden variar ligeramente en función del portal desde donde comienza.
Inicie sesión en el Centro de administración de Microsoft Entra al menos como Administrador de usuario.
Seleccione Microsoft Entra ID.
Seleccione Todos los usuarios>Usuarios>eliminados.
En la página Usuarios eliminados, seleccione Restauración masiva para cargar un archivo .csv válido de las propiedades de los usuarios que se van a restaurar.

Abra la plantilla CSV y agregue una línea por cada usuario que quiera restaurar. El único valor necesario es ObjectID. A continuación, guarde el archivo.
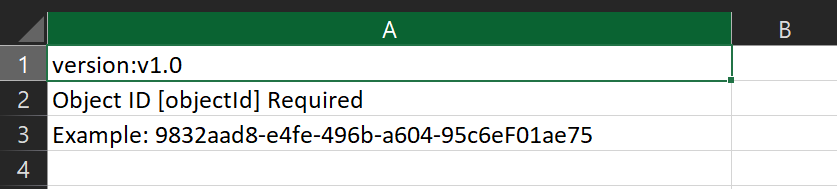
En la página Restauración masiva, en Cargue el archivo csv, vaya al archivo. Al seleccionar el archivo y hacer clic en Enviar, comienza su validación.
Cuando finalice la validación del contenido del archivo, aparecerá el mensaje Archivo cargado correctamente. Si hay errores, debe corregirlos para poder enviar el trabajo.
Cuando el archivo supere la validación, seleccione Enviar para iniciar la operación masiva que restaura los usuarios.
Cuando la operación de restauración finalice, verá una notificación que indicará que la operación masiva se realizó correctamente.
Si hay errores, puede descargar y ver el archivo de resultados en la página Resultados de la operación masiva. El archivo contiene el motivo de cada error.
Nota:
Al realizar operaciones masivas, como importar o crear, puede producirse un problema si la operación masiva no se completa en el plazo de una hora. Para solucionar este problema, se recomienda dividir el número de registros procesados por lote. Por ejemplo, antes de una exportación, podría limitar el conjunto de resultados filtrando por un tipo de grupo o un nombre de usuario para reducir el tamaño de los resultados.
Comprobar estado
Puede ver el estado de todas las solicitudes masivas pendientes en la página Resultados de la operación masiva.
A continuación, puede comprobar que los usuarios restaurados existen en la organización de Microsoft Entra mediante Microsoft Entra ID o PowerShell.
Visualización de los usuarios restaurados en Azure Portal
- Inicie sesión en el Centro de administración de Microsoft Entra al menos como Administrador de usuario.
- Seleccione Microsoft Entra ID.
- En Administrar, seleccione Todos los usuarios, seleccione Usuarios.
- En Mostrar, seleccione Todos los usuarios y compruebe que se incluyen los usuarios restaurados.
Visualización de usuarios con PowerShell
Ejecute el siguiente comando:
Get-MgUser -Filter "UserType eq 'Member'"
Debería ver que se han incluido los usuarios restaurados.
Importante
Está previsto que PowerShell de Azure AD quede en desuso el 30 de marzo de 2024. Para obtener más información, lea la actualización de desuso. Se recomienda migrar a PowerShell de Microsoft Graph para interactuar con Microsoft Entra ID (anteriormente Azure AD). PowerShell de Microsoft Graph permite acceder a todas las API de Microsoft Graph y está disponible en PowerShell 7. Para obtener respuestas a las consultas comunes sobre migración, consulte las preguntas más frecuentes sobre la migración.