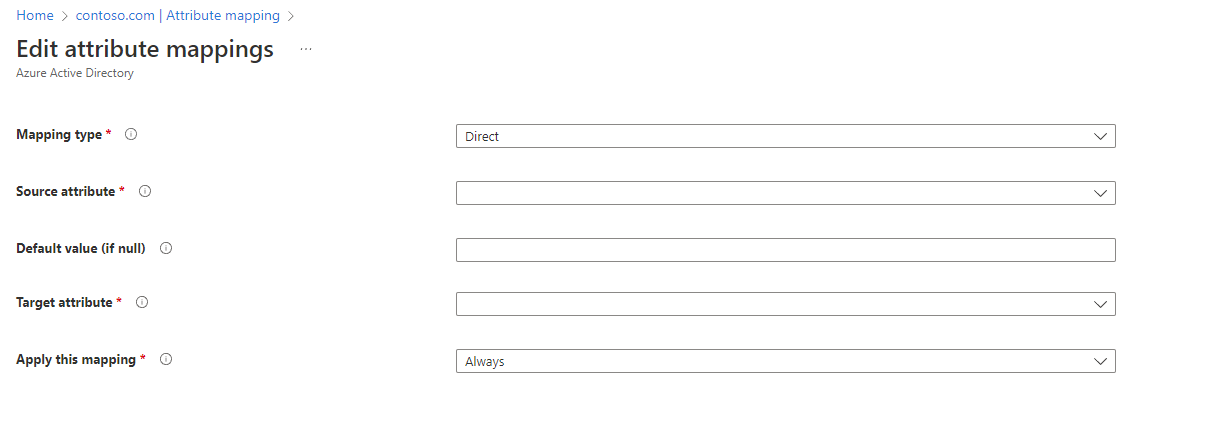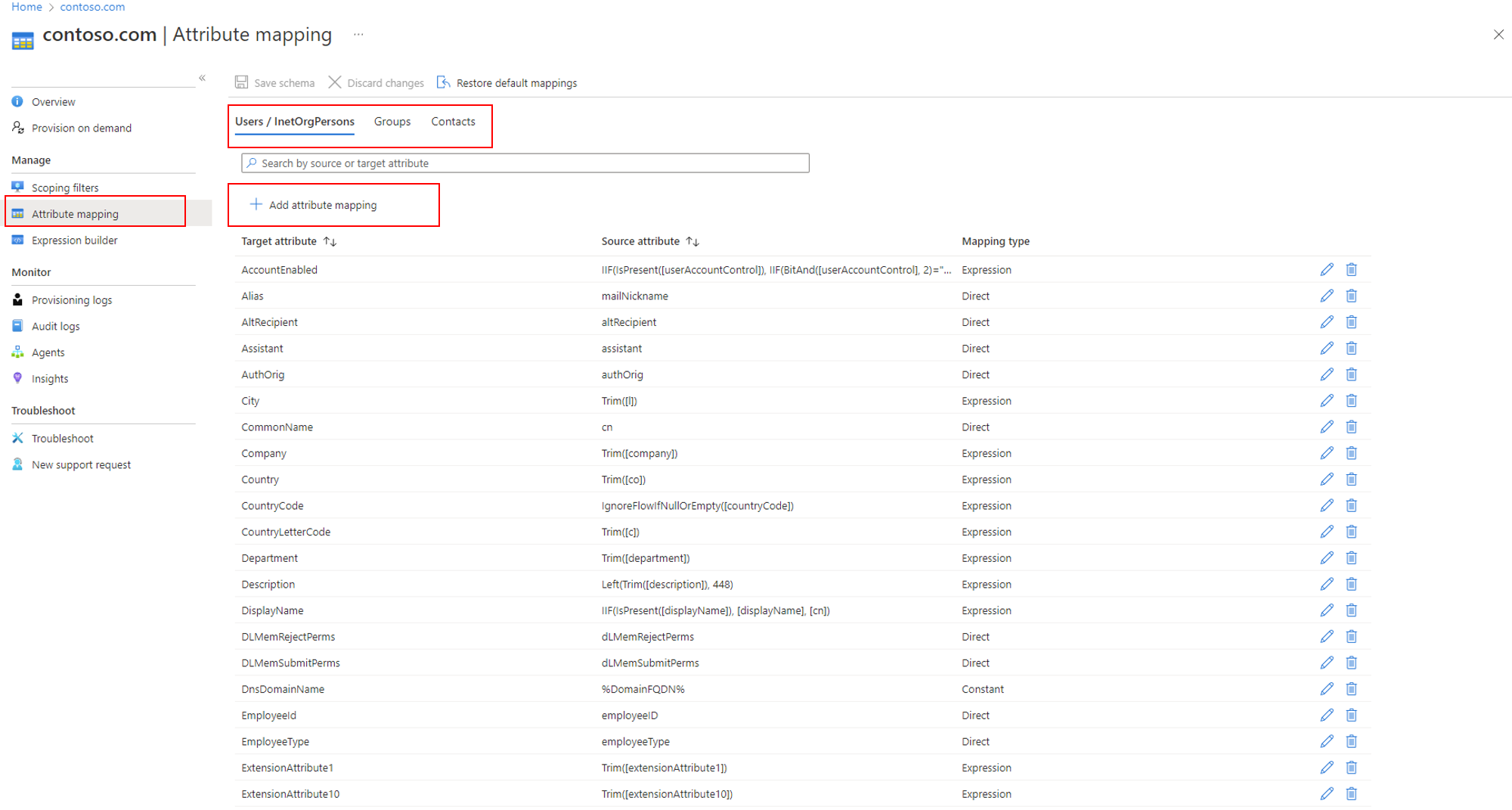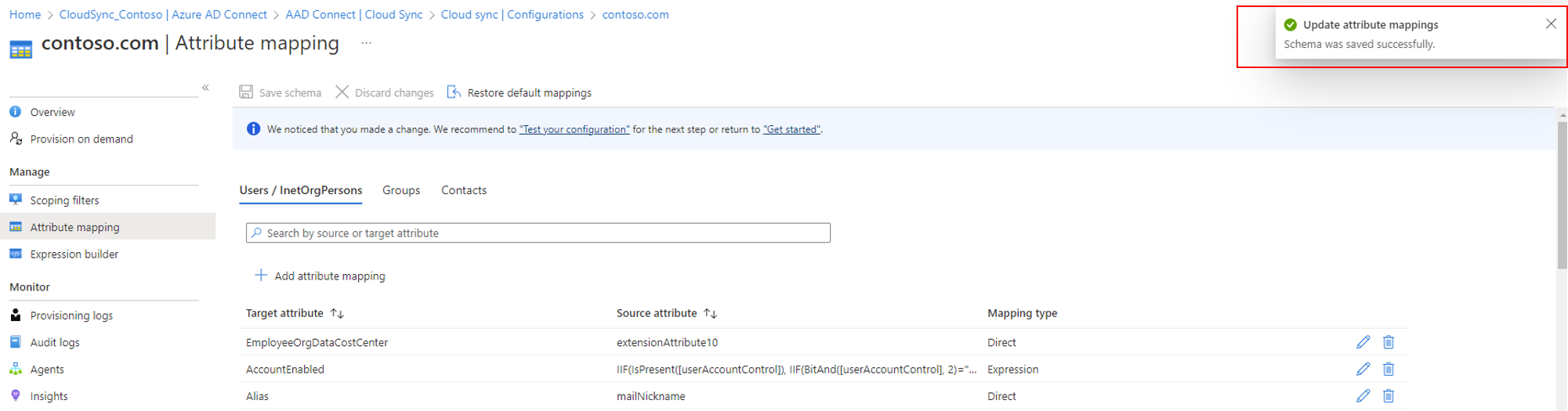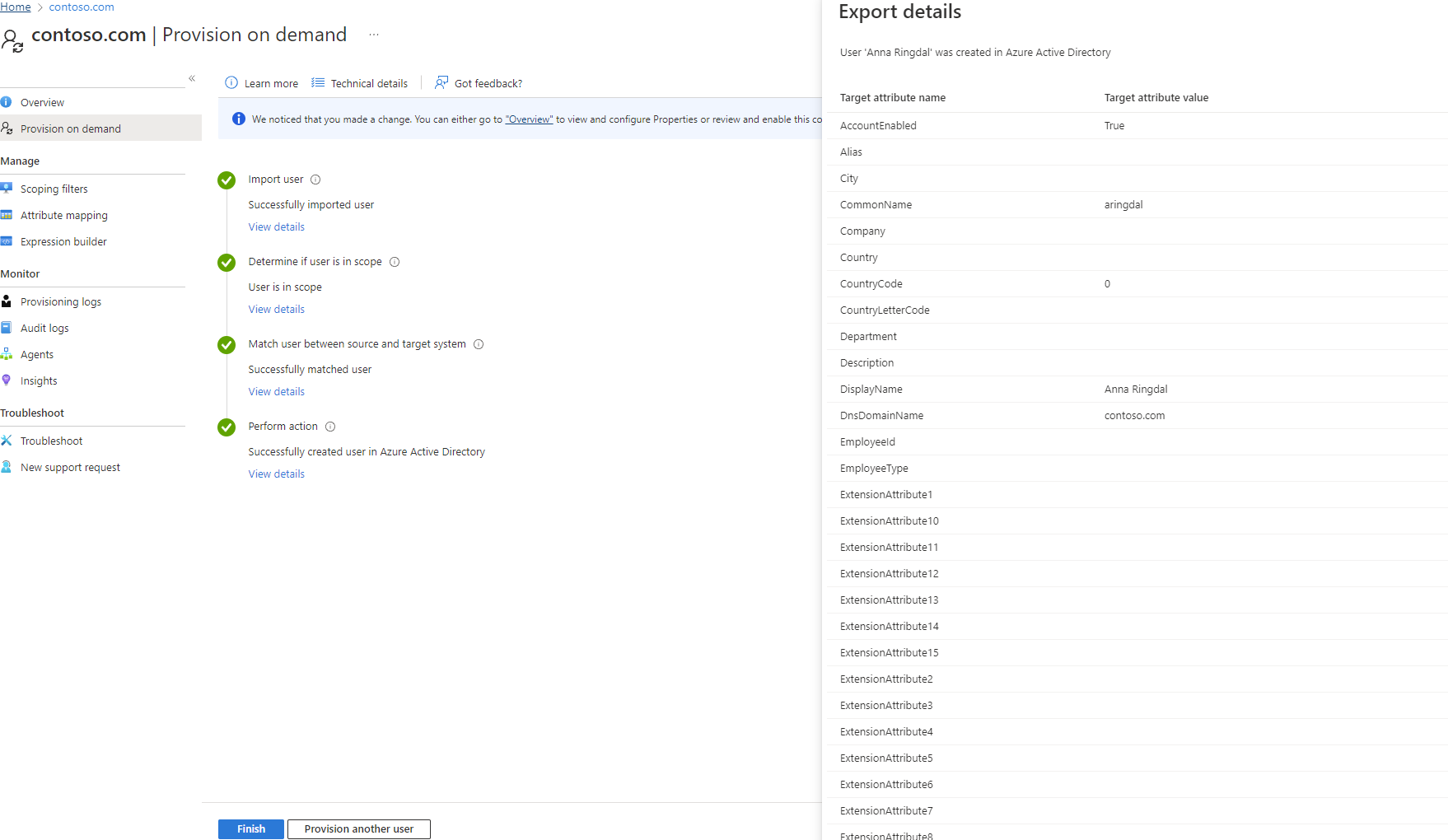Asignación de atributos: Active Directory a Microsoft Entra ID
Puede usar la característica de asignación de atributos de sincronización en la nube para asignar atributos entre los objetos de usuario o de grupo locales y los objetos de Microsoft Entra ID.
El siguiente documento le guiará mediante la determinación del ámbito de atributos con Microsoft Entra Cloud Sync para el aprovisionamiento de Active Directory a Microsoft Entra ID. Si busca información sobre la asignación de atributos de Microsoft Entra ID a AD, consulte Aprovisionamiento de atributos: Microsoft Entra ID a Active Directory.
Puede personalizar (cambiar, eliminar o crear) las asignaciones de atributos predeterminadas según sus necesidades empresariales. Para obtener una lista de los atributos que se sincronizan, consulte Atributos sincronizados con Microsoft Entra ID.
Nota:
En este artículo se describe cómo usar el centro de administración de Microsoft Entra para asignar atributos. Para obtener información sobre el uso de Microsoft Graph, consulte Transformaciones.
Descripción de los tipos de asignación de atributos
Con la asignación de atributos, puede controlar cómo se rellenan los atributos en Microsoft Entra ID. Microsoft Entra ID admite cuatro tipos de asignación:
| Tipo de asignación | Descripción |
|---|---|
| Direct | El atributo de destino se rellena con el valor de un atributo del objeto vinculado en Active Directory. |
| Constante | El atributo de destino se rellena con una cadena específica que se ha indicado. |
| Expression | El atributo de destino se rellena según el resultado de una expresión similar a un script. Para más información, consulte Generador de expresiones y Escritura de expresiones para la asignación de atributos en Microsoft Entra ID. |
| Ninguna | El atributo de destino se deja sin modificar. Sin embargo, si el atributo de destino está vacío, se rellena con el valor predeterminado que especifique. |
Además de estos tipos básicos, las asignaciones de atributos personalizadas admiten el concepto de una asignación de valor predeterminada opcional. La asignación de valor predeterminada garantiza que un atributo de destino se rellene con un valor si no hay ningún valor en Microsoft Entra ID ni en el objeto de destino. La configuración más habitual consiste en dejarlo en blanco.
Actualizaciones y asignaciones de esquemas
La sincronización en la nube actualizará ocasionalmente el esquema y la lista de atributos predeterminados que sesincronizan. Estas asignaciones de atributos predeterminados están disponibles para las nuevas instalaciones, pero no se agregarán automáticamente a las instalaciones existentes. Para agregar estas asignaciones, puede seguir los pasos que se indican a continuación.
- Haga clic en Agregar asignación de atributos
- Seleccione la lista desplegable Atributo de destino.
- Debería ver los nuevos atributos que están disponibles aquí.
Lista de las nuevas asignaciones que se han agregado.
| Atributo agregado | Tipo de asignación | Agregado con la versión del agente |
|---|---|---|
| preferredDatalocation | Directo | 1.1.359.0 |
| EmployeeNumber | Directo | 1.1.359.0 |
| UserType | Directo | 1.1.359.0 |
Para obtener más información sobre cómo asignar UserType, consulte Asignación de UserType con sincronización en la nube.
Descripción de las propiedades de asignaciones de atributos
Además de la propiedad de tipo, las asignaciones de atributos admiten determinados atributos. Estos atributos dependerán del tipo de asignación que haya seleccionado. En las secciones siguientes se describen las asignaciones de atributos admitidas para cada uno de los tipos individuales. El siguiente tipo de asignación de atributos está disponible.
- Directo
- Constante
- Expression
Atributos de asignación directa
Estos son los atributos admitidos por una asignación directa:
- Atributo de origen: especifica el atributo de usuario del sistema de origen (por ejemplo, Active Directory).
- Atributo de destino: especifica el atributo de usuario del sistema de destino (por ejemplo, Microsoft Entra ID).
- Valor predeterminado si es nulo (opcional): el valor que se pasa al sistema de destino si el atributo de origen es nulo. Este valor solo se aprovisionará cuando se cree un usuario. No se aprovisionará al actualizar un usuario existente.
- Aplicar esta asignación:
- Siempre: esta asignación se aplica a las acciones de creación y actualización de usuarios.
- Solo durante la creación: esta asignación se aplica solo a las acciones de creación de usuarios.
Atributos de asignación de constantes
Estos son los atributos admitidos por una asignación de constantes:
- Valor constante: el valor que desea aplicar al atributo de destino.
- Atributo de destino: especifica el atributo de usuario del sistema de destino (por ejemplo, Microsoft Entra ID).
- Aplicar esta asignación:
- Siempre: esta asignación se aplica a las acciones de creación y actualización de usuarios.
- Solo durante la creación: esta asignación se aplica solo a las acciones de creación de usuarios.
Atributos de asignación de expresiones
Estos son los atributos admitidos por una asignación de expresiones:
Expresión: esta expresión que la que se va a aplicar al atributo de destino. Para más información, consulte Generador de expresiones y Escritura de expresiones para la asignación de atributos en Microsoft Entra ID.
Valor predeterminado si es nulo (opcional): el valor que se pasa al sistema de destino si el atributo de origen es nulo. Este valor solo se aprovisionará cuando se cree un usuario. No se aprovisionará al actualizar un usuario existente.
Atributo de destino: especifica el atributo de usuario del sistema de destino (por ejemplo, Microsoft Entra ID).
Aplicar esta asignación:
- Siempre: esta asignación se aplica a las acciones de creación y actualización de usuarios.
- Solo durante la creación: esta asignación se aplica solo a las acciones de creación de usuarios.
Agregar una asignación de atributos: de AD a Microsoft Entra ID
Siga los siguientes pasos para configurar la asignación de atributos con una configuración de AD a Microsoft Entra.
- Inicie sesión en el Centro de administración de Microsoft Entra como Administrador híbrido como mínimo.
- Vaya a Identidad>Administración híbrida>Microsoft Entra Connect>Cloud Sync.
 .
.
- En Configuración, seleccione su configuración.
- A la izquierda, seleccione Asignación de atributos.
- En la parte superior, asegúrese de que tiene seleccionado el tipo de objeto correcto. Es decir, usuario, grupo o contacto.
- Haga clic en Agregar asignación de atributos.
Seleccione el tipo de asignación. Este puede ser uno de los siguientes:
- Directa: el atributo de destino se rellena con el valor de un atributo del objeto vinculado en Active Directory.
- Constante: el atributo de destino se rellena con una cadena específica que se ha especificado.
- Expresión: el atributo de destino se rellena según el resultado de una expresión similar a un script.
- Ninguna: el atributo de destino se deja sin modificar.
En función de lo que haya seleccionado en el paso anterior, habrá diferentes opciones disponibles para rellenar.
Seleccione cuándo quiere aplicar esta asignación y, a continuación, haga clic en Aplicar.

En la pantalla Asignación de atributos, debería ver la nueva asignación de atributos.
Seleccione Guardar esquema. Se le notificará que, una vez guardado el esquema, se producirá una sincronización. Haga clic en OK.
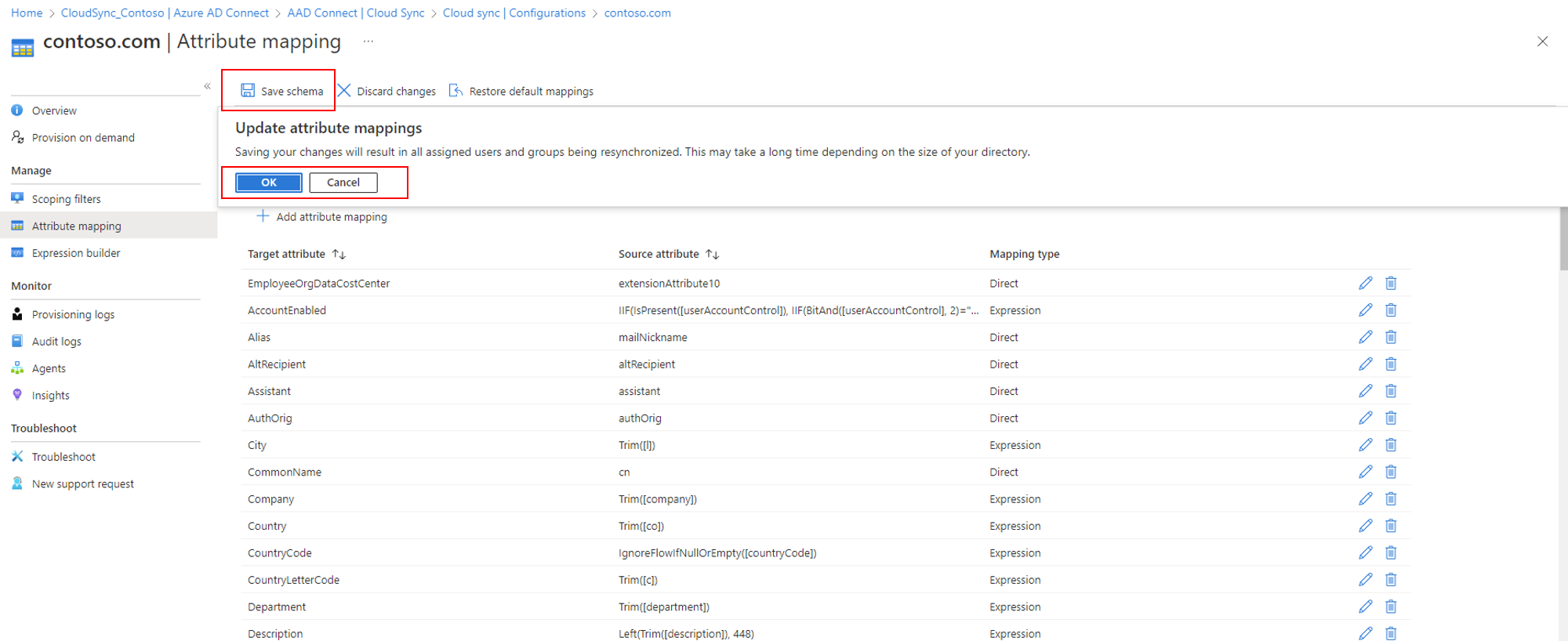
Una vez que se haya guardado correctamente, verá una notificación a la derecha.
Adición de una asignación de atributos: Microsoft Entra ID a Active Directory
Siga estos pasos para configurar la asignación de atributos con una configuración de Microsoft Entra ID a Active Directory.
- Inicie sesión en el Centro de administración de Microsoft Entra como Administrador híbrido como mínimo.
- Vaya a Identidad>Administración híbrida>Microsoft Entra Connect>Cloud Sync.
 .
.
- En Configuración, seleccione la configuración de Microsoft Entra ID a Active Directory.
- A la izquierda, seleccione Asignación de atributos.
- En la parte superior, asegúrese de que tiene seleccionado el tipo de objeto correcto. Es decir, usuario, grupo o contacto.
- Haga clic en Agregar asignación de atributos.
Seleccione el tipo de asignación. Este tipo de asignación puede ser uno de los siguientes:
- Directa: el atributo de destino se rellena con el valor de un atributo del objeto vinculado en Active Directory.
- Constante: el atributo de destino se rellena con una cadena específica que se ha especificado.
- Expresión: el atributo de destino se rellena según el resultado de una expresión similar a un script.
- Ninguna: el atributo de destino se deja sin modificar.
En función de lo que haya seleccionado en el paso anterior, habrá diferentes opciones disponibles para rellenar.
Seleccione cuándo quiere aplicar esta asignación y, a continuación, haga clic en Aplicar.
En la pantalla Asignación de atributos, debería ver la nueva asignación de atributos.
Seleccione Guardar esquema. Se le notificará que, una vez guardado el esquema, se producirá una sincronización. Haga clic en OK.
Una vez que se haya guardado correctamente, verá una notificación a la derecha.
Prueba de la asignación de atributos
Para probar la asignación de atributos, puede usar el aprovisionamiento a petición:
- Inicie sesión en el Centro de administración de Microsoft Entra como Administrador híbrido como mínimo.
- Vaya a Identidad>Administración híbrida>Microsoft Entra Connect>Cloud Sync.
 .
.
- En Configuración, seleccione su configuración.
- A la izquierda, seleccione Aprovisionar a petición.
- Escriba el nombre distintivo de un usuario y seleccione el botón Aprovisionar.
- Aparece una pantalla con cuatro marcas de verificación verdes. Si hay errores, estos aparecen a la izquierda.