Implementación de una aplicación híbrida con datos locales que se escalan en la nube
En esta guía de soluciones se muestra cómo implementar una aplicación híbrida que abarca Azure y Azure Stack Hub, y que usa un solo origen de datos local.
Mediante el uso de una solución en la nube híbrida, puede combinar las ventajas de cumplimiento de una nube privada con la escalabilidad de la nube pública. Los desarrolladores pueden aprovechar el ecosistema de desarrolladores de Microsoft y aplicar sus aptitudes a los entornos en la nube y locales.
Introducción y supuestos
Siga este tutorial para configurar un flujo de trabajo que permita a los desarrolladores implementar una aplicación web idéntica en una nube pública y en una privada. Esta aplicación puede acceder a una red enrutable sin conexión a Internet hospedada en la nube privada. Estas aplicaciones web se supervisan y, cuando hay un pico de tráfico, un programa modifica los registros del DNS para redirigir el tráfico a la nube pública. Cuando el tráfico disminuye hasta el nivel anterior al pico, el tráfico se enruta de vuelta a la nube privada.
En este tutorial se describen las tareas siguientes:
- Implementar un servidor de base de datos de SQL Server con conexión híbrida.
- Conectar una aplicación web de Azure global a una red híbrida.
- Configurar DNS para el escalado entre nubes.
- Configurar certificados SSL para el escalado entre nubes.
- Configurar e implementar la aplicación web.
- Crear un perfil de Traffic Manager y configurarlo para el escalado entre nubes.
- Configurar la supervisión y las alertas de Application Insights para un aumento del tráfico.
- Configuración de la conmutación automática del tráfico entre Azure global y Azure Stack Hub.
Sugerencia
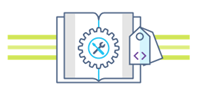 Microsoft Azure Stack Hub es una extensión de Azure. Azure Stack Hub aporta la agilidad y la innovación de la informática en la nube a su entorno local y hace posible la única nube híbrida que le permite crear e implementar aplicaciones híbridas en cualquier parte.
Microsoft Azure Stack Hub es una extensión de Azure. Azure Stack Hub aporta la agilidad y la innovación de la informática en la nube a su entorno local y hace posible la única nube híbrida que le permite crear e implementar aplicaciones híbridas en cualquier parte.
En el artículo Consideraciones de diseño de aplicaciones híbridas se examinan los fundamentos de calidad del software (selección de ubicación, escalabilidad, disponibilidad, resistencia, manejabilidad y seguridad) para diseñar, implementar y usar aplicaciones híbridas. Las consideraciones de diseño ayudan a optimizar el diseño de aplicaciones híbridas y reducen los desafíos en los entornos de producción.
Supuestos
En este tutorial se da por supuesto que tiene conocimientos básicos de Azure global y Azure Stack Hub. Para más información antes de iniciar el tutorial, consulte los siguientes artículos:
En este tutorial también se supone que tiene una suscripción de Azure. Si no tiene una suscripción, cree una cuenta gratuita antes de empezar.
Prerrequisitos
Antes de comenzar esta solución, asegúrese de que cumple los requisitos siguientes:
Un Kit de desarrollo de Azure Stack (ASDK) o una suscripción a un sistema integrado de Azure Stack Hub. Para implementar el ASDK, siga las instrucciones que encontrará en el artículo acerca de la implementación del Kit de desarrollo de Azure Stack mediante el instalador.
Para la instalación de Azure Stack Hub es necesario tener instalado lo siguiente:
- Azure App Service. Trabaje con su operador de Azure Stack Hub para implementar y configurar Azure App Service en su entorno. Este tutorial requiere que App Service tenga al menos un (1) rol de trabajo dedicado disponible.
- Una imagen de Windows Server 2016.
- Una imagen de Windows Server 2016 con Microsoft SQL Server.
- Los planes y ofertas adecuados.
- Un nombre de dominio para la aplicación web. Si no tiene un nombre de dominio, puede comprarlo a un proveedor de dominios como GoDaddy, Bluehost o InMotion.
Un certificado SSL para el dominio de una entidad de certificación de confianza como LetsEncrypt.
Una aplicación web que se comunica con una base de datos de SQL Server y es compatible con Application Insights. Puede descargar la aplicación de ejemplo dotnetcore-sqldb-tutorial de GitHub.
Una red híbrida entre una red virtual de Azure y la red virtual de Azure Stack Hub. Para instrucciones detalladas, consulte Configuración de la conectividad de la nube híbrida con Azure y Azure Stack Hub.
Una canalización híbrida de integración continua e implementación continua (CI/CD) con un agente de compilación privado en Azure Stack Hub. Para instrucciones detalladas, consulte Configuración de la identidad de nube híbrida con aplicaciones de Azure y Azure Stack Hub.
Implementación de un servidor de base de datos de SQL Server con conexión híbrida
Inicie sesión en el portal de usuarios de Azure Stack Hub.
En Dashboard (Panel), seleccione Marketplace.

En Marketplace, seleccione Compute (Proceso) y, a continuación, elija More (Más). En Más, seleccione Free SQL Server License: SQL Server 2017 Developer en Windows Server.
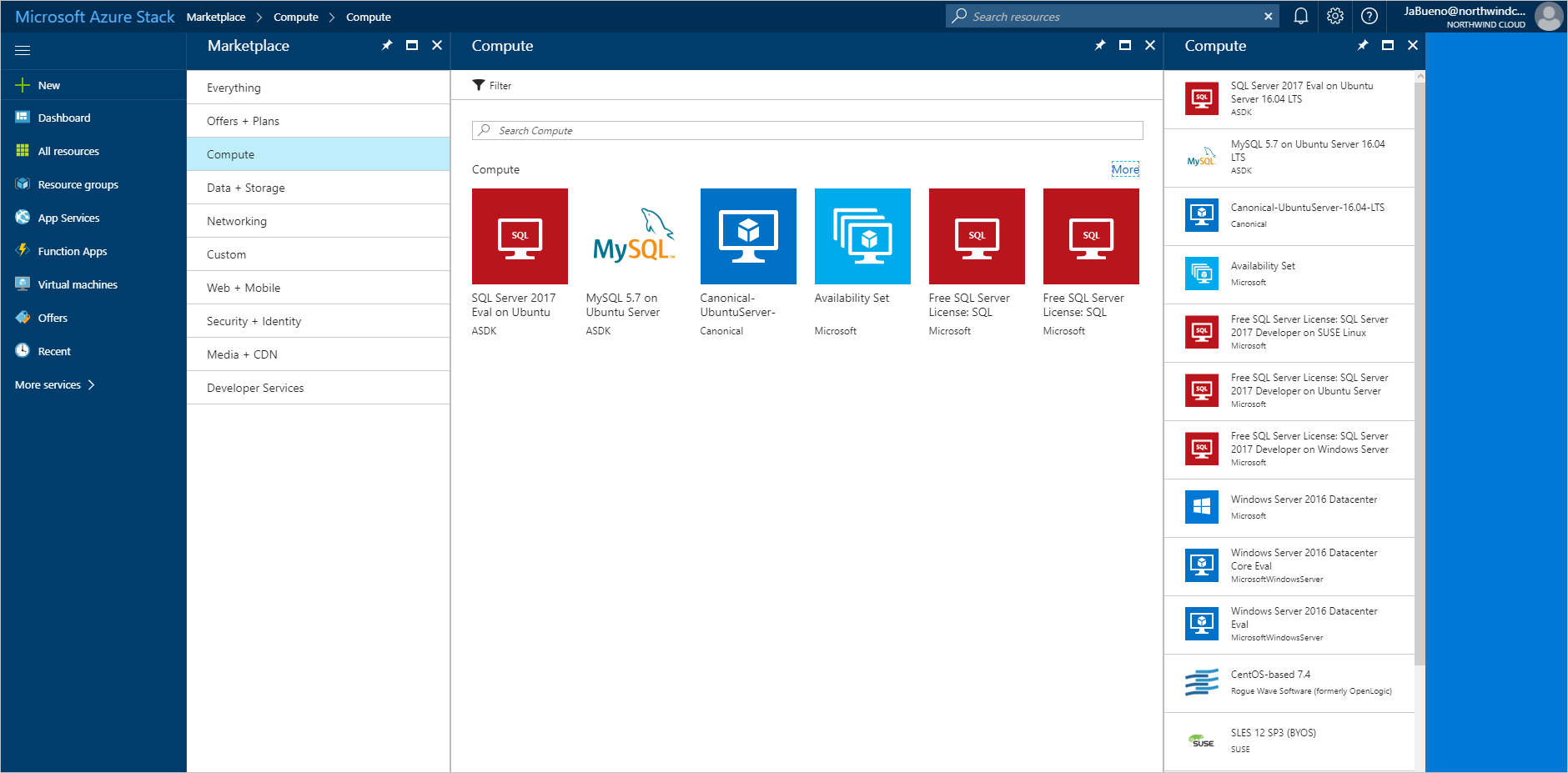
En Free SQL Server License: SQL Server 2017 Developer en Windows Server, seleccione Crear.
En Aspectos básicos > Configurar opciones básicas, proporcione un nombre para la máquina virtual (VM), un nombre de usuario para el usuario SA de SQL Server y una contraseña para el usuario SA. En la lista desplegable Suscripción, seleccione la suscripción en la que se va a realizar la implementación. En Resource group (Grupo de recursos), use Choose existing (Elegir existente) y coloque la máquina virtual en el mismo grupo de recursos que la aplicación web de Azure Stack Hub.
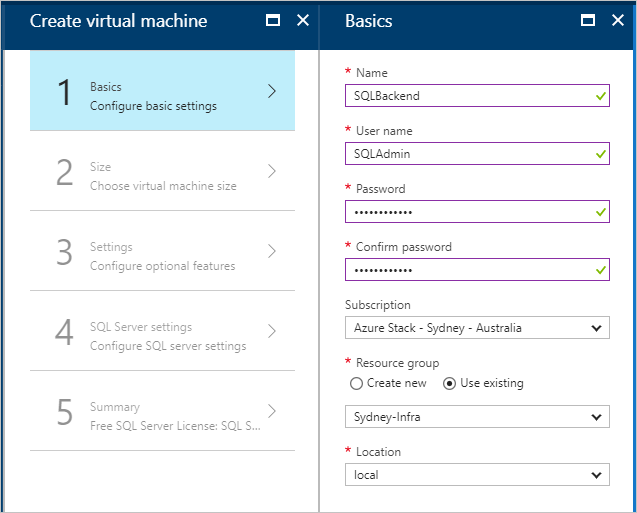
En Size (Tamaño), elija un tamaño de máquina virtual. Para este tutorial se recomienda A2_Standard o DS2_V2_Standard.
En Configuración > Configurar características opcionales, configure las siguientes opciones:
Cuenta de almacenamiento: Si necesita una, cree una nueva cuenta.
Red virtual:
Importante
Asegúrese de que la máquina virtual de SQL Server se implementa en la misma red virtual que las puertas de enlace de VPN.
Dirección IP pública: Use la configuración predeterminada.
Grupo de seguridad de red: (NSG). Cree un nuevo grupo de seguridad de red.
Extensiones y Supervisión: Mantenga la configuración predeterminada.
Cuenta de almacenamiento de diagnóstico: Si necesita una, cree una nueva cuenta.
Seleccione OK (Aceptar) para guardar la configuración.
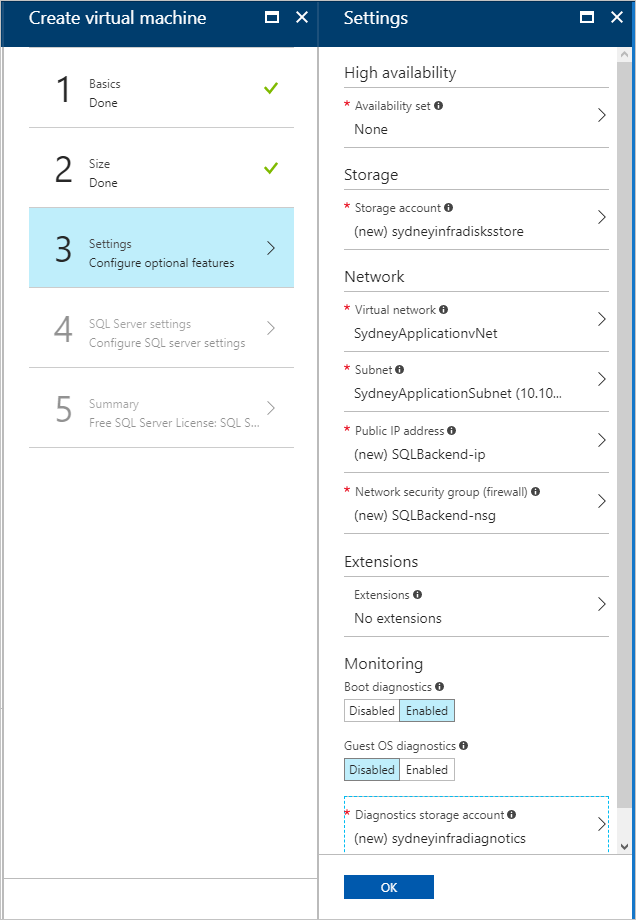
En SQL Server settings (Configuración de SQL Server), configure las siguientes opciones:
En SQL connectivity (Conectividad SQL), seleccione Public (Internet) (Pública [Internet]).
En Port (Puerto), mantenga el valor predeterminado, 1433.
En SQL authentication (Autenticación SQL), seleccione Enable (Habilitar).
Nota
Al habilitar la autenticación SQL, se rellena de forma automática con la información de "SQLAdmin" que configuró en Aspectos básicos.
Para el resto de la configuración, conserve los valores predeterminados. Seleccione Aceptar.
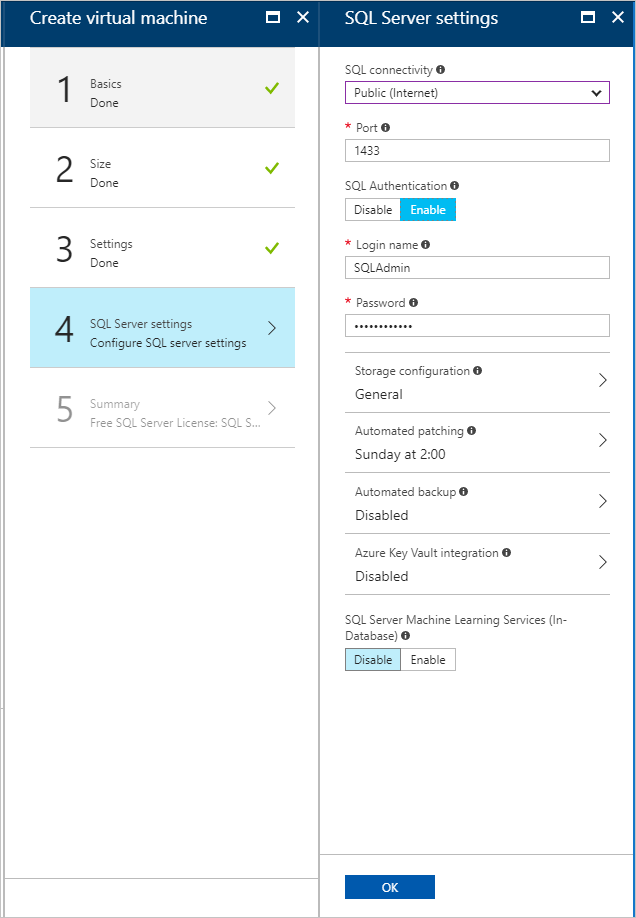
En Summary (Resumen), revise la configuración de la máquina virtual y seleccione OK (Aceptar) para iniciar la implementación.
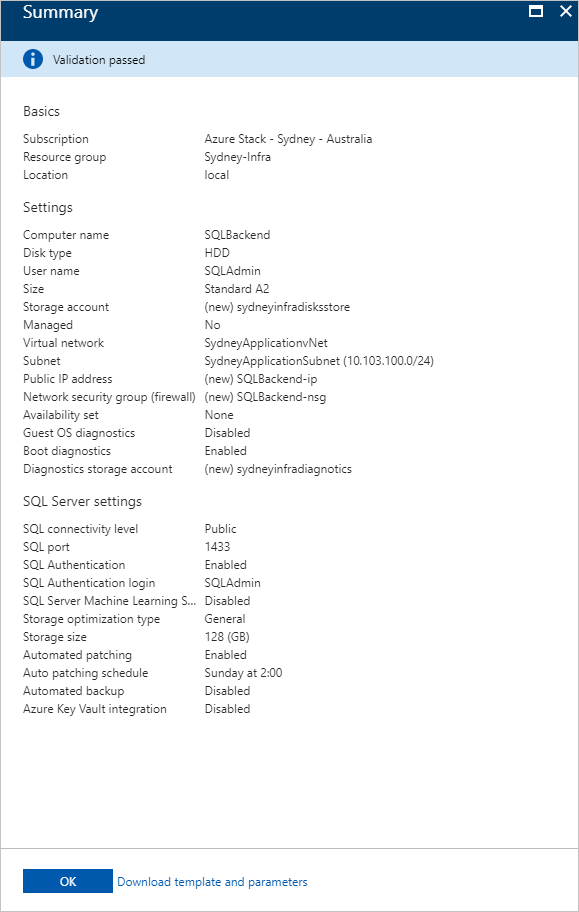
La nueva VM tarda algún tiempo en crearse. Puede ver el estado de las máquinas virtuales en Virtual machines (Máquinas virtuales).
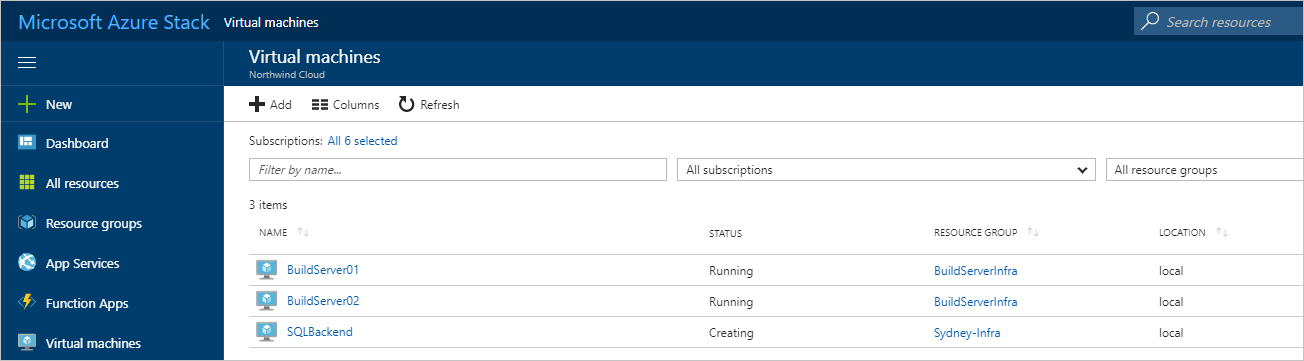
Creación de aplicaciones web en Azure y Azure Stack Hub
Azure App Service simplifica la ejecución y administración de una aplicación web. Dado que Azure Stack Hub es coherente con Azure, App Service se puede ejecutar en ambos entornos. Usará App Service para hospedar la aplicación.
Creación de aplicaciones web
Cree una aplicación web en Azure siguiendo las instrucciones de Administración de un plan de App Service en Azure. Debe asegurarse de colocar la aplicación web en la misma suscripción y grupo de recursos que la red híbrida.
Repita el paso anterior (1) en Azure Stack Hub.
Incorporación de una ruta para Azure Stack Hub
App Service en Azure Stack Hub debe ser enrutable desde la red pública de Internet para que los usuarios puedan acceder a la aplicación. Si la instancia de Azure Stack Hub es accesible desde Internet, anote la dirección IP pública o la dirección URL de la aplicación web de Azure Stack Hub.
Si usa un ASDK, puede configurar una asignación NAT estática para exponer App Service fuera del entorno virtual.
Conexión de una aplicación web de Azure a una red híbrida
Para proporcionar conectividad entre el front-end web en Azure y la base de datos de SQL Server en Azure Stack Hub, la aplicación web debe estar conectada a la red híbrida entre Azure y Azure Stack Hub. Para habilitar la conectividad, tendrá que:
- Configurar la conectividad de punto a sitio.
- Configurar la aplicación web.
- Modificar la puerta de enlace de red local en Azure Stack Hub.
Configuración de la red virtual de Azure para la conectividad de punto a sitio
La puerta de enlace de red virtual en el lado de Azure de la red híbrida debe permitir conexiones de punto a sitio para la integración con Azure App Service.
En Azure Portal, vaya a la página de la puerta de enlace de red virtual. En Configuración, seleccione Configuración de punto a sitio.

Seleccione Configurar ahora para la configuración de punto a sitio.
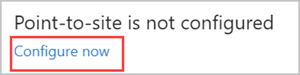
En la página de configuración De punto a sitio, escriba el intervalo de direcciones IP privadas que desea usar en Grupo de direcciones.
Nota
Asegúrese de que el intervalo que especifique no se superponga con ninguno de los intervalos de direcciones ya utilizados por las subredes de Azure global o los componentes de Azure Stack Hub de la red híbrida.
En Tipo de túnel, desactive la opción VPN IKEv2. Seleccione Guardar para finalizar la configuración de punto a sitio.
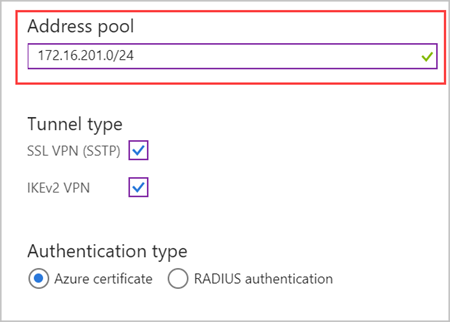
Integración de la aplicación de Azure App Service con la red híbrida
Para conectar la aplicación a la red virtual de Azure, siga las instrucciones de Gateway required VNet integration (Integración de VNet requerida de la puerta de enlace).
Vaya a Configuración en el plan de App Service que hospeda la aplicación web. En Configuración, seleccione Redes.
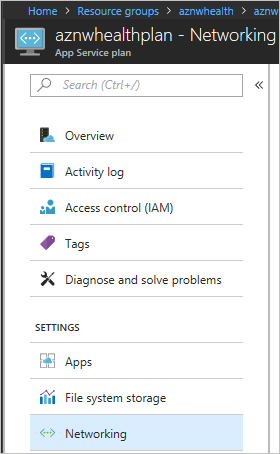
En Integración de VNET, seleccione Haga clic aquí para administrar.
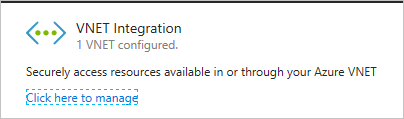
Seleccione la red virtual que desea configurar. En DIRECCIONES IP ENRUTADAS A RED VIRTUAL, escriba el intervalo de direcciones IP de la red virtual de Azure, la red virtual de Azure Stack Hub y los espacios de direcciones de punto a sitio. Seleccione Guardar para validar y guardar la configuración.

Para más información acerca de cómo se integra App Service con las redes virtuales de Azure, consulte Integración de la aplicación con una red virtual de Azure.
Configuración de la red virtual de Azure Stack Hub
La puerta de enlace de red local de la red virtual de Azure Stack Hub debe estar configurada para enrutar el tráfico desde el intervalo de direcciones de punto a sitio de App Service.
En el portal de Azure Stack Hub, vaya a Puerta de enlace de red local. En Settings (Configuración), seleccione Configuration (Configuración).
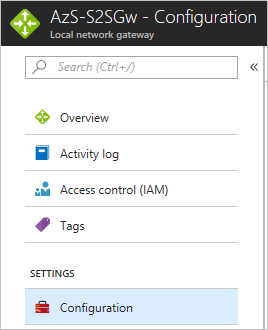
En Espacio de direcciones, escriba el intervalo de direcciones de punto a sitio para la puerta de enlace de red virtual de Azure.
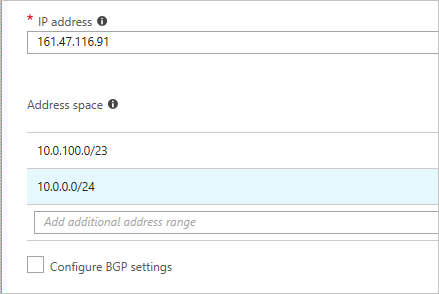
Seleccione Guardar para validar y guardar la configuración.
Configuración de DNS para el escalado entre nubes
Mediante la configuración adecuada de DNS en las aplicaciones de toda la nube, los usuarios pueden acceder a las instancias de Azure global y de Azure Stack Hub de la aplicación web. La configuración de DNS de este tutorial también permite que Azure Traffic Manager enrute el tráfico cuando la carga aumenta o disminuye.
En este tutorial, se usa Azure DNS para administrar el DNS porque los dominios de App Service no funcionarían.
Creación de subdominios
Dado que Traffic Manager se basa en registros CNAME de DNS, se necesita un subdominio para enrutar correctamente el tráfico a los puntos de conexión. Para más información acerca de la asignación de dominios y registros DNS, consulte Asignación de dominios con Traffic Manager.
Para el punto de conexión de Azure, creará un subdominio que los usuarios pueden utilizar para acceder a la aplicación web. Para este tutorial, puede usar app.northwind.com, pero este valor se debe personalizar en función de su propio dominio.
También deberá crear un subdominio con un registro A para el punto de conexión de Azure Stack Hub. Puede usar azurestack.northwind.com.
Configuración de un dominio personalizado en Azure
- Agregue el nombre de host app.northwind.com a la aplicación web de Azure mediante la Asignación de un registro CNAME a Azure App Service.
Configuración de dominios personalizados en Azure Stack Hub
Agregue el nombre de host azurestack.northwind.com a la aplicación web de Azure Stack Hub mediante Asignación de un registro A para Azure App Service. Use la dirección IP enrutable por Internet para la aplicación de App Service.
Agregue el nombre de host app.northwind.com a la aplicación web de Azure Stack Hub mediante Asignación de un registro CNAME a Azure App Service. Utilice el nombre de host que configuró en el paso anterior (1) como destino para el registro CNAME.
Configuración de certificados SSL para el escalado entre nubes
Es importante asegurarse de que los datos confidenciales que recopila la aplicación web están seguros en reposo y en tránsito cuando se almacenan en la base de datos SQL.
Configurará las aplicaciones web de Azure y Azure Stack Hub para que usen certificados SSL con todo el tráfico entrante.
Adición de SSL en Azure y Azure Stack Hub
Para agregar SSL en Azure:
Asegúrese de que el certificado SSL que obtiene es válido para el subdominio que ha creado. (Es correcto usar certificados con caracteres comodín).
En Azure Portal, siga las instrucciones de las secciones Preparar la aplicación web y Enlace su certificado SSL del artículo en el que se explica cómoenlazar un certificado SSL personalizado existente con Azure Web Apps. Seleccione SSL basado en SNI como el Tipo de SSL.
Redirija todo el tráfico al puerto HTTPS. Siga las instrucciones de la sección Aplicación de HTTPS del artículo Enlace de un certificado SSL personalizado existente con Azure Web Apps.
Para agregar SSL a Azure Stack Hub:
- Repita los pasos 1-3 que usó para Azure, pero ahora use el portal de Azure Stack Hub.
Configurar e implementar la aplicación web
Deberá configurar el código de la aplicación para notificar los datos de telemetría a la instancia de Application Insights correcta y configurar las aplicaciones web con las cadenas de conexión apropiadas. Para más información sobre Application Insights, consulte ¿Qué es Application Insights?
Adición de Application Insights
Abra la aplicación web en Microsoft Visual Studio.
Agregue Application Insights al proyecto para transmitir los datos de telemetría que utiliza Application Insights para crear alertas cuando el tráfico web aumenta o disminuye.
Configuración de cadenas de conexión dinámicas
Cada instancia de la aplicación web usará un método diferente para conectarse a la base de datos SQL. La aplicación de Azure usa la dirección IP privada de la máquina virtual de SQL Server y la aplicación de Azure Stack Hub usa la dirección IP pública de la máquina virtual con SQL Server.
Nota
En un sistema integrado de Azure Stack Hub, la dirección IP pública no debería ser enrutable en Internet. En un Kit de desarrollo de Azure Stack, la dirección IP pública no se puede enrutar fuera del ASDK.
Puede usar variables de entorno de App Service para pasar una cadena de conexión distinta a cada instancia de la aplicación.
Abra la aplicación en Visual Studio.
Abra Startup.cs y busque el bloque de código siguiente:
services.AddDbContext<MyDatabaseContext>(options => options.UseSqlite("Data Source=localdatabase.db"));Reemplace el bloque de código anterior por el código siguiente, que usa una cadena de conexión definida en el archivo appsettings.json:
services.AddDbContext<MyDatabaseContext>(options => options.UseSqlServer(Configuration.GetConnectionString("MyDbConnection"))); // Automatically perform database migration services.BuildServiceProvider().GetService<MyDatabaseContext>().Database.Migrate();
Configurar los parámetros de la aplicación en App Service
Cree cadenas de conexión para Azure y Azure Stack Hub. Las cadenas deben ser iguales, excepto las direcciones IP utilizadas.
En Azure y Azure Stack Hub, agregue la cadena de conexión adecuada como una configuración de la aplicación en la aplicación web y use
SQLCONNSTR\_como prefijo en el nombre.Guarde la configuración de la aplicación web y reinicie la aplicación.
Habilitación del escalado automático en Azure global
Cuando se crea la aplicación web en un entorno de App Service, esta se inicia con una instancia. Puede escalar horizontalmente de manera automática para agregar instancias y proporcionar más recursos de proceso a la aplicación. De forma similar, puede reducir horizontalmente de manera automática y reducir el número de instancias que necesita la aplicación.
Nota
Debe tener un plan de App Service para configurar el escalado y la reducción horizontales. Si no tiene un plan, cree uno antes de iniciar los pasos siguientes.
Habilitación de la escalabilidad horizontal automática
En Azure Portal, busque el plan de App Service de los sitios que desea escalar horizontalmente y, después, seleccione Escalar horizontalmente (plan de App Service) .
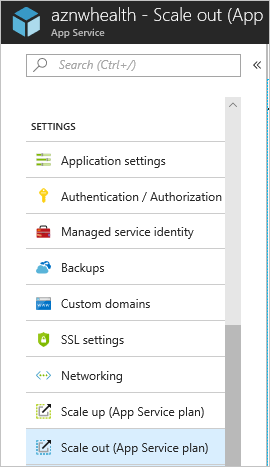
Seleccione Habilitar escalado automático.

Escriba un nombre para Nombre de la configuración de escalado automático. Para la regla de escalado automático Predeterminada, seleccione Escalado basado en una métrica. Establezca el valor de Límites de instancia en Mínimo: 1, Máximo: 10 y Predeterminado: 1.
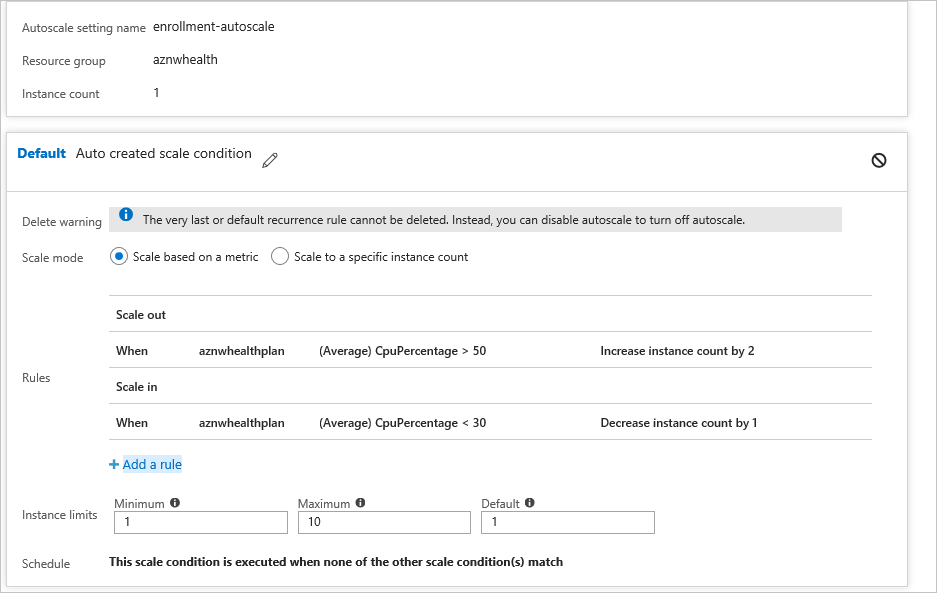
Seleccione +Agregar una regla.
En Origen de métrica, seleccione Recurso actual. Utilice los siguientes criterios y acciones para la regla.
Criterios
En Agregación de tiempo, seleccione Media.
En Nombre de métrica, seleccione Porcentaje de CPU.
En Operador, seleccione Mayor que.
- Establezca Umbral en 50.
- Establezca Duración en 10.
Acción
En Operación, seleccione Aumentar recuento en.
Establezca Recuento de instancias en 2.
Establezca Tiempo de finalización en 5.
Seleccione Agregar.
Seleccione +Agregar una regla.
En Origen de métrica, seleccione Recurso actual.
Nota
El recurso actual contendrá el nombre o el identificador único del plan de App Service y las listas desplegables Tipo de recurso y Recurso no estarán disponibles.
Habilitación de la reducción horizontal automática
Cuando el tráfico disminuye, la aplicación web de Azure puede reducir automáticamente el número de instancias activas para reducir los costos. Esta acción es menos agresiva que la escalabilidad horizontal y reduce el impacto sobre los usuarios de la aplicación.
- Vaya a la condición del escalado horizontal Predeterminada y seleccione + Agregar una regla. Utilice los siguientes criterios y acciones para la regla.
Criterios
En Agregación de tiempo, seleccione Media.
En Nombre de métrica, seleccione Porcentaje de CPU.
En Operador, seleccione Menor que.
- Establezca Umbral en 30.
- Establezca Duración en 10.
Acción
En Operación, seleccione Reducir recuento en.
- Establezca Recuento de instancias en 1.
- Establezca Tiempo de finalización en 5.
Seleccione Agregar.
Creación de un perfil de Traffic Manager y configuración del escalado entre nubes
Cree un perfil de Traffic Manager desde Azure Portal y, después, configure puntos de conexión para habilitar el escalado entre nubes.
Creación de un perfil de Traffic Manager
Seleccione Crear un recurso.
Seleccionar Redes.
Seleccione Perfil de Traffic Manager y configure las opciones siguientes:
- En Nombre, escriba un nombre para el perfil. Este nombre debe ser único en la zona trafficmanager.net y se utiliza para crear un nuevo nombre de DNS (por ejemplo, northwindstore.trafficmanager.net).
- En Método de enrutamiento, seleccione Ponderado.
- En Suscripción, seleccione la suscripción en la que quiere crear este perfil.
- En Grupo de recursos, cree un grupo de recursos nuevo para este perfil.
- En Ubicación del grupo de recursos, seleccione la ubicación del grupo de recursos. Este valor hace referencia a la ubicación del grupo de recursos y no tiene efecto alguno sobre el perfil de Traffic Manager que se implementa globalmente.
Seleccione Crear.
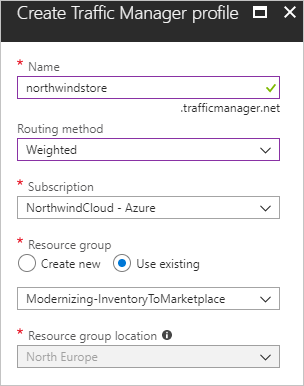
Una vez que se completa la implementación global del perfil de Traffic Manager, aparece en la lista de recursos del grupo de recursos en el que se creó.
Incorporación de puntos de conexión de Traffic Manager
Busque el perfil de Traffic Manager que creó. Si estaba en el grupo de recursos del perfil, seleccione el perfil.
En Perfil de Traffic Manager, en Configuración, seleccione Puntos de conexión.
Seleccione Agregar.
En Agregar punto de conexión, use la siguiente configuración para Azure Stack Hub:
- En Tipo, seleccione Punto de conexión externo.
- Escriba el Nombre del punto de conexión.
- En Nombre de dominio completo (FQDN) o dirección IP, escriba la dirección URL externa de la aplicación web de Azure Stack Hub.
- En Peso, mantenga el valor predeterminado, 1. Este peso hace que todo el tráfico vaya a este punto de conexión si funciona correctamente.
- No active la opción Agregar como deshabilitado.
Seleccione Aceptar para guardar el punto de conexión de Azure Stack Hub.
A continuación, configurará el punto de conexión de Azure.
En Perfil de Traffic Manager, seleccione Puntos de conexión.
Seleccione +Agregar.
En Agregar punto de conexión, utilice la siguiente configuración para Azure:
- En Tipo, seleccione Punto de conexión de Azure.
- Escriba el Nombre del punto de conexión.
- En Tipo de recurso de destino, seleccione App Service.
- En Recurso de destino, seleccione Elegir un servicio de aplicaciones para mostrar la lista de Web Apps en la misma suscripción.
- En Recursos, elija el servicio de aplicación que quiere agregar como el primer punto de conexión.
- En Peso, seleccione 2. Esta opción hace que todo el tráfico vaya a este punto de conexión si el punto de conexión principal está en mal estado o si tiene una regla o alerta que redirige el tráfico cuando se desencadena.
- No active la opción Agregar como deshabilitado.
Seleccione Aceptar para guardar el punto de conexión de Azure.
Después de que ambos puntos de conexión están configurados, aparecerán en el Perfil de Traffic Manager al seleccionar Puntos de conexión. El ejemplo de la captura de pantalla siguiente muestra dos puntos de conexión con la información de estado y configuración de cada uno de ellos.

Configuración de la supervisión y generación de alertas de Application Insights en Azure
Azure Application Insights permite supervisar la aplicación y enviar alertas basadas en las condiciones que configure. Algunos ejemplos son: la aplicación no está disponible, experimenta errores o muestra problemas de rendimiento.
Para crear alertas, usará las métricas de Azure Application Insights. Cuando se desencadenen estas alertas, la instancia de la aplicación web cambiará automáticamente de Azure Stack Hub a Azure para escalarse horizontalmente y volverá a Azure Stack Hub para reducirse horizontalmente.
Creación de una alerta a partir de métricas
En Azure Portal, vaya al grupo de recursos de este tutorial y seleccione la instancia de Application Insights para abrir Application Insights.
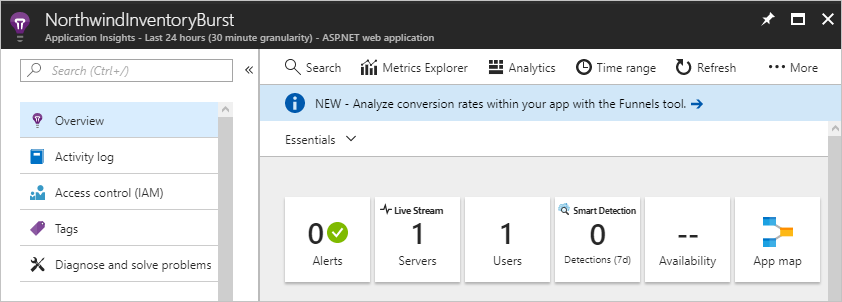
Esta vista se usará para crear una alerta de escalabilidad horizontal y una alerta de reducción horizontal.
Creación de la alerta de escalabilidad horizontal
En Configurar, seleccione Alertas (clásica) .
Seleccione Agregar una alerta de métrica (clásica) .
En Agregar regla, configure las opciones siguientes:
- En Nombre, escriba Burst into Azure Cloud.
- La Descripción es opcional.
- En Origen>Alerta sobre, seleccione Métricas.
- En Criterios, seleccione la suscripción, el grupo de recursos del perfil de Traffic Manager y el nombre del perfil de Traffic Manager para el recurso.
En Métrica, seleccione Velocidad de solicitudes de.
En Condición, seleccione Mayor que.
En Umbral, escriba 2.
En Período, seleccione En los últimos 5 minutos.
En Notificar mediante:
- Active la casilla de verificación para Correo electrónico a propietarios, colaboradores y lectores.
- En Correos electrónicos adicionales del administrador, escriba su dirección de correo electrónico.
En la barra de menús, seleccione Guardar.
Creación de la alerta de reducción horizontal
En Configurar, seleccione Alertas (clásica) .
Seleccione Agregar una alerta de métrica (clásica) .
En Agregar regla, configure las opciones siguientes:
- En Nombre, escriba Scale back into Azure Stack Hub.
- La Descripción es opcional.
- En Origen>Alerta sobre, seleccione Métricas.
- En Criterios, seleccione la suscripción, el grupo de recursos del perfil de Traffic Manager y el nombre del perfil de Traffic Manager para el recurso.
En Métrica, seleccione Velocidad de solicitudes de.
En Condición, seleccione Menor que.
En Umbral, escriba 2.
En Período, seleccione En los últimos 5 minutos.
En Notificar mediante:
- Active la casilla de verificación para Correo electrónico a propietarios, colaboradores y lectores.
- En Correos electrónicos adicionales del administrador, escriba su dirección de correo electrónico.
En la barra de menús, seleccione Guardar.
En la captura de pantalla siguiente se muestran las alertas de escalabilidad horizontal y reducción horizontal.
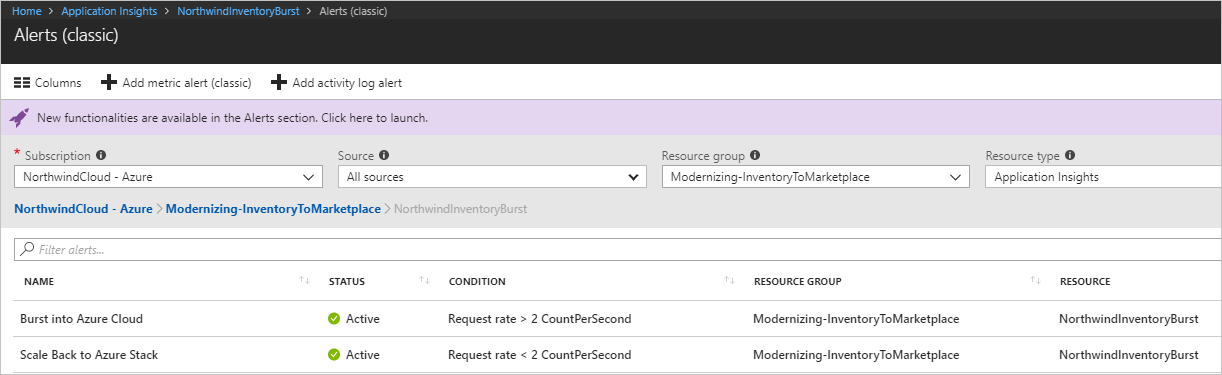
Redirección del tráfico entre Azure y Azure Stack Hub
Puede configurar la conmutación manual o automática del tráfico de la aplicación web entre Azure y Azure Stack Hub.
Configuración de la conmutación manual entre Azure y Azure Stack Hub
Cuando el sitio web llegue a los umbrales que configuró, recibirá una alerta. Utilice los pasos siguientes para redirigir el tráfico a Azure manualmente.
En Azure Portal, seleccione el perfil de Traffic Manager.

Seleccione Puntos de conexión.
Seleccione el punto de conexión de Azure.
En Estado, seleccione Habilitado y, a continuación, seleccione Guardar.
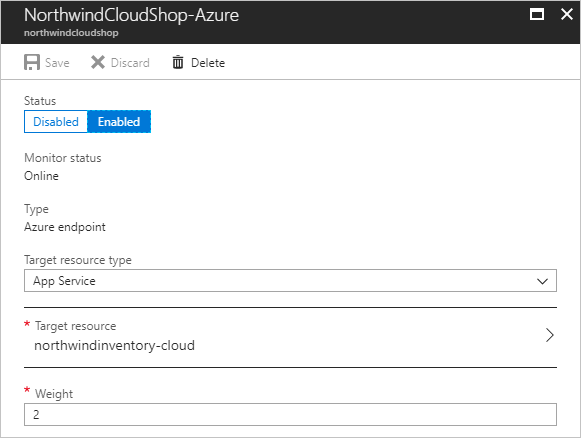
En Puntos de conexión del perfil de Traffic Manager, seleccione Punto de conexión externo.
En Estado, seleccione Deshabilitado y, a continuación, seleccione Guardar.
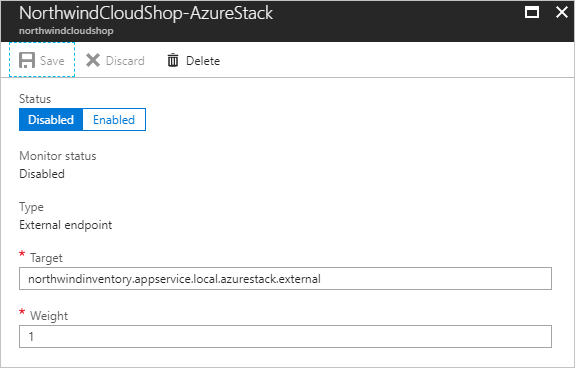
Después de configurar los puntos de conexión, el tráfico de la aplicación se dirige a la aplicación web de escalabilidad horizontal de Azure, y no a la aplicación web de Azure Stack Hub.

Para invertir el flujo de vuelta a Azure Stack Hub, use los pasos anteriores para:
- Habilitar el punto de conexión de Azure Stack Hub.
- Deshabilitar el punto de conexión de Azure.
Configurar la conmutación automática entre Azure y Azure Stack Hub.
También puede usar la supervisión de Application Insights si la aplicación se ejecuta en un entorno sin servidor proporcionado por Azure Functions.
En este escenario, puede configurar Application Insights para que use un webhook que llama a una aplicación de función. Esta aplicación habilita o deshabilita automáticamente un punto de conexión en respuesta a una alerta.
Use los pasos siguientes como guía para configurar la conmutación automática del tráfico.
Cree una aplicación de función de Azure.
Cree una función desencadenada por HTTP.
Importe los SDK de Azure para Resource Manager, Web Apps y Traffic Manager.
Desarrolle código para:
- Autenticarse en la suscripción de Azure.
- Usar un parámetro que alterne los puntos de conexión de Traffic Manager para dirigir el tráfico a Azure o Azure Stack Hub.
Guarde el código y agregue la dirección URL de la aplicación de función con los parámetros adecuados en la sección Webhook de la configuración de la regla de alertas de Application Insights.
El tráfico se redirige automáticamente cuando se desencadena una alerta de Application Insights.
Pasos siguientes:
- Informática sin servidor
- Configuración de la identidad de nube híbrida con aplicaciones de Azure y Azure Stack Hub
- Enlazar un certificado SSL personalizado a Azure Web Apps
Recursos relacionados
- Para más información sobre los patrones de nube de Azure, consulte Patrones de diseño en la nube.
Consulte estas guías de implementación híbrida adicionales:
Comentarios
Próximamente: A lo largo de 2024 iremos eliminando gradualmente GitHub Issues como mecanismo de comentarios sobre el contenido y lo sustituiremos por un nuevo sistema de comentarios. Para más información, vea: https://aka.ms/ContentUserFeedback.
Enviar y ver comentarios de