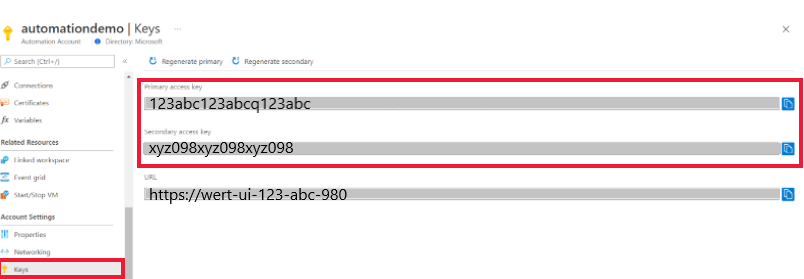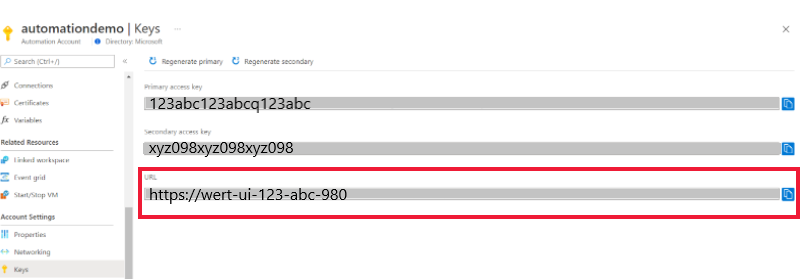Creación de una cuenta independiente de Azure Automation
En este artículo, se muestra cómo crear una cuenta de Azure Automation con Azure Portal. Puede usar la cuenta de Automation del portal para evaluar y obtener información acerca de Automation sin usar características de administración o integración adicionales con los registros de Azure Monitor. Puede agregar características de administración o realizar la integración con los registros de Azure Monitor para disfrutar de una supervisión avanzada de los trabajos de runbook en cualquier momento en el futuro.
Con una cuenta de Automation, podrá autenticar runbooks mediante la administración de recursos en Azure Resource Manager o en el modelo de implementación clásica. Una cuenta de Automation puede administrar los recursos de todas las regiones y suscripciones de un inquilino determinado.
Con esta cuenta que se ha creado automáticamente, podrá generar e implementar rápidamente runbooks que contribuyan a satisfacer sus necesidades de automatización.
Permisos necesarios para crear una cuenta de Automation
Para crear o actualizar una cuenta de Automation y completar las tareas que se describen en este artículo, debe tener los siguientes privilegios y permisos:
Para crear una cuenta de Automation, la cuenta de usuario de Microsoft Entra debe agregarse a un rol con permisos equivalentes a los del rol del propietario de los recursos de Microsoft.Automation. Para más información, consulte Control de acceso basado en rol en Azure Automation.
Creación de una nueva cuenta de Automation en Azure Portal
Para crear una cuenta de Azure Automation en Azure Portal, complete los pasos siguientes:
Inicie sesión en Azure Portal con una cuenta que sea miembro del rol Administradores de la suscripción y coadministrador de la suscripción.
Seleccione + Crear un recurso.
Busque Automation. En los resultados de la búsqueda, haga clic en Automation.
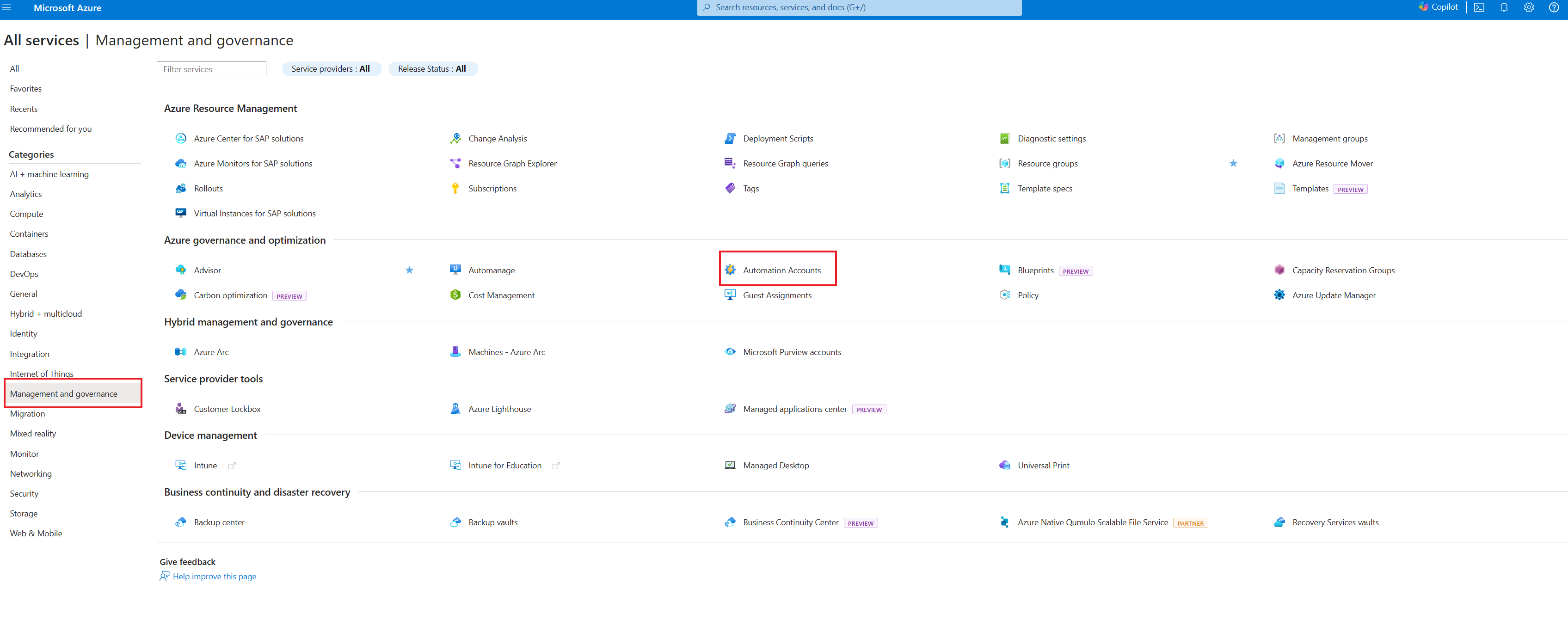
Las opciones de la nueva cuenta de Automation se organizan en pestañas en la página Creación de una cuenta de Automation. En las secciones siguientes se describe cada una de las pestañas y sus opciones.
Conceptos básicos
En la pestaña Aspectos básicos, proporcione la información esencial de la cuenta de Automation. Después de completar la pestaña Aspectos básicos, puede personalizar aún más la nueva cuenta de Automation; para ello, establezca las opciones en las otras pestañas, o bien seleccione Revisar y crear para aceptar las opciones predeterminadas y continuar con la validación y la creación de la cuenta.
Nota
De forma predeterminada, una identidad administrada asignada por el sistema está habilitada para la cuenta de Automation.
En la siguiente tabla se describen los campos de la pestaña Aspectos básicos.
| Campo | Obligatorio or opcional |
Descripción |
|---|---|---|
| Suscripción | Obligatorio | En la lista desplegable, seleccione la suscripción de Azure para la cuenta. |
| Resource group | Obligatorio | En la lista desplegable, seleccione el grupo de recursos existente o seleccione Crear. |
| Nombre de la cuenta de Automation | Obligatorio | Escriba un nombre único para su ubicación y grupo de recursos. Es posible que los nombres de las cuentas de Automation que se hayan eliminado no estén disponibles de inmediato. No se puede cambiar el nombre de la cuenta una vez que se ha escrito en la interfaz de usuario. |
| Region | Obligatorio | En la lista desplegable, seleccione una región para la cuenta. Para obtener una lista actualizada de ubicaciones en las que se puede implementar una cuenta de Automation, consulte Productos disponibles por región. |
En la imagen siguiente se muestra una configuración estándar para una nueva cuenta de Automation.

Avanzado
En la pestaña Opciones avanzadas, puede configurar la opción de identidad administrada para la nueva cuenta de Automation. La opción de identidad administrada asignada por el usuario también se puede configurar después de crear la cuenta de Automation.
Para obtener instrucciones sobre cómo crear una identidad administrada asignada por el usuario, consulte Creación de una identidad administrada asignada por el usuario.
En la siguiente tabla se describen los campos de la ficha Opciones avanzadas.
| Campo | Obligatorio or opcional |
Descripción |
|---|---|---|
| Asignada por el sistema | Opcional | Una identidad de Microsoft Entra que esté vinculada al ciclo de vida de la cuenta de Automation. |
| Asignada por el usuario | Opcional | Una identidad administrada representada como un recurso de Azure independiente que se administra por separado de los recursos que la usan. |
Puede optar por habilitar las identidades administradas más adelante, y la cuenta de Automation se crea sin ninguna. Para habilitar una identidad administrada después de crear la cuenta, consulte Habilitación de la identidad administrada. Si selecciona ambas opciones, para la identidad asignada por el usuario, seleccione la opción Agregar identidades asignadas por el usuario. En la página Seleccionar una identidad administrada asignada por el usuario, seleccione una suscripción y agregue una o varias identidades asignadas por el usuario creadas en esa suscripción para asignarlas a la cuenta de Automation.
En la imagen siguiente se muestra una configuración estándar para una nueva cuenta de Automation.
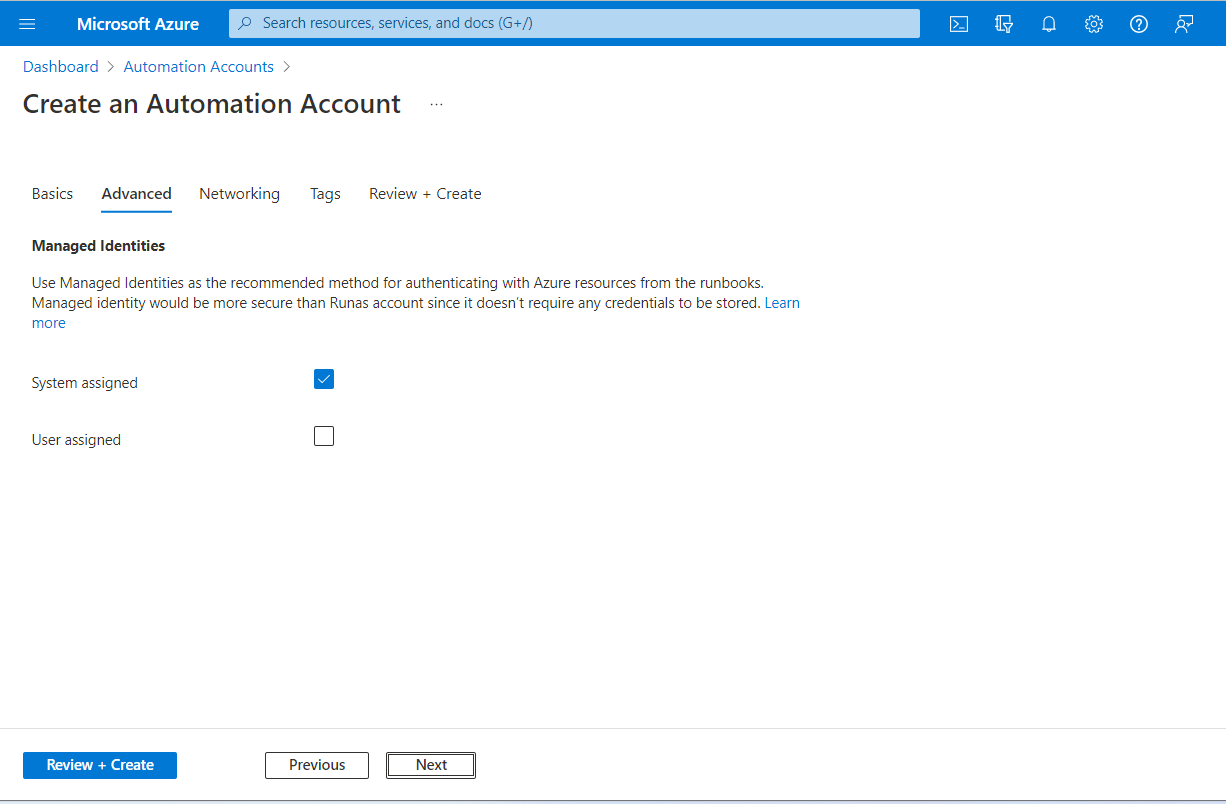
Redes
En la pestaña Redes, puede configurar la conectividad con la cuenta de Automation, ya sea públicamente a través de IP públicas o de manera privada mediante una Private Link de Azure Automation. Private Link de Azure Automation conecta uno o más puntos de conexión privados (y, por tanto, las redes virtuales en las que se encuentran) al recurso de la cuenta de Automation.
En la imagen siguiente se muestra una configuración estándar para una nueva cuenta de Automation.
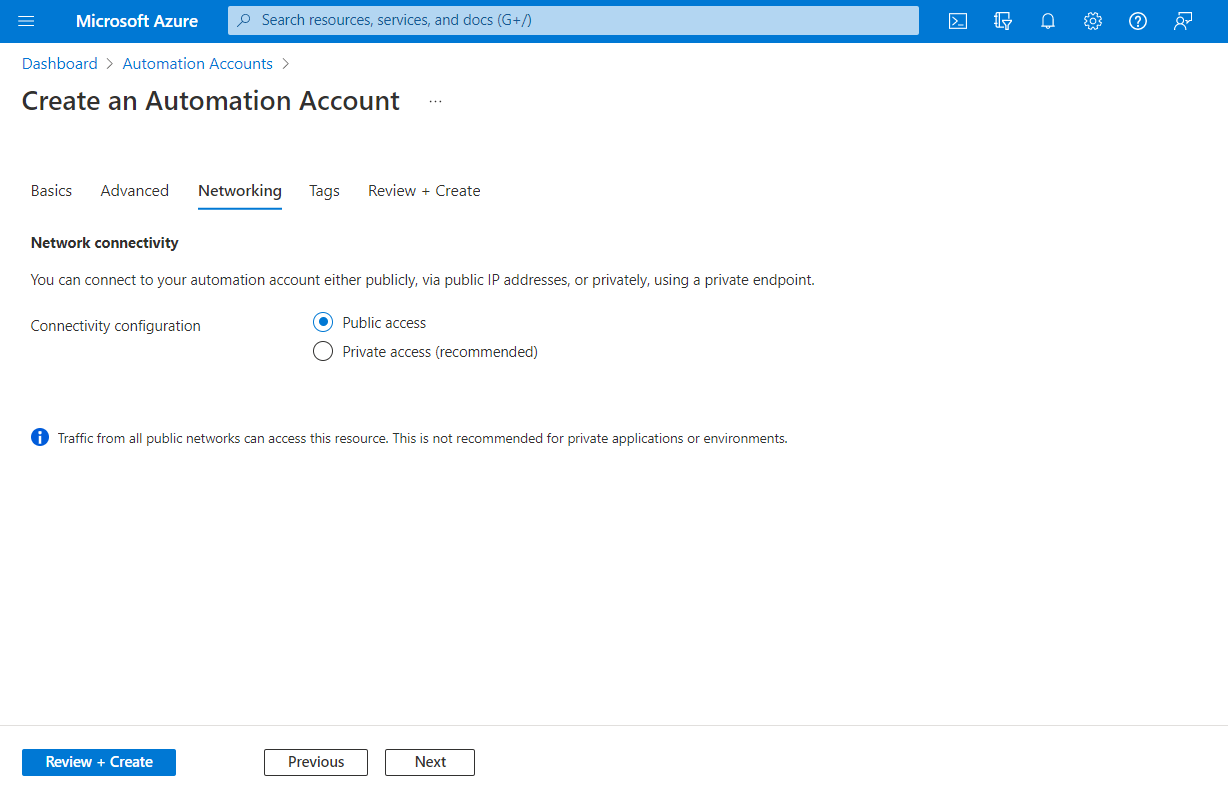
Etiquetas
En la pestaña Etiquetas, puede especificar etiquetas de Resource Manager para ayudar a organizar los recursos de Azure. Para obtener más información, consulte Etiquetado de recursos, grupos de recursos y suscripciones para una organización lógica.
Revisar y crear
Al ir a la pestaña Revisar y crear, Azure ejecuta la validación en la configuración de la cuenta de Automation que ha elegido. Si se supera la validación, puede continuar con la creación de la cuenta de Automation.
En cambio, si se produce un error en la validación, el portal indica qué configuración debe modificarse.
Revise la nueva cuenta de Automation.

Una vez que se crea la cuenta de Automation, se también varios recursos automáticamente. Una vez creados, estos runbooks se pueden eliminar de forma segura, en caso de que no se desee conservarlos. Las identidades administradas pueden utilizarse para autenticarse con la cuenta en un runbook y deben conservarse a menos que se cree otra o que ya no sean necesarias. Las claves de acceso de Automation también se crean durante la creación de la cuenta de Automation. La siguiente tabla resume los recursos de la cuenta.
| Recurso | Descripción |
|---|---|
| AzureAutomationTutorialWithIdentityGraphical | Runbook gráfico de ejemplo que muestra cómo realizar la autenticación mediante la identidad administrada. El runbook obtiene todos los recursos de Resource Manager. |
| AzureAutomationTutorialWithIdentity | Runbook de PowerShell de ejemplo que muestra cómo realizar la autenticación mediante la identidad administrada. El runbook obtiene todos los recursos de Resource Manager. |
Nota:
Los runbooks del tutorial no se han actualizado para autenticarse mediante una identidad administrada. Revise la sección Uso de la identidad asignada por el sistema o Uso de la identidad asignada por el usuario para obtener información sobre cómo conceder a la identidad administrada acceso a los recursos y configurar los runbooks para que se autentiquen mediante cualquier tipo de identidad administrada.
Administración de claves de cuenta de Automation
Al crear una cuenta de Automation, Azure genera dos claves de acceso de 512 bits para esa cuenta. Estas claves son claves de acceso compartido que se usan como claves de registro para registrar nodos DSC, así como instancias de Hybrid Runbook Worker de Windows y Linux. Estas claves solo se usan al registrar nodos DSC e instancias de Hybrid Worker. Las máquinas existentes configuradas como nodos DSC o instancias de Hybrid Worker no se verán afectadas después de la rotación de estas claves.
Visualización de claves de cuenta de Automation
Para ver y copiar las claves de acceso de la cuenta de Automation, siga estos pasos:
En Azure Portal, vaya a su cuenta de Automation.
En Configuración de la cuenta, seleccione Claves para ver las claves de acceso principal y secundaria de la cuenta de Automation. Puede usar cualquiera de las dos claves para acceder a su cuenta de Automation. Sin embargo, se recomienda usar la primera clave y reservar la segunda.
Rotación manual de las claves de acceso
Se recomienda rotar las claves de acceso periódicamente para proteger la cuenta de Automation. Como tiene dos claves de acceso, puede rotarlas mediante Azure Portal o el cmdlet de Azure PowerShell.
Elija un cliente
Siga estos pasos:
- Vaya a su cuenta de Automation en Azure Portal.
- En Configuración de la cuenta, seleccione Claves.
- Seleccione Regenerar principal para volver a generar la clave de acceso principal de la cuenta de Automation.
- Seleccione Regenerar secundaria para volver a generar la clave de acceso secundaria.
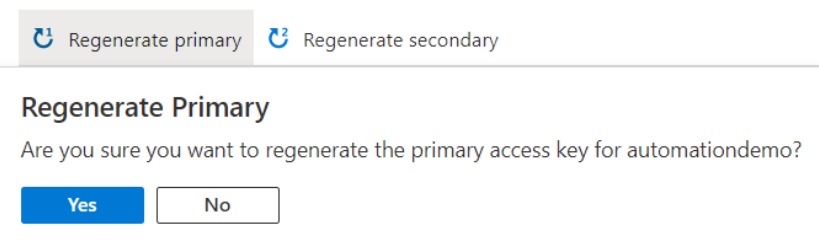
Visualización de la dirección URL de registro
El nodo DSC se registra con el servicio State Configuration mediante la dirección URL de registro y se autentica mediante una clave de acceso de registro junto con las claves de acceso de la cuenta de Automation.
Pasos siguientes
- Para empezar a trabajar con runbooks de PowerShell, consulte Tutorial: Creación de un runbook de PowerShell.
- Para empezar a trabajar con runbooks de flujo de trabajo de PowerShell, consulte Creación de un runbook de flujo de trabajo de PowerShell.
- Para empezar a trabajar con runbooks de Python 3, consulte Tutorial: Creación de un runbook de Python 3.
- Para obtener una referencia de los cmdlets de PowerShell, consulte Az.Automation.