Conexión de máquinas Windows Server a Azure mediante la instalación de Azure Arc
Las máquinas Windows Server se pueden incorporar directamente a Azure Arc mediante un asistente gráfico incluido en Windows Server. El asistente automatiza el proceso de incorporación comprobando los requisitos previos necesarios para la incorporación correcta de Azure Arc y capturando e instalando la versión más reciente del agente de Azure Connected Machine (AzCM). Una vez completado el proceso del asistente, se le dirigirá a la máquina de Windows Server en Azure Portal, donde se puede ver y administrar como cualquier otro recurso habilitado para Azure Arc.
La incorporación a Azure Arc no es necesaria si la máquina Windows Server ya se está ejecutando en Azure.
Para Windows Server 2022, el programa de instalación de Azure Arc es un componente opcional que se puede quitar mediante el Asistente para quitar roles y características. Para Windows Server 2025 y versiones posteriores, el programa de instalación de Azure Arc es una Característica a petición. Básicamente, esto significa que los procedimientos para la eliminación y habilitación difieren entre las versiones del sistema operativo. Vea para más información.
Nota:
La característica de instalación de Azure Arc solo se aplica a Windows Server 2022 y versiones posteriores. Se publicó en la Actualización acumulativa del 10/10/2023.
Conexión automática para SQL Server
Al conectar un servidor Windows o Linux a Azure Arc que también tenga Instalado Microsoft SQL Server, las instancias de SQL Server también se conectarán automáticamente a Azure Arc. SQL Server habilitado por Azure Arc proporciona un inventario detallado y funcionalidades de administración adicionales para las instancias y bases de datos de SQL Server. Como parte del proceso de conexión, se implementa una extensión en el servidor habilitado para Azure Arc y se aplicarán nuevos roles a las bases de datos y SQL Server. Si no desea conectar automáticamente los servidores SQL Server a Azure Arc, puede optar por agregar una etiqueta al servidor Windows o Linux con el nombre ArcSQLServerExtensionDeployment y el valor Disabled cuando esté conectado a Azure Arc.
Para más información, consulte Administración de la conexión automática para SQL Server habilitado por Azure Arc.
Requisitos previos
Servidores habilitados para Azure Arc: revise los requisitos previos y compruebe que su suscripción, su cuenta de Azure y sus recursos cumplen con los requisitos.
Suscripción a Azure. Si no tiene una, cree una cuenta gratuita antes de empezar.
Explorador moderno (Microsoft Edge) para la autenticación en Microsoft Azure. La configuración del agente de Azure Connected Machine requiere autenticación en su cuenta de Azure, ya sea mediante la autenticación interactiva en un explorador moderno o el inicio de sesión de código del dispositivo en un dispositivo independiente (si la máquina no tiene un explorador moderno).
Inicio de la instalación de Azure Arc y conexión a Azure Arc
El Asistente para instalación de Azure Arc se inicia desde un icono de la bandeja del sistema en la parte inferior de la máquina de Windows Server cuando está habilitada la característica de instalación de Azure Arc. Esta característica está habilitada de forma predeterminada. Como alternativa, puede iniciar el asistente desde una ventana emergente en el Administrador del servidor o desde el menú Inicio de Windows Server.
Seleccione el icono de Azure Arc de la bandeja del sistema y, a continuación, seleccione Iniciar instalación de Azure Arc.
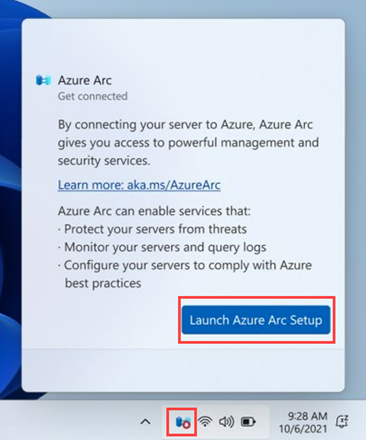
En la ventana de introducción del Asistente para la instalación de Azure Arc se explican las ventajas de incorporar su máquina a Azure Arc. Cuando esté listo para continuar, haga clic en Siguiente.
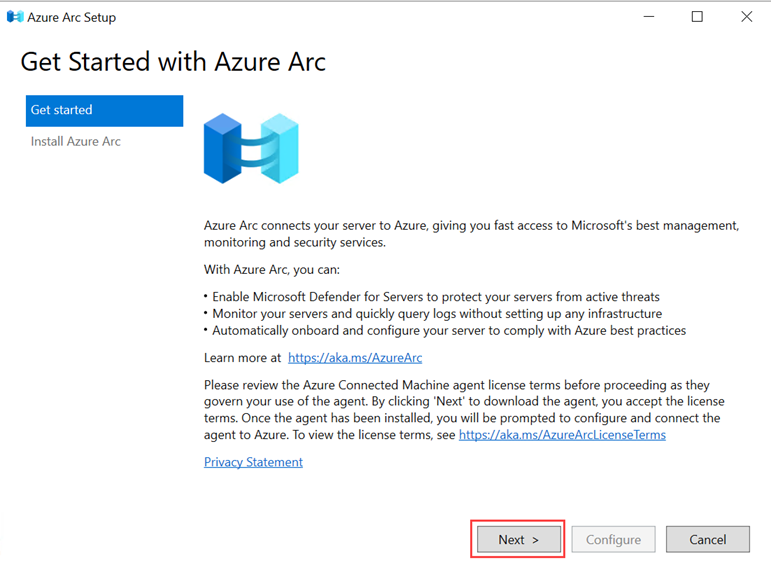
El asistente comprueba automáticamente los requisitos previos necesarios para instalar el agente de Azure Connected Machine en la máquina Windows Server. Una vez completado este proceso e instalado el agente, seleccione Configurar.
La ventana de configuración detalla los pasos necesarios para configurar el agente de Azure Connected Machine. Cuando esté listo para comenzar la configuración, seleccione Siguiente.
Inicie sesión en Azure seleccionando la nube de Azure aplicable y, a continuación, seleccionando Iniciar sesión en Azure. Se le pedirá que proporcione sus credenciales de inicio de sesión.
Proporcione los detalles del recurso de cómo funcionará la máquina en Azure Arc, como la Suscripción y el Grupo de recursos y, a continuación, seleccione Siguiente.

Una vez completada la configuración e incorporada la máquina a Azure Arc, seleccione Finalizar.
Vaya al Administrador del servidor y seleccione Servidor local para ver el estado de la máquina en el campo Administración de Azure Arc. Una máquina incorporada correctamente tiene el estado Habilitada.
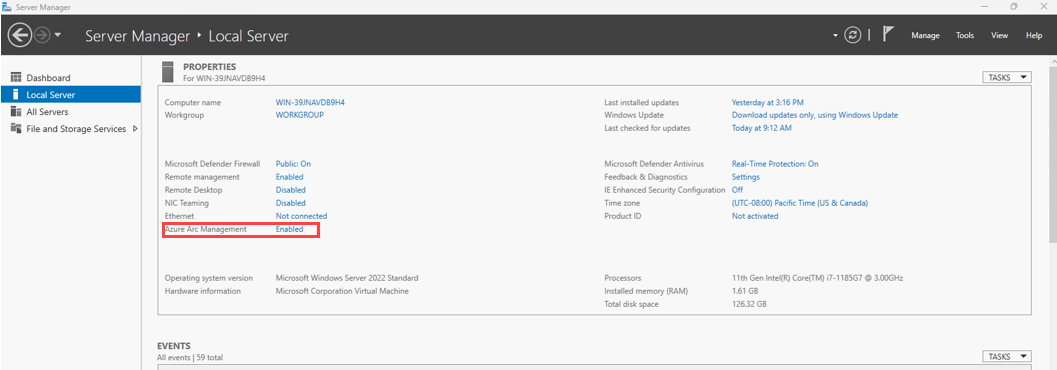
Funciones del Administrador del servidor
Puede seleccionar el vínculo Habilitado/Deshabilitado en el campo Administración de Azure Arc del Administrador del servidor para iniciar diferentes funciones en función del estado de la máquina:
- Si no está instalado el programa de instalación de Azure Arc, al seleccionar Habilitado o deshabilitado, se inicia el Asistente para agregar roles y características.
- Si el programa de instalación de Azure Arc está instalado y el agente de Azure Connected Machine no se ha instalado, al seleccionar Deshabilitado se inicia
AzureArcSetup.exe, el archivo ejecutable para el Asistente para la instalación de Azure Arc. - Si el programa de instalación de Azure Arc está instalado y el agente de Azure Connected Machine ya está instalado, al seleccionar Habilitado/Deshabilitado se inicia
AzureArcConfiguration.exe, el archivo ejecutable para configurar el agente de Azure Connected Machine para que funcione con la máquina.
Visualización de la máquina conectada
El icono de Azure Arc en la bandeja del sistema en la parte inferior de la máquina Windows Server indica si la máquina está conectada a Azure Arc; un símbolo rojo significa que la máquina no tiene instalado el agente de Azure Connected Machine. Para ver una máquina conectada en Azure Arc, seleccione el icono y, a continuación, seleccione Ver máquina en Azure. A continuación, puede ver la máquina en Azure Portal de la misma forma en que lo haría con otros recursos habilitados para Azure Arc.
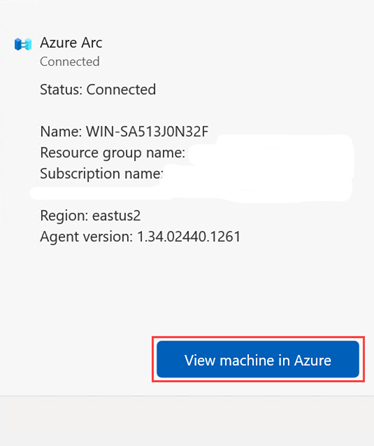
Desinstalación del programa de instalación de Azure Arc
Nota:
La desinstalación del programa de instalación de Azure Arc no desinstala el agente de Azure Connected Machine de la máquina. Para obtener instrucciones sobre cómo desinstalar el agente, consulte Administración y mantenimiento del agente de Connected Machine.
Para desinstalar el programa de instalación de Azure Arc desde una máquina Windows Server 2022:
En el Administrador del servidor, vaya al Asistente para quitar roles y características (Consulte Quitar roles, servicios de rol y características mediante el asistente para quitar roles y características para obtener más información.)
En la página Características, desactive la casilla Configuración de Azure Arc.
En la página de confirmación, seleccione Reiniciar automáticamente el servidor de destino en caso necesario y luego seleccione Quitar.
Para desinstalar el programa de instalación de Azure Arc mediante PowerShell, ejecute el siguiente comando:
Disable-WindowsOptionalFeature -Online -FeatureName AzureArcSetup
Para desinstalar el programa de instalación de Azure Arc desde una máquina Windows Server 2025:
Abra la aplicación Configuración en la máquina y seleccione Sistema, después seleccione Características opcionales.
Seleccione AzureArcSetup, y a continuación, seleccione Quitar.

Para desinstalar el programa de instalación de Azure Arc desde una máquina de Windows Server 2025 desde la línea de comandos, ejecute la siguiente línea de código:
DISM /online /Remove-Capability /CapabilityName:AzureArcSetup~~~~
Pasos siguientes
Puede encontrar información sobre la solución de problemas en la guía Solucionar problemas de conexión del agente de Azure Connected Machine.
Examine la guía de planeamiento e implementación para planear la implementación de servidores habilitados para Azure Arc a cualquier escala e implementar la administración y supervisión centralizadas.
Aprenda a administrar la máquina con Azure Policy para tareas como la configuración de invitado de la máquina virtual, la comprobación de que la máquina informa al área de trabajo de Log Analytics esperada, la habilitación de la supervisión con Información de máquinas virtuales y mucho más.