Inicio rápido: Uso de Azure Cache for Redis con Node.js
En este inicio rápido incorporará Azure Redis Cache en una aplicación Node.js para acceder a una caché dedicada y segura, a la que se puede acceder desde cualquier aplicación de Azure.
Prerrequisitos
- Una suscripción a Azure: cree una cuenta gratuita
- node_redis, que se puede instalar con el comando
npm install redis.
Para ver ejemplos del uso de otros clientes de Node.js, consulte la documentación individual de los clientes de Node.js, que encontrará en clientes Redis de Node.js.
Creación de una caché
Para crear una instancia de caché, inicie sesión en Azure Portal y seleccione Crear un recurso.
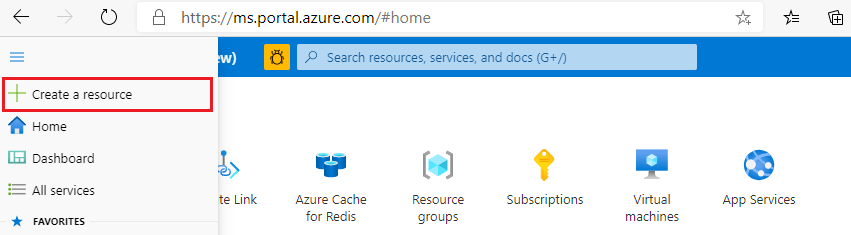
En la página Nuevo, seleccione Base de datos y, a continuación, seleccione Azure Cache for Redis.
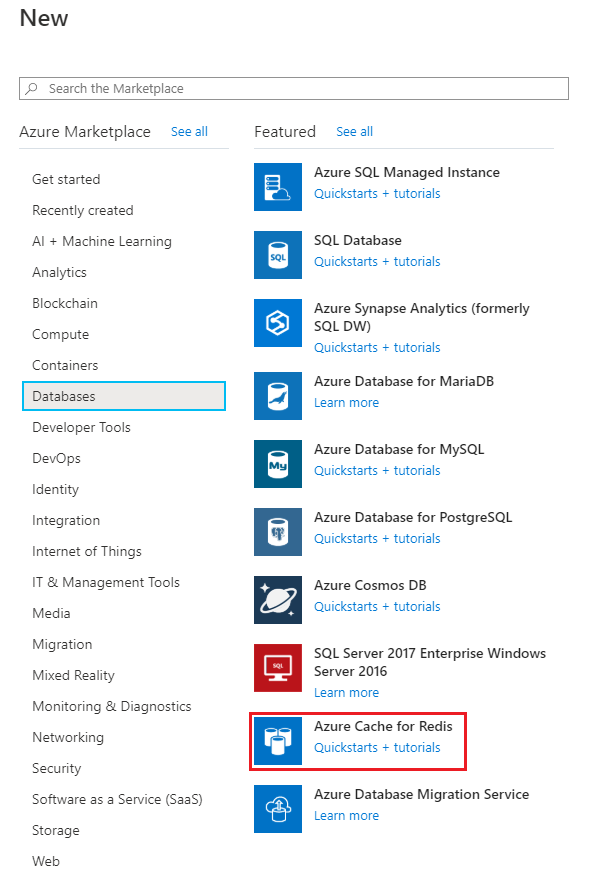
En la página Nueva instancia de Redis Cache, configure las opciones de la nueva caché.
Configuración Elegir un valor Descripción Suscripción Desplácese hacia abajo y seleccione su suscripción. La suscripción en la que se creará esta nueva instancia de Azure Cache for Redis. Grupos de recursos Desplácese hacia abajo y seleccione un grupo de recursos o Crear nuevo y escriba un nombre nuevo para el grupo de recursos. Nombre del grupo de recursos en el que se van a crear la caché y otros recursos. Al colocar todos los recursos de la aplicación en un grupo de recursos, puede administrarlos o eliminarlos fácilmente. Nombre DNS Escriba un nombre único. El nombre de la memoria caché debe ser una cadena de entre 1 y 63 caracteres, y solo puede contener números, letras o guiones. El nombre debe comenzar y terminar por un número o una letra y no puede contener guiones consecutivos. El nombre de host de la instancia de caché es <DNS name>.redis.cache.windows.net. Ubicación Desplácese hacia abajo y seleccione una ubicación. Selecciona una región cerca de otros servicios que usan la memoria caché. Tipo de caché Desplácese hacia abajo y seleccione un nivel. El nivel determina el tamaño, rendimiento y características disponibles para la memoria caché. Para más información, consulte la introducción a Azure Redis Cache. Seleccione la pestaña Redes o elija el botón Redes situado en la parte inferior de la página.
En la pestaña Redes, seleccione el método de conectividad.
Seleccione la pestaña Siguiente: Avanzadas o el botón Siguiente: Avanzadas en la parte inferior de la página para ver la pestaña Avanzadas.
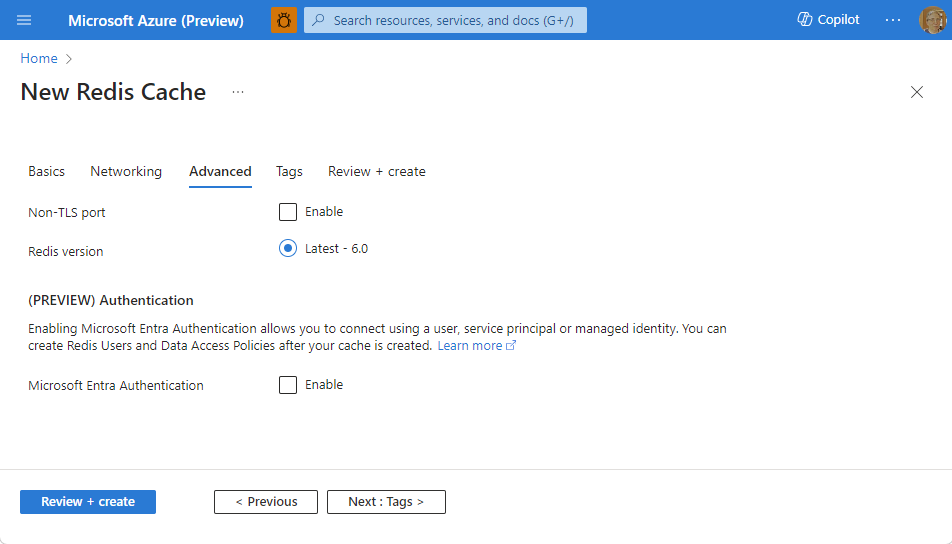
- En cachés básicas o estándar, cambie la selección a un puerto que no sea TLS. También puede seleccionar si desea habilitar la Autenticación de Microsoft Entra.
- En el caso de una caché Premium, configure las opciones para un puerto que no sea TLS, la agrupación en clústeres, la identidad administrada y la persistencia de datos. También puede seleccionar si desea habilitar la Autenticación de Microsoft Entra.
Seleccione el botón Siguiente: Opciones avanzadas o elija el botón Siguiente: Etiquetas situado en la parte inferior de la página.
Opcionalmente, en la pestaña Etiquetas, escriba el nombre y el valor si desea clasificar el recurso.
Seleccione Revisar + crear. Pasará a la pestaña Revisar y crear, donde Azure valida la configuración.
Tras aparecer el mensaje verde Validación superada, seleccione Crear.
Se tarda un tiempo en crear una memoria caché. Puede supervisar el progreso en la página Información general de Azure Cache for Redis. Cuando Estado se muestra como En ejecución, la memoria caché está lista para su uso.
Recuperación del nombre de host, los puertos y las claves de acceso desde Azure Portal
Para conectar el servidor de Azure Cache for Redis, el cliente de dicha caché necesita el nombre de host, los puertos y una clave para la caché. Es posible que algunos clientes utilicen nombres ligeramente diferentes para estos elementos. Puede obtener el nombre de host, los puertos y las claves de Azure Portal.
Para obtener las claves de acceso, en el panel de navegación izquierdo de Azure Cache for Redis, seleccione Claves de acceso.

Para obtener el nombre de host y los puertos, en el panel de navegación izquierdo de Azure Cache for Redis, seleccione Propiedades. El nombre de host tiene el formato <nombre_DNS>.redis.cache.windows.net.

Agregue variables de entorno para el nombre de host y la clave de acceso Principal. Use estas variables desde el código en lugar de incluir la información confidencial directamente en el código.
set AZURE_CACHE_FOR_REDIS_HOST_NAME=contosoCache
set AZURE_CACHE_FOR_REDIS_ACCESS_KEY=XXXXXXXXXXXXXXXXXXXXXXXXXXXXXXXXXXXXXXXXXXXX
Conexión a la memoria caché
Las compilaciones más recientes de node_redis proporcionan compatibilidad con varias opciones de conexión. No cree una conexión nueva para cada operación en el código. En su lugar, reutilice las conexiones tanto como sea posible.
Creación de una nueva aplicación Node.js
Cree un nuevo archivo de script llamado redistest.js.
Use el comando para instalar un paquete de Redis.
`npm install redis`Agregue el siguiente ejemplo de JavaScript en el archivo.
const redis = require("redis"); // Environment variables for cache const cacheHostName = process.env.AZURE_CACHE_FOR_REDIS_HOST_NAME; const cachePassword = process.env.AZURE_CACHE_FOR_REDIS_ACCESS_KEY; if(!cacheHostName) throw Error("AZURE_CACHE_FOR_REDIS_HOST_NAME is empty") if(!cachePassword) throw Error("AZURE_CACHE_FOR_REDIS_ACCESS_KEY is empty") async function testCache() { // Connection configuration const cacheConnection = redis.createClient({ // rediss for TLS url: `rediss://${cacheHostName}:6380`, password: cachePassword }); // Connect to Redis await cacheConnection.connect(); // PING command console.log("\nCache command: PING"); console.log("Cache response : " + await cacheConnection.ping()); // GET console.log("\nCache command: GET Message"); console.log("Cache response : " + await cacheConnection.get("Message")); // SET console.log("\nCache command: SET Message"); console.log("Cache response : " + await cacheConnection.set("Message", "Hello! The cache is working from Node.js!")); // GET again console.log("\nCache command: GET Message"); console.log("Cache response : " + await cacheConnection.get("Message")); // Client list, useful to see if connection list is growing... console.log("\nCache command: CLIENT LIST"); console.log("Cache response : " + await cacheConnection.sendCommand(["CLIENT", "LIST"])); // Disconnect cacheConnection.disconnect() return "Done" } testCache().then((result) => console.log(result)).catch(ex => console.log(ex));Este código muestra cómo conectarse a una instancia de Azure Redis Cache usando las variables de entorno de nombre de host de caché y clave. El código también almacena y recupera un valor de cadena en la memoria caché. También se ejecutan los comandos
PINGyCLIENT LIST. Para ver otros ejemplos sobre el uso de Redis con el cliente node_redis, consulte https://redis.js.org/.Ejecute el script con Node.js.
node redistest.jsEjemplo de salida.
Cache command: PING Cache response : PONG Cache command: GET Message Cache response : Hello! The cache is working from Node.js! Cache command: SET Message Cache response : OK Cache command: GET Message Cache response : Hello! The cache is working from Node.js! Cache command: CLIENT LIST Cache response : id=10017364 addr=76.22.73.183:59380 fd=221 name= age=1 idle=0 flags=N db=0 sub=0 psub=0 multi=-1 qbuf=26 qbuf-free=32742 argv-mem=10 obl=0 oll=0 omem=0 tot-mem=61466 ow=0 owmem=0 events=r cmd=client user=default numops=6 Done
Limpieza de recursos
Si continúa con el siguiente tutorial, puede mantener los recursos creados en este inicio rápido y volverlos a usar. En caso contrario, si ya ha terminado con la aplicación de ejemplo de la guía de inicio rápido, puede eliminar los recursos de Azure creados en este tutorial para evitar cargos.
Importante
La eliminación de un grupo de recursos es irreversible y el grupo de recursos y todos los recursos que contiene se eliminarán de forma permanente. Asegúrese de no eliminar por accidente el grupo de recursos o los recursos equivocados. Si ha creado los recursos para hospedar este ejemplo en un grupo de recursos existente que contiene recursos que quiere conservar, puede eliminar cada recurso individualmente en lugar de eliminar el grupo de recursos.
Inicie sesión en Azure Portal y después seleccione Grupos de recursos.
En el cuadro de texto Filtrar por nombre, escriba el nombre del grupo de recursos. En las instrucciones de este artículo se usa un grupo de recursos llamado TestResources. En el grupo de recursos de la lista de resultados, seleccione ... y, después, Eliminar grupo de recursos.
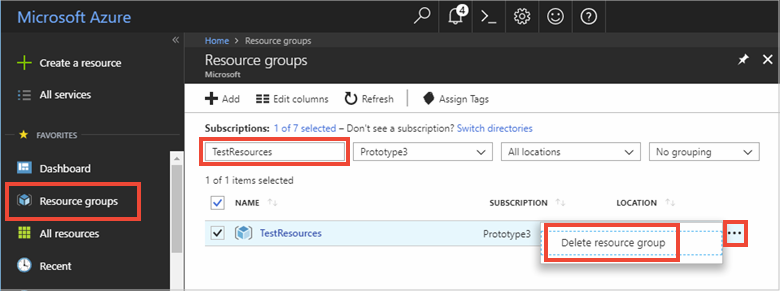
Confirme la eliminación del grupo de recursos. Escriba el nombre del grupo de recursos para confirmar y seleccione Eliminar.
Transcurridos unos instantes, el grupo de recursos y todos los recursos que contiene se eliminan.
Obtención del código de ejemplo
Obtenga el inicio rápido de Node.js en GitHub.
Pasos siguientes
En este inicio rápido, ha aprendido a usar Azure Redis Cache desde una aplicación Node.js. Continúe con el siguiente inicio rápido para usar Azure Redis Cache con una aplicación web ASP.NET.