Tutorial: Usar Azure Maps Creator para crear mapas de interiores
En este tutorial se describe cómo crear mapas de interior para su uso en Microsoft Azure Maps. En este tutorial se muestra cómo:
- Cargue el paquete de dibujo para mapas de interiores.
- Convertir el paquete de dibujo en datos del plano.
- Crear un conjunto de datos a partir de los datos del plano.
- Crear un conjunto de mosaicos a partir de los datos del conjunto de datos.
- Obtenga el id. de configuración del mapa predeterminado del conjunto de mosaicos.
También puede crear un conjunto de datos a partir de un paquete GeoJSON. Para más información, consulte Crear un conjunto de datos mediante un paquete GeoJSON (versión preliminar).
Requisitos previos
- Una cuenta de Azure Maps
- Una clave de suscripción
- Un recurso de Creator
- Una cuenta de almacenamiento de Azure
- Paquete de dibujo de ejemplo descargado
En este tutorial se usa la aplicación Postman, pero puede usar un entorno de desarrollo de API diferente.
Importante
- En este artículo, se usa la dirección URL geográfica
us.atlas.microsoft.com. Si el servicio Creator no se creó en la Estados Unidos, debe usar una dirección URL geográfica diferente. Para más información, consulte Acceso a los servicios de Creator. - En los ejemplos de direcciones URL, reemplace
{Your-Azure-Maps-Subscription-key}por la clave de suscripción de Azure Maps.
Carga de un paquete de dibujo
Siga los pasos descritos en el artículo Creación del registro de datos para cargar el paquete GeoJSON en su cuenta de almacenamiento de Azure y, a continuación, regístrelo en su cuenta de Azure Maps.
Importante
Asegúrese de anotar el valor de identificador único (udid), ya que lo necesitará. udid es la forma de hacer referencia al paquete GeoJSON que ha cargado en la cuenta de almacenamiento de Azure desde el código fuente y las solicitudes HTTP.
Conversión de un paquete de dibujo
Una vez que se ha cargado el paquete de dibujo, usaremos el valor udid para convertir el paquete cargado en datos de mapa. La API de conversión usa una transacción de larga duración que implementa el patrón que se define en el artículo API V2 de operaciones de larga duración de Creator.
Para convertir un paquete de dibujo:
En la aplicación Postman, seleccioneNew (Nuevo).
En la ventana Crear nuevo, seleccione Solicitud HTTP.
En Nombre de solicitud, escriba un nombre para la solicitud, como POST Convert Drawing Package.
Seleccione el método HTTP POST.
Escriba la siguiente dirección URL para el servicio de conversión. Reemplace
{Your-Azure-Maps-Subscription-key}con su clave de suscripción de Azure Maps. Reemplaceudidpor el valorudiddel paquete cargado.https://us.atlas.microsoft.com/conversions?subscription-key={Your-Azure-Maps-Subscription-key}&api-version=2023-03-01-preview&udid={udid}&inputType=DWG&dwgPackageVersion=2.0Seleccione Enviar.
En la ventana de respuesta, seleccione la pestaña Headers (Encabezados).
Copie el valor de la clave de Operation-Location. Contiene la dirección URL del estado que se usa para comprobar el estado de la conversión.
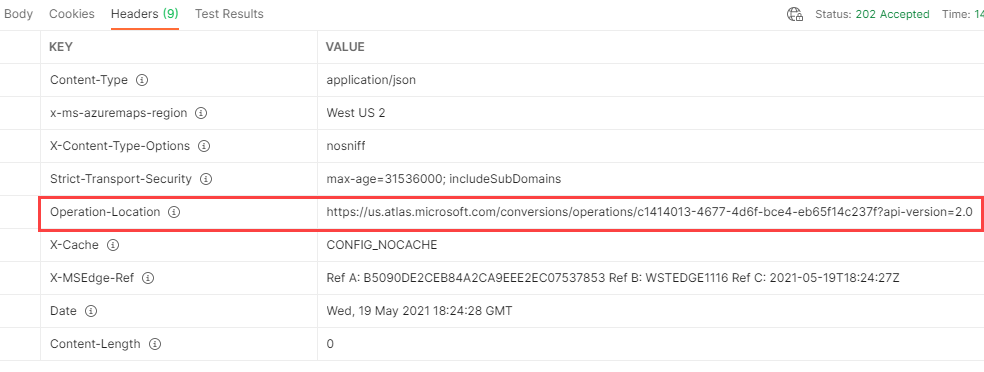
Compruebe el estado de la conversión del paquete de dibujo
Una vez finalizada la operación de conversión, devuelve un valor conversionId. Puede acceder al valor conversionId comprobando el estado del proceso de conversión del paquete de dibujo. A continuación, puede usar el valor conversionId para acceder a los datos convertidos.
Para comprobar el estado del proceso de conversión y recuperar el valor conversionId:
En la aplicación Postman, seleccioneNew (Nuevo).
En la ventana Crear nuevo, seleccione Solicitud HTTP.
En Nombre de solicitud, escriba un nombre para la solicitud, como GET Conversion Status.
Seleccione el método HTTP GET.
Escriba la dirección URL de estado que copió en la sección Convertir un paquete de dibujo. La solicitud debe tener un aspecto similar a la siguiente dirección URL:
https://us.atlas.microsoft.com/conversions/operations/{operationId}?api-version=2.0&subscription-key={Your-Azure-Maps-Subscription-key}Seleccione Enviar.
En la ventana de respuesta, seleccione la pestaña Headers (Encabezados).
Copie el valor de la clave Resource-Location, que es la dirección URL de la ubicación del recurso. La dirección URL de la ubicación del recurso contiene el identificador único
conversionId, que otras API usan para acceder a los datos de mapa convertidos.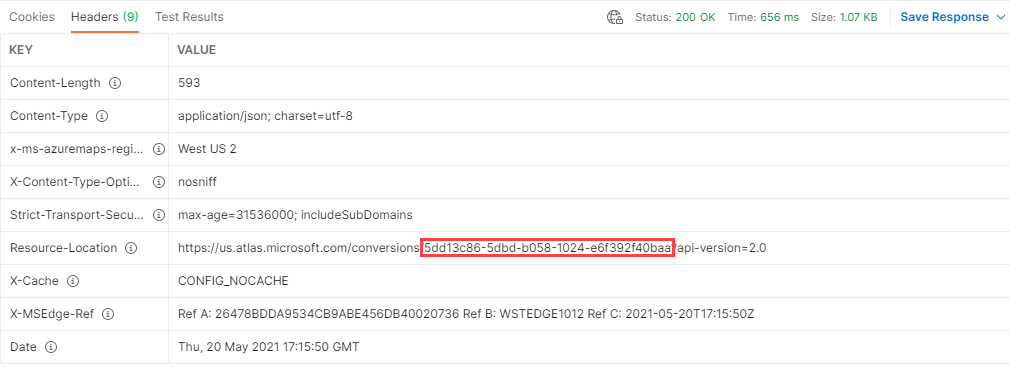
El paquete de dibujo de ejemplo debe convertirse sin errores ni advertencias. Sin embargo, si recibe errores o advertencias de su propio paquete de dibujo, la respuesta JSON incluye un vínculo al visualizador de errores de dibujo. El visualizador de errores de dibujo le permitirá inspeccionar los detalles de los errores y las advertencias. Para obtener recomendaciones para resolver errores y advertencias de conversión, consulte Errores y advertencias en la conversión de dibujos.
El siguiente fragmento JSON muestra una advertencia de conversión de ejemplo:
{
"operationId": "{operationId}",
"created": "2021-05-19T18:24:28.7922905+00:00",
"status": "Succeeded",
"warning": {
"code": "dwgConversionProblem",
"details": [
{
"code": "warning",
"details": [
{
"code": "manifestWarning",
"message": "Ignoring unexpected JSON property: unitProperties[0].nonWheelchairAccessible with value False"
}
]
}
]
},
"properties": {
"diagnosticPackageLocation": "https://atlas.microsoft.com/mapData/ce61c3c1-faa8-75b7-349f-d863f6523748?api-version=1.0"
}
}
Crear un conjunto de datos
Un conjunto de datos es una colección de características de plano, como edificios, niveles y salones. Para crear un conjunto de datos, use Dataset Create API. La API de creación de conjunto de datos toma el valor conversionId del paquete de dibujo convertido y devuelve un valor datasetId para el conjunto de datos creado.
Para crear un conjunto de datos
En la aplicación Postman, seleccioneNew (Nuevo).
En la ventana Crear nuevo, seleccione Solicitud HTTP.
En Nombre de solicitud, escriba un nombre para la solicitud, como POST Dataset Create.
Seleccione el método HTTP POST.
Escriba la siguiente dirección URL para el servicio DataSet. Reemplace
{conversionId}por el valorconversionIdque obtuvo en Compruebe el estado de la conversión del paquete de dibujo.https://us.atlas.microsoft.com/datasets?api-version=2023-03-01-preview&conversionId={conversionId}&subscription-key={Your-Azure-Maps-Subscription-key}Seleccione Enviar.
En la ventana de respuesta, seleccione la pestaña Headers (Encabezados).
Copie el valor de la clave de Operation-Location. Contiene la dirección URL del estado que se usa para comprobar el estado del conjunto de datos.
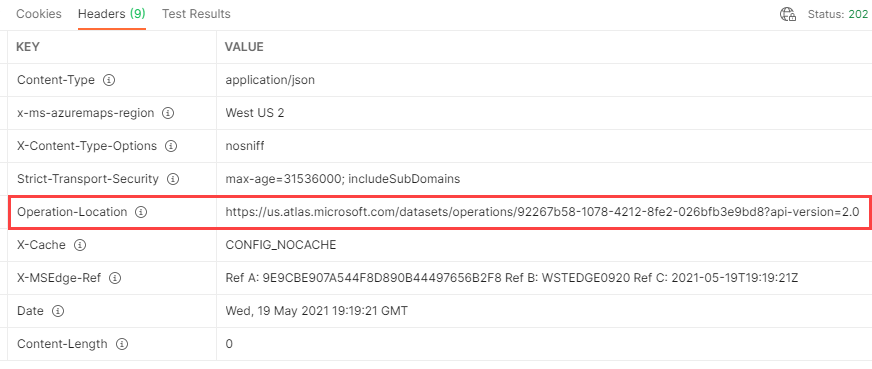
Comprobación del estado de creación del conjunto de datos
Para comprobar el estado del proceso de creación del conjunto de datos y recuperar el valor datasetId:
En la aplicación Postman, seleccioneNew (Nuevo).
En la ventana Crear nuevo, seleccione Solicitud HTTP.
En Nombre de solicitud, escriba un nombre para la solicitud, como GET Dataset Status.
Seleccione el método HTTP GET.
Escriba la dirección URL del estado que copió en la sección Crear un conjunto de datos. La solicitud debe tener un aspecto similar a la siguiente dirección URL:
https://us.atlas.microsoft.com/datasets/operations/{operationId}?api-version=2023-03-01-preview&subscription-key={Your-Azure-Maps-Subscription-key}Seleccione Enviar.
En la ventana de respuesta, seleccione la pestaña Headers (Encabezados). El valor de la clave Resource-Location es la dirección URL de la ubicación del recurso. La dirección URL de la ubicación contiene el identificador único (
datasetId) del conjunto de datos.Guarde el valor
datasetId, ya que lo necesitará en el siguiente tutorial.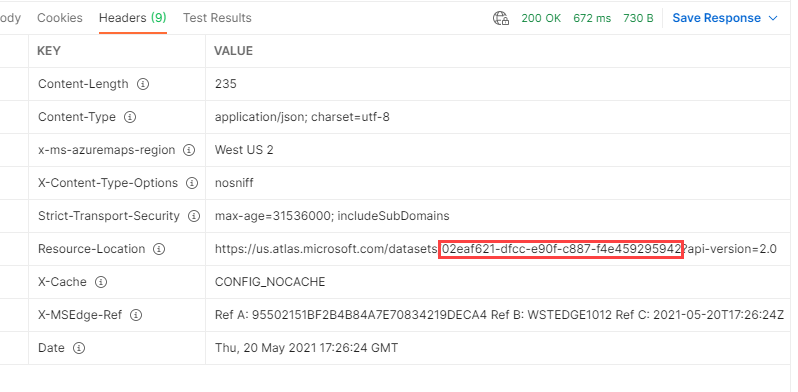
Creación de un conjunto de mosaicos
Un conjunto de mosaicos es un conjunto de mosaicos vectoriales que se representan en el plano. Los conjuntos de mosaicos se crean a partir de conjuntos de datos existentes. Sin embargo, un conjunto de mosaicos es independiente del conjunto de datos del que procede. Si se elimina el conjunto de datos, el conjunto de mosaicos seguirá existiendo.
Para crear un conjunto de mosaicos:
En la aplicación Postman, seleccioneNew (Nuevo).
En la ventana Crear nuevo, seleccione Solicitud HTTP.
En Nombre de solicitud, escriba un nombre para la solicitud, como POST Tileset Create.
Seleccione el método HTTP POST.
Escriba la siguiente dirección URL para el servicio Tileset. Reemplace
{datasetId}por el valordatasetIdque obtuvo en la sección Comprobación del estado de creación del conjunto de datos.https://us.atlas.microsoft.com/tilesets?api-version=2023-03-01-preview&datasetID={datasetId}&subscription-key={Your-Azure-Maps-Primary-Subscription-key}Seleccione Enviar.
En la ventana de respuesta, seleccione la pestaña Headers (Encabezados).
Copie el valor de la clave de Operation-Location. Contiene la dirección URL de estado, que se usa para comprobar el estado del conjunto de mosaicos.
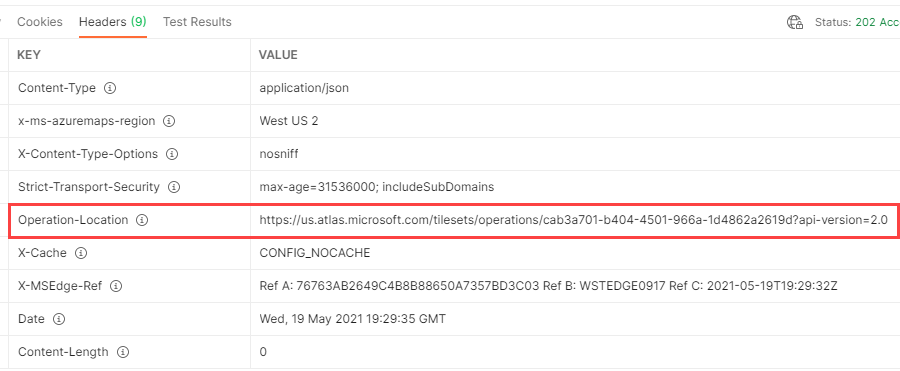
Compruebe el estado de creación del conjunto de mosaicos
Para comprobar el estado del proceso de creación del conjunto de mosaicos y recuperar el valor tilesetId:
En la aplicación Postman, seleccioneNew (Nuevo).
En la ventana Crear nuevo, seleccione Solicitud HTTP.
En Nombre de solicitud, escriba un nombre para la solicitud, como GET Tileset Status.
Seleccione el método HTTP GET.
Escriba la dirección URL del estado que copió en la sección Crear un conjunto de mosaicos. La solicitud debe tener un aspecto similar a la siguiente dirección URL:
https://us.atlas.microsoft.com/tilesets/operations/{operationId}?api-version=2023-03-01-preview&subscription-key={Your-Azure-Maps-Subscription-key}Seleccione Enviar.
En la ventana de respuesta, seleccione la pestaña Headers (Encabezados). El valor de la clave Resource-Location es la dirección URL de la ubicación del recurso. La dirección URL de la ubicación contiene el identificador único (
tilesetId) del conjunto de datos.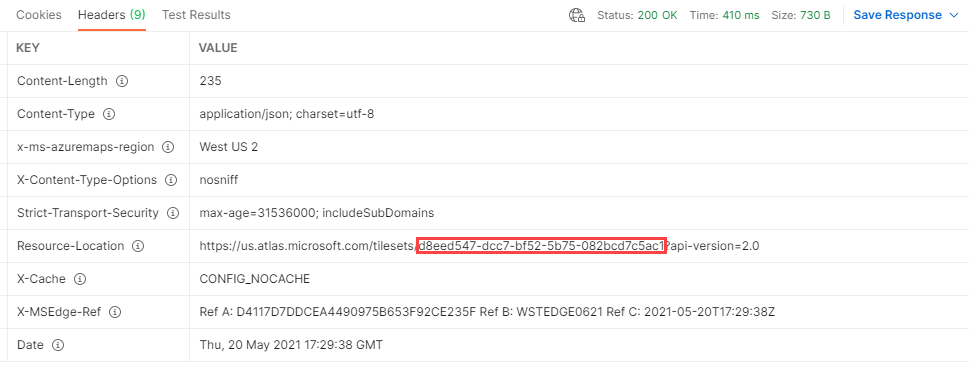
Obtener la configuración del mapa (versión preliminar)
Después de crear un conjunto de mosaicos, puede obtener el valor mapConfigurationId mediante la solicitud HTTP tileset get:
En la aplicación Postman, seleccioneNew (Nuevo).
En la ventana Crear nuevo, seleccione Solicitud HTTP.
En Nombre de solicitud, escriba un nombre para la solicitud, como GET mapConfigurationId from Tileset.
Seleccione el método HTTP GET.
Escriba la siguiente dirección URL para el servicio Tileset. Pase el identificador del conjunto de mosaicos que obtuvo en el paso anterior.
https://us.atlas.microsoft.com/tilesets/{tilesetId}?api-version=2023-03-01-preview&subscription-key={Your-Azure-Maps-Subscription-key}Seleccione Enviar.
El JSON del conjunto de mosaicos aparece en el cuerpo de la respuesta. Desplácese hacia abajo para ver el valor
mapConfigurationId:"defaultMapConfigurationId": "5906cd57-2dba-389b-3313-ce6b549d4396"
Para obtener más información, vea Configuración del mapa en el artículo de conceptos del mapa de interiores.