Integración de Log Analytics y Excel
Puede integrar Log Analytics de Azure Monitor y Microsoft Excel mediante una consulta M y la API de Log Analytics. Esta integración permite enviar hasta un número determinado de registros y MB de datos. Estos límites se documentan en los límites del área de trabajo de Log Analytics de Azure Monitor en la sección de Azure Portal.
Nota:
Dado que Excel es una aplicación cliente local, las limitaciones de hardware y software locales afectan al rendimiento y la capacidad de procesar grandes conjuntos de datos.
Requisitos previos
Para integrar Log Analytics y Excel, necesita lo siguiente:
- Aplicación cliente local de Excel .
- Un área de trabajo de Log Analytics que tiene algunos datos. Si es necesario, cree una configuración de diagnóstico para enviar datos a un área de trabajo de Log Analytics.
Permisos necesarios
Debe tener los permisos de Microsoft.OperationalInsights/workspaces/query/*/read para las áreas de trabajo de Log Analytics que consulte, tal y como los proporciona el Rol integrado de lector de Log Analytics, por ejemplo.
Creación de la consulta M en Log Analytics
Cree y ejecute la consulta en log Analytics como lo haría normalmente. No se preocupe si alcanza la limitación de la cantidad de registros en la interfaz de usuario. Se recomienda usar fechas relativas, como la función "ago" o el selector de tiempo de la interfaz de usuario, para que Excel actualice el conjunto de datos correcto.
Exporte la consulta: una vez que esté satisfecho con la consulta y sus resultados, exporte la consulta a M mediante la opción de menú Exportar a Power BI (M Query) de Log Analytics del menú Exportar:

Al elegir esta opción, se descarga un archivo .txt que contiene el código M que puede usar en Excel.
La consulta mostrada anteriormente exporta el siguiente código M. Este es un ejemplo del código M exportado para la consulta de nuestro ejemplo:
/*
The exported Power Query Formula Language (M Language ) can be used with Power Query in Excel
and Power BI Desktop.
For Power BI Desktop follow the instructions below:
1) Download Power BI Desktop from https://powerbi.microsoft.com/desktop/
2) In Power BI Desktop select: 'Get Data' -> 'Blank Query'->'Advanced Query Editor'
3) Paste the M Language script into the Advanced Query Editor and select 'Done'
*/
let AnalyticsQuery =
let Source = Json.Document(Web.Contents("https://api.loganalytics.io/v1/workspaces/ddcfc599-cae0-48ee-9026-fffffffffffff/query",
[Query=[#"query"="
Heartbeat
| summarize dcount(ComputerIP) by bin(TimeGenerated, 1h)
| render timechart
",#"x-ms-app"="OmsAnalyticsPBI",#"timespan"="P1D",#"prefer"="ai.response-thinning=true"],Timeout=#duration(0,0,4,0)])),
TypeMap = #table(
{ "AnalyticsTypes", "Type" },
{
{ "string", Text.Type },
{ "int", Int32.Type },
{ "long", Int64.Type },
{ "real", Double.Type },
{ "timespan", Duration.Type },
{ "datetime", DateTimeZone.Type },
{ "bool", Logical.Type },
{ "guid", Text.Type },
{ "dynamic", Text.Type }
}),
DataTable = Source[tables]{0},
Columns = Table.FromRecords(DataTable[columns]),
ColumnsWithType = Table.Join(Columns, {"type"}, TypeMap , {"AnalyticsTypes"}),
Rows = Table.FromRows(DataTable[rows], Columns[name]),
Table = Table.TransformColumnTypes(Rows, Table.ToList(ColumnsWithType, (c) => { c{0}, c{3}}))
in
Table
in AnalyticsQuery
Conexión de la consulta a Excel
Para importar la consulta:
Abra Microsoft Excel.
En la cinta de opciones, vaya al menú Datos. Seleccione Obtener datos. En Otros orígenes, seleccione Consulta en blanco:
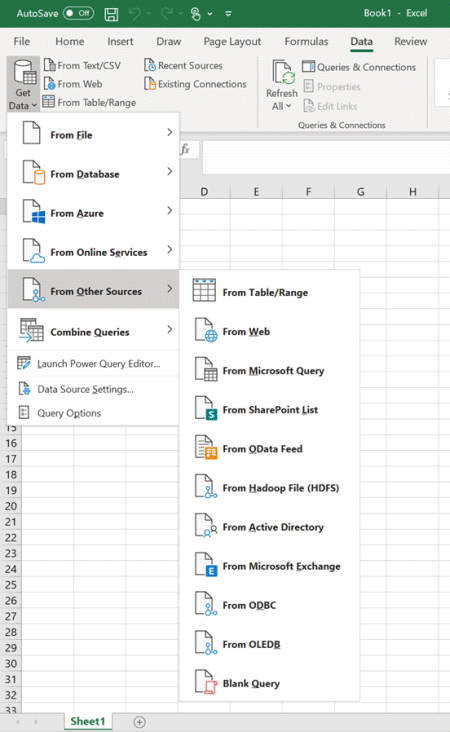
En la ventana de Power Query, seleccione Editor avanzado:
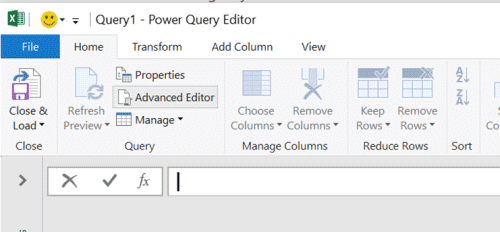
Reemplace el texto del editor avanzado por la consulta exportada desde Log Analytics:
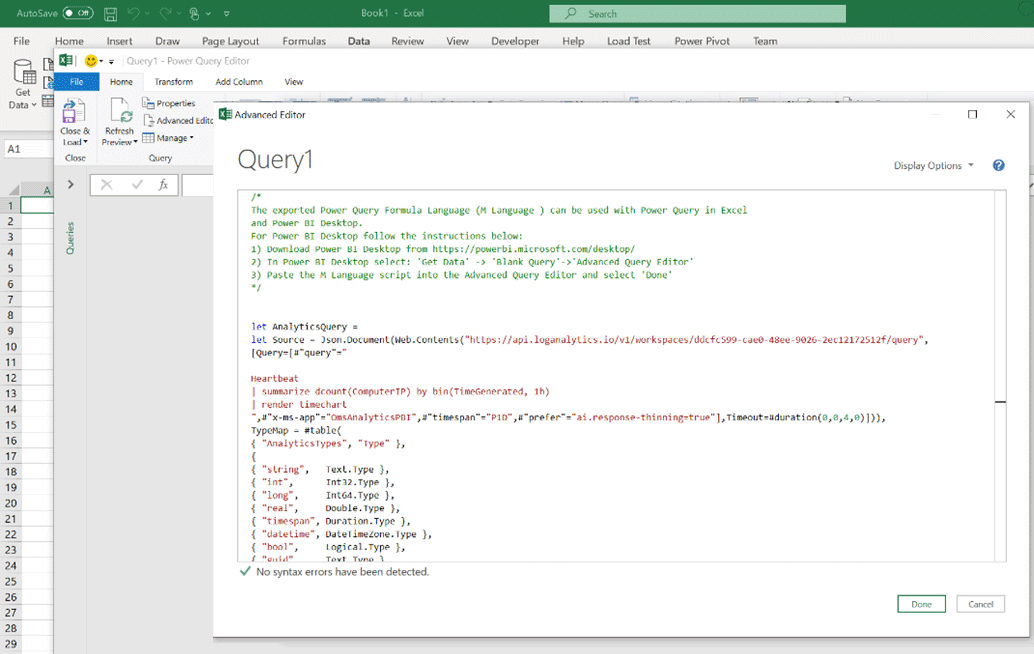
Seleccione Listo y, a continuación, seleccione Cargar y cerrar. Excel ejecuta la consulta mediante la API de Log Analytics y, a continuación, se muestra el conjunto de resultados.

Nota:
Si el número de registros es menor de lo esperado, el volumen de los resultados podría superar el límite de 61 MiB. Pruebe a usar project o project-away en la consulta para limitar las columnas a la que necesite.
Actualizando datos
Puede actualizar los datos directamente desde Excel. En el grupo de menús Datos de la cinta de opciones de Excel, seleccione el botón Actualizar.
Pasos siguientes
Para más información acerca de las integraciones de Excel con orígenes de datos externos, consulte Importar datos de orígenes de datos externos (Power Query).