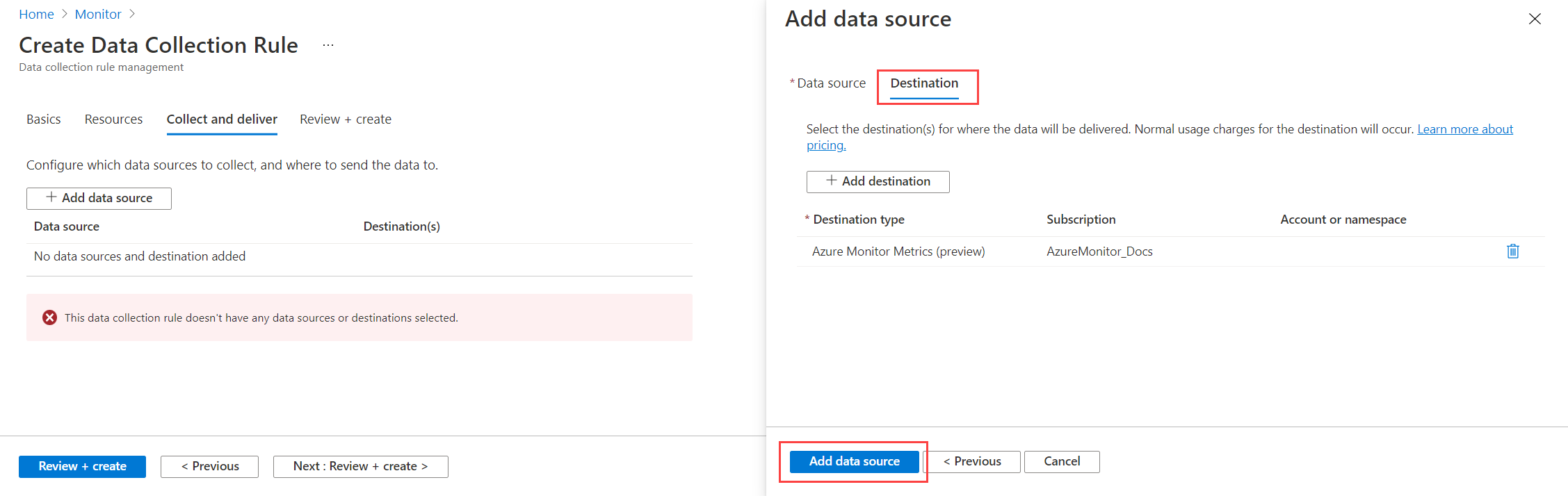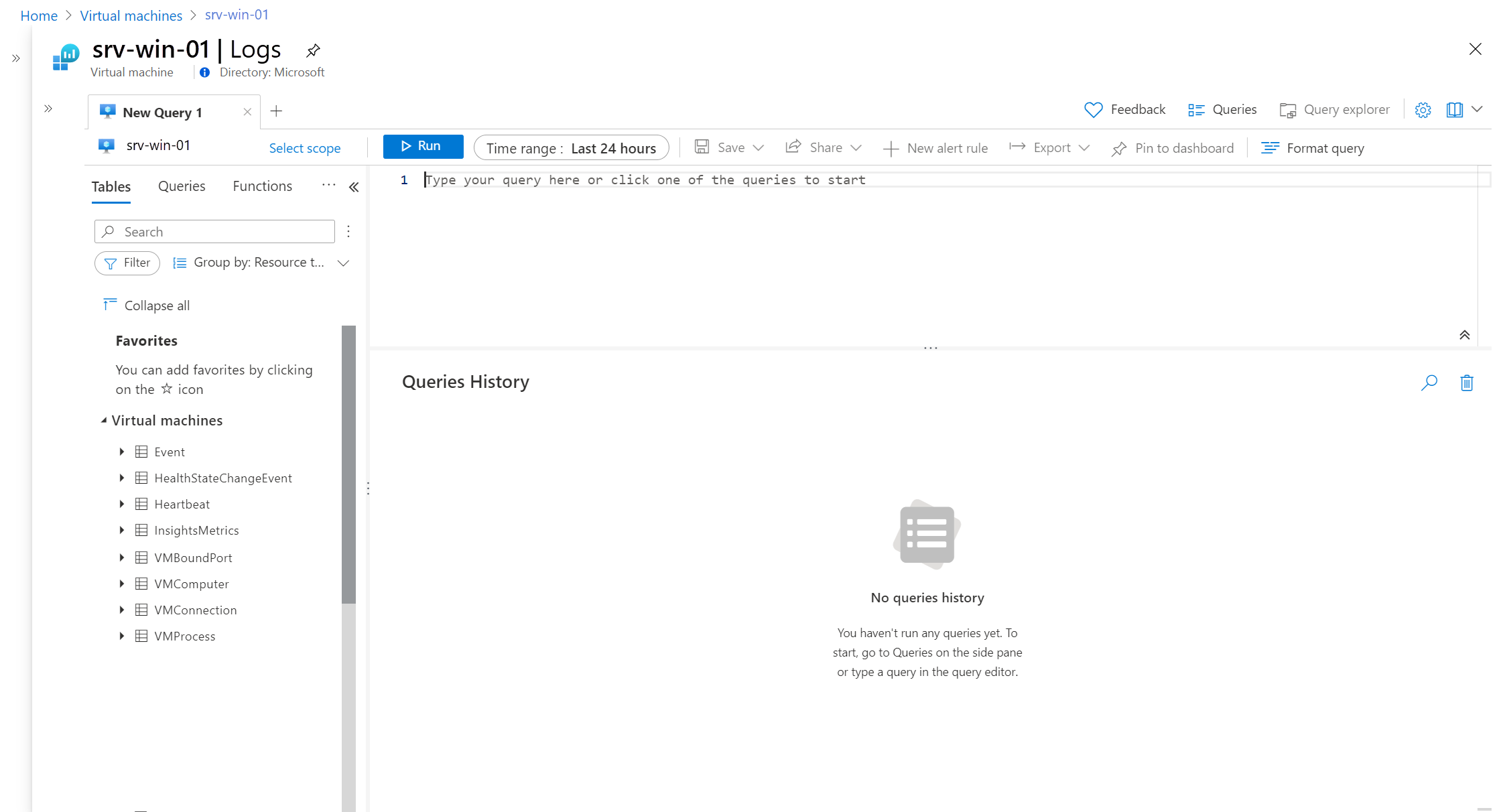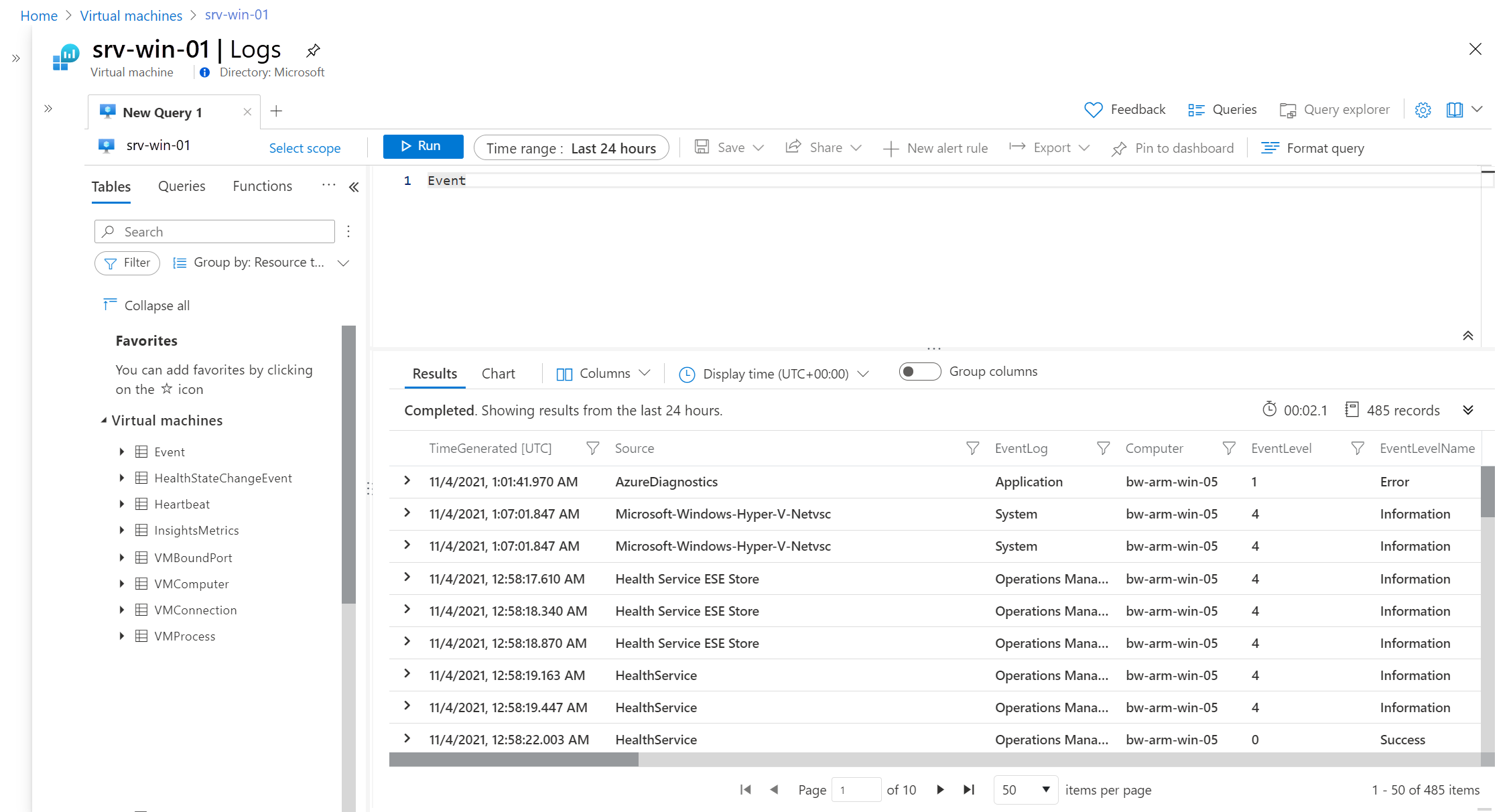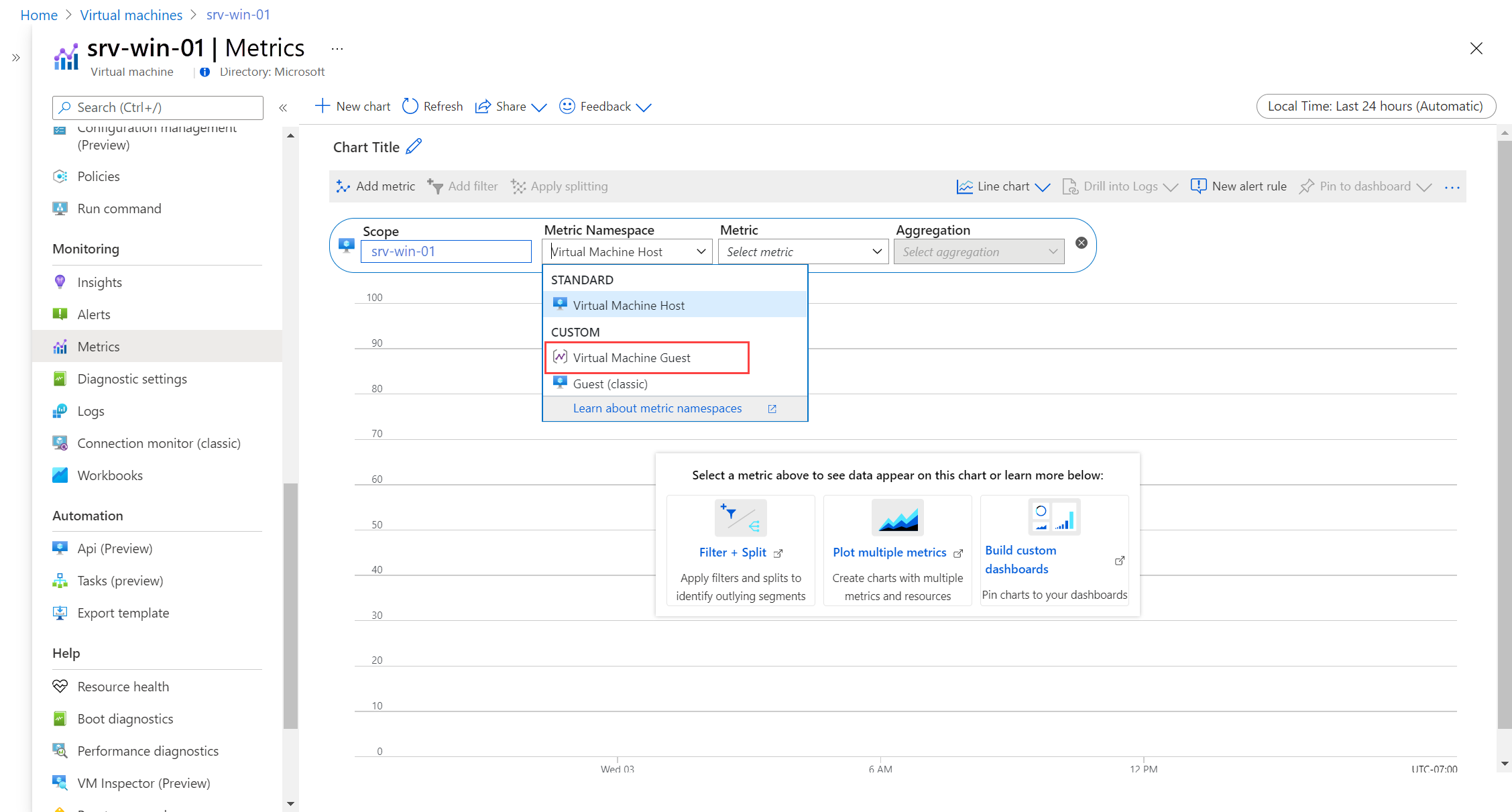Tutorial: Recopilación de registros y métricas de invitado de una máquina virtual de Azure
Para supervisar el sistema operativo invitado y las cargas de trabajo en una máquina virtual de Azure, instale el agente de Azure Monitor y cree una regla de recopilación de datos (DCR) que especifique los datos que se van a recopilar. VM Insights instala el agente y recopila los datos de rendimiento, pero debe crear reglas de recopilación de datos adicionales para recopilar los datos de registro, como el registro de eventos de Windows y Syslog. VM Insights tampoco envía datos de rendimiento de invitado a métricas de Azure Monitor, donde se puedan analizar con el explorador de métricas y usarse con alertas de métricas.
En este tutorial aprenderá a:
- Cree una regla de recopilación de datos que envíe datos de rendimiento de invitado a métricas de Azure Monitor y registre eventos en registros de Azure Monitor.
- Ver los registros de invitado en Log Analytics.
- Ver las métricas de invitado en el Explorador de métricas.
Requisitos previos
Para completar este tutorial, necesitará una máquina virtual de Azure para supervisar.
Importante
Este tutorial no requiere que VM Insights esté habilitado para la máquina virtual. El agente de Azure Monitor se instala en la máquina virtual si aún no está instalado.
Creación de una regla de recopilación de datos
Las reglas de recopilación de datos en Azure Monitor definen los datos que se van a recopilar y dónde se deben enviar. Al definir la regla de recopilación de datos mediante Azure Portal, especifique las máquinas virtuales a las que se debe aplicar. El agente de Azure Monitor se instala en las máquinas virtuales que todavía no lo tienen.
Nota
Actualmente debe instalar el agente de Azure Monitor desde el menú Supervisiónde Azure Portal. Esta funcionalidad aún no está disponible en el menú de la máquina virtual.
En el menú Supervisión de Azure Portal, seleccione las reglas de recopilación de datos. A continuación, seleccione Crear para crear una nueva regla de recopilación de datos.
En la pestaña Aspectos básicos, escriba un Nombre de regla, que es el nombre de la regla que se muestra en Azure Portal. Seleccione una Suscripción, un Grupo de recursos y una Región donde se almacenarán la regla de recopilación de datos y sus asociaciones. No es necesario que estos recursos sean iguales que los recursos que se supervisan. El Tipo de plataforma define las opciones que están disponibles a medida que define el resto de la regla de recopilación de datos. Seleccione Windows o Linux si la regla está asociada solo a esos recursos o seleccione Personalizada si está asociada a ambos tipos.
Selección de recursos
En la pestaña Recursos, identifique una o varias máquinas virtuales a las que se aplica la regla de recopilación de recursos. El agente de Azure Monitor se instala en cualquier máquina virtual que todavía no lo tenga. Seleccione Agregar recursos y las máquinas virtuales, el grupo de recursos o la suscripción donde se encuentra la máquina virtual. La regla de recopilación de recursos se aplica a todas las máquinas virtuales del ámbito seleccionado.
Selección de orígenes de datos
Una única regla de recopilación de datos puede tener varios orígenes de datos. En este tutorial, usamos la misma regla para recopilar métricas y registros de invitado. Se envían métricas a Métricas de Azure Monitor y a Registros de Azure Monitor para que se puedan analizar con el Explorador de métricas y con Log Analytics.
En la pestaña Recopilar y entregar, seleccione Agregar origen de datos. En Tipo de origen de datos, seleccione Contadores de rendimiento. Deje el valor Básico y seleccione los contadores que quiere recopilar. Use la opción Personalizado para seleccionar valores de métricas individuales.
Seleccione la pestaña Destino. Métricas de Azure Monitor ya debería aparecer. Seleccione Agregar destino para agregar otro. Seleccione Registros de Azure Monitor para el Tipo de destino. Seleccione el área de trabajo de Log Analytics para la Cuenta o espacio de nombres. Seleccione Agregar origen de datos para guardar el origen de datos.
Vuelva a seleccionar Agregar origen de datos para agregar registros a la regla de recopilación de datos. En Tipo de origen de datos, seleccione Registros de eventos de Windows o Linux syslog (Syslog de Linux). Seleccione los tipos de datos de registro que quiere recopilar.
Seleccione la pestaña Destino. La opción Registros de Azure Monitor ya debería estar seleccionada para Tipo de destino. Seleccione el área de trabajo de Log Analytics para la Cuenta o espacio de nombres. Si aún no tiene un área de trabajo, puede seleccionar el área de trabajo predeterminada para su suscripción, que se creará automáticamente. Seleccione Agregar origen de datos para guardar el origen de datos.
Seleccione Revisar y crear para crear la regla de recopilación de datos e instalar el agente de Azure Monitor en las máquinas virtuales seleccionadas.
Ver registros
Los datos se recuperan de un área de trabajo de Log Analytics mediante una consulta de registro escrita en el lenguaje de consulta Kusto. Aunque hay disponible un conjunto de consultas creadas previamente para las máquinas virtuales, usamos una consulta sencilla a fin de ver los eventos que se recopilan.
Seleccione Registros en el menú de la máquina virtual. Log Analytics se abre con una ventana de consulta vacía con el ámbito establecido en esa máquina. Las consultas incluyen solo los registros recopilados de esa máquina.
Nota
Es posible que se abra la ventana Consultas al abrir Log Analytics. Esto incluye las consultas creadas previamente que se pueden usar. Por ahora, cierre esta ventana, ya que vamos a crear manualmente una consulta sencilla.
En la ventana de consulta vacía, escriba Evento o Syslog en función de si la máquina ejecuta Windows o Linux. Luego, seleccione Ejecutar. Se muestran los eventos recopilados en el intervalo de tiempo.
Nota
Si la consulta no devuelve ningún dato, es posible que deba esperar unos minutos hasta que se creen eventos en la máquina virtual para su recopilación. Puede que también necesite modificar el origen de datos en la regla de recopilación de datos para incluir otras categorías de eventos.
Para obtener información sobre el uso de Log Analytics para analizar datos de registro, vea Tutorial de Log Analytics. Para ver un tutorial sobre cómo crear reglas de alerta a partir de datos de registro, vea Tutorial: Creación de una alerta de búsqueda de registros para un recurso de Azure.
Visualización de métricas de invitado
Puede ver las métricas de la máquina virtual de host con el Explorador de métricas sin una regla de recopilación de datos, al igual que cualquier otro recurso de Azure. Con la regla de recopilación de datos, puede usar el explorador de métricas para ver las métricas de invitado y las métricas de host.
Seleccione Métricas en el menú de la máquina virtual. Se abre el Explorador de métricas con el ámbito establecido en la máquina virtual. Seleccione Espacio de nombres de la métrica>Invitado de máquina virtual.
Nota
Si no ve Invitado de máquina virtual, es posible que solo tenga que esperar unos minutos más para que el agente se implemente y los datos empiecen a recopilarse.
Se muestran las métricas de invitado disponibles. Seleccione una métrica para agregarla al gráfico.
Para ver un tutorial sobre cómo ver y analizar datos de métricas mediante el explorador de métricas, consulte Tutorial: Análisis de métricas para un recurso de Azure. Para ver un tutorial sobre cómo crear alertas de métricas, consulte Tutorial: Creación de una alerta de métricas para un recurso de Azure.
Pasos siguientes
Alertas recomendadas y la alerta de la métrica de disponibilidad de la máquina virtual proceden del host de máquina virtual, pero no tienen ninguna visibilidad sobre el sistema operativo invitado y sus cargas de trabajo. Ahora que va a recopilar métricas de invitado para la máquina virtual, puede crear alertas de métricas basadas en métricas de invitado, como el espacio en disco lógico.