Administración de una solicitud de soporte técnico de Azure
Después de crear una solicitud de soporte técnico de Azure, puede administrarla en Azure Portal.
Sugerencia
Puede crear y administrar solicitudes mediante programación con la API REST de incidencia de soporte técnico de Azure o la CLI de Azure. Además, puede ver solicitudes abiertas, responder a su ingeniero de soporte técnico o editar la gravedad del vale en la aplicación móvil de Azure.
Para administrar una solicitud de soporte técnico, debe tener el rol Propietario, Colaborador o Colaborador de solicitud de soporte técnico en el nivel de suscripción. Para administrar una solicitud de soporte técnico creada sin una suscripción, debe ser Administrador.
Ver las solicitudes de soporte técnico
Para ver los detalles y el estado de las solicitudes de soporte técnico, vaya a Ayuda y soporte técnico>Todas las solicitudes de soporte técnico en el Azure Portal.
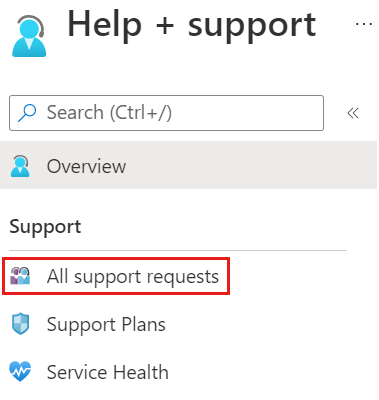
Puede buscar, filtrar y ordenar solicitudes de soporte técnico. De forma predeterminada, es posible que solo vea solicitudes abiertas recientes. Cambie las opciones de filtro para seleccionar un período de tiempo más largo o para incluir solicitudes de soporte técnico que se cerraron.
Para ver los detalles sobre una solicitud de soporte técnico, incluida su gravedad y los mensajes asociados con la solicitud, selecciónela en la lista.
Envío de un mensaje
En Todas las solicitudes de soporte técnico, seleccione la solicitud de soporte técnico.
En Solicitud de soporte técnico, seleccione Nuevo mensaje.
Escriba el mensaje y seleccione Enviar.
Cambiar el nivel de gravedad
Nota
El nivel de gravedad máximo depende de su plan de soporte técnico.
En Todas las solicitudes de soporte técnico, seleccione la solicitud de soporte técnico.
En Solicitud de soporte técnico, seleccione Cambiar gravedad.
Azure Portal muestra una de dos pantallas, en función de si la solicitud ya está asignada a un ingeniero de soporte técnico:
Si no se ha asignado la solicitud, verá una pantalla similar a la siguiente. Seleccione un nivel de gravedad nuevo y, a continuación, seleccione Cambiar.
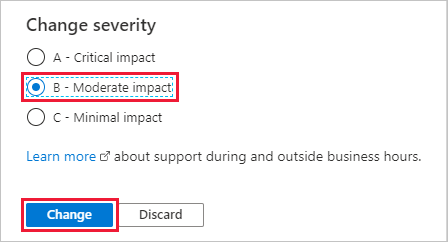
Si se ha asignado la solicitud, verá una pantalla similar a la siguiente. Seleccione Aceptar y, a continuación, cree un nuevo mensaje para solicitar un cambio en el nivel de gravedad.
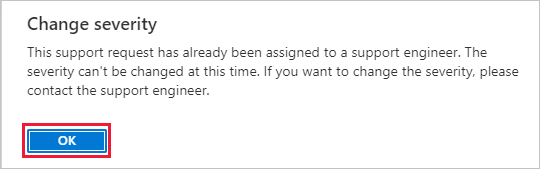
Permiso para la recopilación de información de diagnóstico avanzada
Al crear una solicitud de soporte técnico se puede seleccionar Sí o No en la sección Información de diagnóstico avanzada. Esta opción determina si Soporte técnico de Azure puede recopilar información de diagnóstico como, por ejemplo, archivos de registro, de los recursos de Azure que pueda ayudar a resolver el problema. El soporte técnico de Azure solo puede acceder a la información de diagnóstico avanzada si su caso se creó a través de Azure Portal y ha concedido permiso para ello.
Para cambiar la selección de Información de diagnóstico avanzada una vez creada la solicitud:
En Todas las solicitudes de soporte técnico, seleccione la solicitud de soporte técnico.
En Solicitud de soporte técnico, seleccione Información de diagnóstico avanzada cerca de la parte superior de la pantalla.
Seleccione Sí o No y, a continuación, seleccione Enviar.

Carga de archivos
Puede usar la opción de carga de archivos para cargar un archivo de diagnóstico, como un seguimiento del explorador o cualquier otro archivo que considere relevante para una solicitud de soporte técnico.
En Todas las solicitudes de soporte técnico, seleccione la solicitud de soporte técnico.
En Solicitud de soporte técnico, seleccione el cuadro Cargar archivo y busque el archivo y seleccione Cargar.
Instrucciones de carga de archivos
Siga estas directrices cuando use la opción de carga de archivos:
- Para proteger su privacidad, no incluya información personal en la carga.
- El nombre de archivo debe ser de 110 caracteres como máximo.
- No se puede cargar más de un archivo. Para incluir varios archivos diferentes, empaquételos juntos en un formato comprimido, como .zip.
- Los archivos no pueden ser superiores a 4 MB.
- Todos los archivos deben tener una extensión de nombre de archivo válida, por ejemplo,
.docxo.xlsx. Se admiten la mayoría de las extensiones de nombre de archivo, pero no se pueden cargar archivos con las extensiones:.bat, .cmd, .exe, .ps1, .js, .vbs, .com, .lnk, .reg, .bin,. cpl, .inf, .ins, .isu, .job, .jse, .msi, .msp, .paf, .pif, .rgs, .scr, .sct, .vbe, .vb, .ws, .wsf, .wsh
Cierre de una solicitud de soporte técnico
Para cerrar una solicitud de soporte técnico, seleccione la opción Cerrar solicitud cerca de la parte superior de la pantalla. Cuando se le solicite confirmación, haga clic en Cerrar. Recibirá un correo electrónico de confirmación cuando se cierre la solicitud.
Volver a abrir una solicitud cerrada
Para volver a abrir una solicitud de soporte técnico cerrada, seleccione Volver a abrir la solicitud cerca de la parte superior de la pantalla. Cuando se le pida que confirme, seleccione Volver a abrir solicitud. La solicitud de soporte técnico volverá a estar activa.
Nota:
Por lo general, las solicitudes de soporte técnico cerradas se pueden ver y volver a abrir durante un período de 13 meses. Después de ese tiempo, se pueden quitar. Si se quitan, no estarán disponibles para verlas o volver a abrirlas.
Cancelación de un plan de soporte técnico
Para cancelar un plan de soporte técnico, consulte Cancelación de un plan de soporte técnico.
Obtener ayuda con una solicitud de soporte técnico
Si necesita ayuda para administrar una solicitud de soporte técnico, cree otra solicitud de soporte técnico para obtener ayuda. En Tipo de problema, seleccione Técnico y, después, Todos los servicios. En Tipo de servicio, seleccione Portal y, en Tipo de problema , seleccione Problema con la experiencia de vales de soporte técnico.
Pasos siguientes
- Consulte el proceso para crear una solicitud de soporte técnico de Azure.
- Obtenga más información sobre la API REST de incidencia de soporte técnico de Azure.