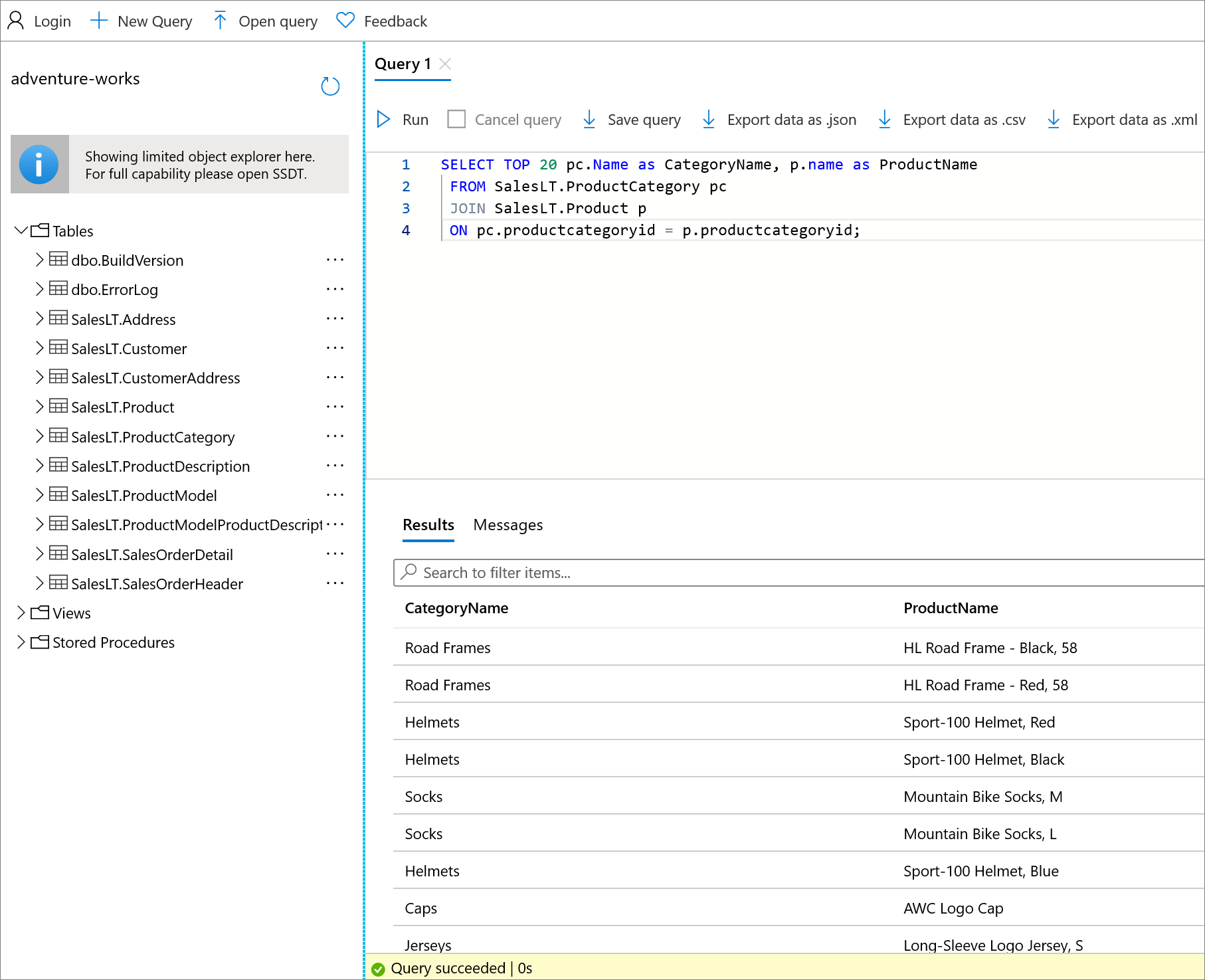Inicio rápido: Uso del editor de consultas de Azure Portal para consultar una base de datos de Azure SQL Database
Se aplica a:Azure SQL Database
El editor de consultas (versión preliminar) de Azure SQL Database es una herramienta para ejecutar consultas SQL en Azure SQL Database en Azure Portal. En este inicio rápido, se conectará a una base de datos de Azure SQL en Azure Portal y usará el editor de consultas para ejecutar consultas de Transact-SQL (T-SQL).
- Si aún no tiene una instancia de Azure SQL Database creada, visite Inicio rápido: Creación de una base de datos única. Busque la opción de usar la oferta para probar Azure SQL Database de forma gratuita (versión preliminar).
Requisitos previos
Autenticación
Necesita una cuenta con permisos para conectarse a la base de datos y al editor de consultas. Puede usar la autenticación de SQL o la autenticación de Microsoft Entra ID (recomendado). Para obtener más información sobre la creación y administración de inicios de sesión en una base de datos de Azure SQL, consulte Autorización del acceso de bases de datos.
Para obtener más información sobre el acceso a la red pública, la configuración de la versión de TLS y la directiva de conexión, consulte Configuración de la conectividad de Azure SQL.
Regla de firewall
En el caso de las conexiones públicas al editor de consultas, tiene que agregar la dirección IP saliente a las reglas de firewall permitidas del servidor para acceder a las bases de datos.
Si recibe este erros, siga estos pasos para resolverlo:
Cannot open server 'server-name' requested by the login. Client with IP address 'xx.xx.xx.xx' is not allowed to access the server. To enable access, use the Azure Management Portal or run sp_set_firewall_rule on the master database to create a firewall rule for this IP address or address range. It may take up to five minutes for this change to take effect.
Siga los pasos rápidos siguientes o, para obtener más información, consulte Adición de la dirección IP de salida a las reglas de firewall permitidas del servidor.
- Vuelva a la página Información general de su SQL database.
- Seleccione el vínculo del servidor lógico de Azure SQL junto a Nombre del servidor.
- En el menú de recursos, en Seguridad, seleccione Redes:
- Asegúrese de que en Acceso a la red pública, está seleccionada la opción Redes seleccionadas.
- Si se trata de un ambiente de prueba o temporal, establezca la opción en Redes seleccionadas.
- Si no es así, se debe conceder acceso a través de otros medios que los descritos en esta guía de inicio rápido, probablemente a través de puntos de conexión privados (mediante Azure Private Link), como se describe en Información general de acceso a la red.
- En Reglas de firewall, seleccione Agregar la dirección IPv4 del cliente.
- Si es necesario, identifique la dirección IPv4 y proporciónela en los campos Inicio y Fin.
- Seleccione Guardar.
Para solucionar problemas, consulte Solución de problemas de errores de conexión.
Conexión con el editor de consultas
Conéctese a su base de datos en el editor de consultas.
En Azure Portal, vaya a la base de datos SQL. Por ejemplo, visite el panel de Azure SQL.
En la página Información general de la base de datos SQL, seleccione Editor de consultas (versión preliminar) en el menú de recursos.

En la pantalla de inicio de sesión, proporcione las credenciales para conectarse a la base de datos.
Se puede conectar mediante SQL o la autenticación de Microsoft Entra:
Para conectarse con la autenticación de SQL, en Autenticación de SQL Server, escriba un inicio de sesión y una contraseña para un usuario que tenga acceso a la base de datos y, a continuación, seleccione Aceptar. Siempre puede usar el inicio de sesión y la contraseña para el administrador del servidor.
Para conectarse con Microsoft Entra ID, si es el administrador del servidor de Microsoft Entra, seleccione Continuar como <usuario@dominio>. Si el inicio de sesión no se realiza correctamente, intente actualizar la página.
Conexión con otras herramientas
También puede conectarse a la base de datos de Azure SQL mediante otras herramientas, entre las que se incluyen:
- Inicio rápido: Uso de Azure Data Studio para conectarse a una base de datos de Azure SQL y consultarla
- Inicio rápido: Use SSMS para conectarse a Azure SQL Database o Instancia administrada de Azure SQL y consultarlos
- Inicio rápido: Uso de Visual Studio Code para conectarse y realizar consultas
Consulta de la base de datos
En cualquier base de datos, ejecute la siguiente consulta en el Editor de Power Query para entregar la hora UTC, el nombre de la base de datos y el nombre de inicio de sesión autenticado.
SELECT SYSDATETIMEOFFSET(), DB_NAME(), ORIGINAL_LOGIN();
Consulte la base de datos de muestra AdventureWorksLT.
Esta parte de inicio rápido usa la base de datos de muestra AdventureWorksLT en una Azure SQL database. Si aún no tiene una, puede crear una base de datos con datos de ejemplo en Azure SQL Database. Busque la opción de usar la oferta para probar Azure SQL Database de forma gratuita (versión preliminar).
En la página Editor de consultas (versión preliminar), ejecute las consultas de ejemplo siguientes en la base de datos de ejemplo AdventureWorksLT.
Sugerencia
¿No está familiarizado con Azure SQL Database? Póngase al día con contenido de entrenamiento gratuito en profundidad: Aspectos básicos de Azure SQL o revise el Glosario de términos de Azure SQL.
Para obtener más información sobre T-SQL en la base de datos de Azure SQL, visite Diferencias de T-SQL entre SQL Server y Azure SQL Database.
Ejecución de una consulta SELECT
Para consultar los 20 productos principales de la base de datos, pegue la siguiente consulta SELECT en el editor de consultas:
SELECT TOP 20 pc.Name as CategoryName, p.name as ProductName FROM SalesLT.ProductCategory pc JOIN SalesLT.Product p ON pc.productcategoryid = p.productcategoryid;Seleccione Ejecutar y, a continuación, revise los resultados en el panel Resultados.
Opcionalmente, puede seleccionar Guardar consulta para guardar la consulta como un archivo .sql o seleccionar Exportar datos como para exportar los resultados como un archivo .json, .csv o .xml.
Ejecución de una consulta INSERT
Para agregar un nuevo producto en la tabla SalesLT.Product, ejecute la siguiente instrucción T-SQL INSERT.
En el editor de consultas, reemplace la consulta anterior con la siguiente consulta:
INSERT INTO [SalesLT].[Product] ( [Name] , [ProductNumber] , [Color] , [ProductCategoryID] , [StandardCost] , [ListPrice] , [SellStartDate] ) VALUES ('myNewProduct' ,123456789 ,'NewColor' ,1 ,100 ,100 ,GETDATE() );Seleccione Ejecutar para agregar el nuevo producto. Una vez que se ejecuta la consulta, el panel Mensajes muestra Consulta correcta: Filas afectadas: 1.
Ejecución de una consulta UPDATE
Ejecute la siguiente instrucción T-SQL UPDATE para actualizar el precio de su nuevo producto.
En el editor de consultas, reemplace la consulta anterior con la siguiente consulta:
UPDATE [SalesLT].[Product] SET [ListPrice] = 125 WHERE Name = 'myNewProduct';Seleccione Ejecutar para actualizar la fila especificada en la tabla
Product. El panel Mensajes muestra Consulta realizada correctamente: Filas afectadas: 1.
Ejecución de una consulta DELETE
Ejecute la siguiente instrucción T-SQL DELETE para quitar el nuevo producto.
En el editor de consultas, reemplace la consulta anterior con la siguiente consulta:
DELETE FROM [SalesLT].[Product] WHERE Name = 'myNewProduct';Seleccione Ejecutar para eliminar la fila especificada en la tabla
Product. El panel Mensajes muestra Consulta realizada correctamente: Filas afectadas: 1.
Contenido relacionado
Comentarios
Próximamente: A lo largo de 2024 iremos eliminando gradualmente GitHub Issues como mecanismo de comentarios sobre el contenido y lo sustituiremos por un nuevo sistema de comentarios. Para más información, vea: https://aka.ms/ContentUserFeedback.
Enviar y ver comentarios de