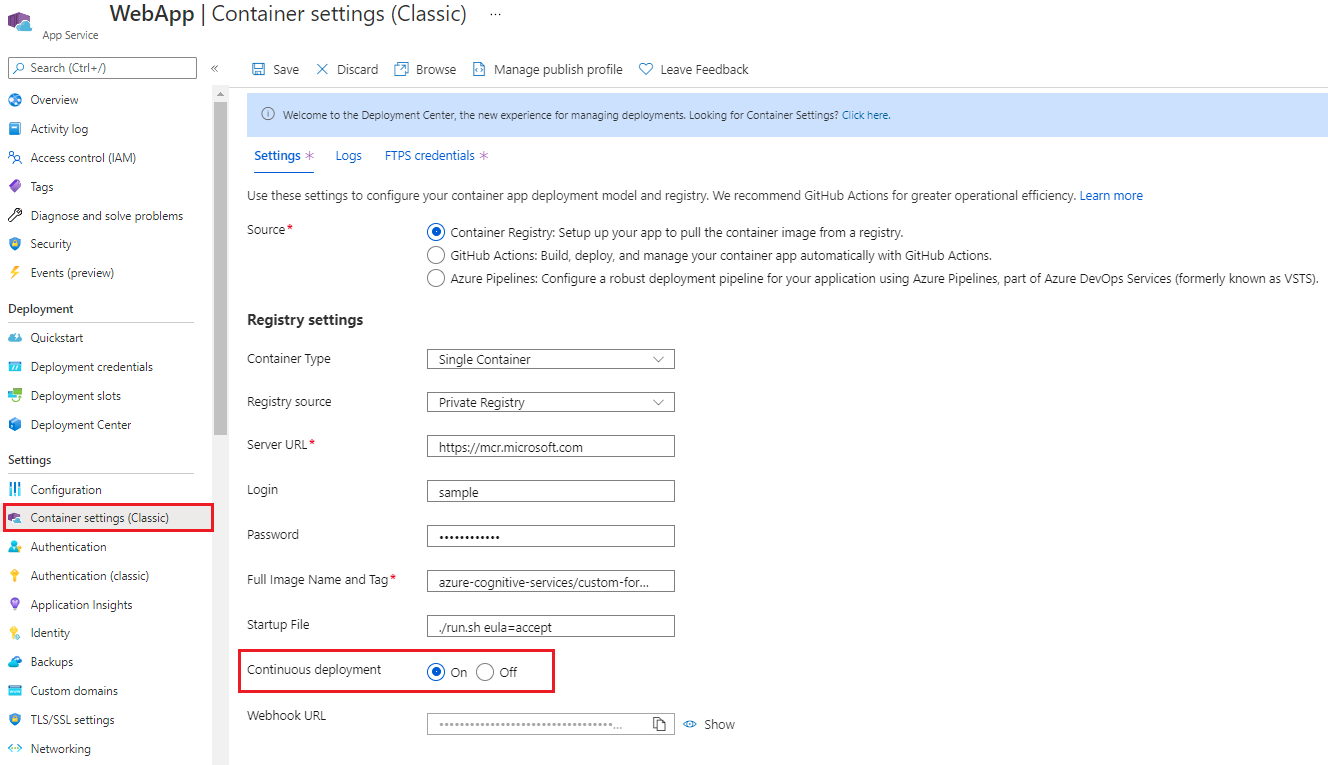Implementación de la herramienta de etiquetado de ejemplo
Este contenido se aplica a:![]() v2.1.
v2.1.
Sugerencia
- Para obtener una experiencia mejorada y una calidad avanzada del modelo, pruebe Studio de Documento de inteligencia v3.0.
- La versión 3.0 de Studio admite cualquier modelo entrenado con datos etiquetados de la versión 2.1.
- Puede consultar la guía de migración de API para obtener información detallada sobre la migración de la versión 2.1 a la 3.0.
- Consulte nuestras guías de inicio rápido sobre la API de REST o C#, Java, JavaScript o el SDK de Python para comenzar a trabajar con la versión v3.0.
Nota:
La herramienta de etiquetado hospedada en la nube está disponible en https://fott-2-1.azurewebsites.net/. Siga los pasos de este documento solo si quiere implementar la herramienta de etiquetado de ejemplo para usted.
La herramienta de etiquetado de muestras de Document Intelligence es una aplicación que proporciona una sencilla interfaz de usuario (UI), que puede utilizar para etiquetar manualmente formularios (documentos) para el aprendizaje supervisado. En este artículo, le ofrecemos enlaces e instrucciones que le enseñarán cómo hacerlo:
- Ejecutar la herramienta de etiquetado de ejemplo de manera local
- Implementar la herramienta de etiquetado de ejemplo en una instancia de Azure Container Instances (ACI)
- Usar y contribuir a OCR Form Labeling Tool de código abierto
Ejecución de la herramienta de etiquetado de ejemplo de manera local
La manera más rápida de empezar a etiquetar los datos consiste en ejecutar la herramienta de etiquetado de ejemplo de manera local. La siguiente guía rápida utiliza la API REST de Document Intelligence y la herramienta Sample Labeling para entrenar un modelo personalizado con datos etiquetados manualmente.
Implementación con Azure Container Instances (ACI)
Antes de comenzar, es importante tener en cuenta que hay dos maneras de implementar la herramienta de etiquetado de ejemplo en una instancia de Azure Container Instances (ACI). Ambas opciones se usan para ejecutar la herramienta de etiquetado de ejemplo con ACI:
Azure Portal
Siga estos pasos para crear un recurso mediante Azure Portal:
Inicie sesión en Azure Portal.
Seleccione Crear un recurso.
Luego, seleccione Aplicación web.

En primer lugar, asegúrese de que la pestaña Aspectos básicos está seleccionada. Ahora, tendrá que proporcionar algo de información:
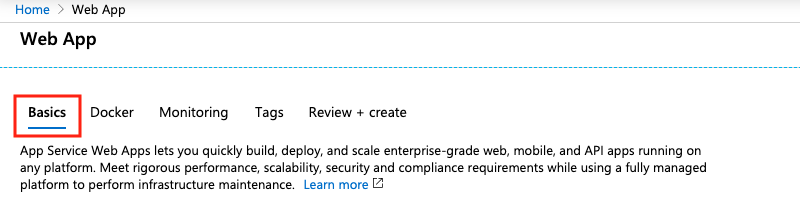
- Suscripción: seleccione una suscripción de Azure existente.
- Grupo de recursos: puede usar un grupo de recursos existente o crear uno para este proyecto. Se recomienda la segunda opción.
- Nombre: asigne un nombre a la aplicación web.
- Publicar: seleccione Contenedor de Docker.
- Sistema operativo: seleccione Linux
- Región: elija una región que sea significativa para usted.
- Linux Plan (Plan de Linux): seleccione un plan de tarifa para su servicio de aplicación.
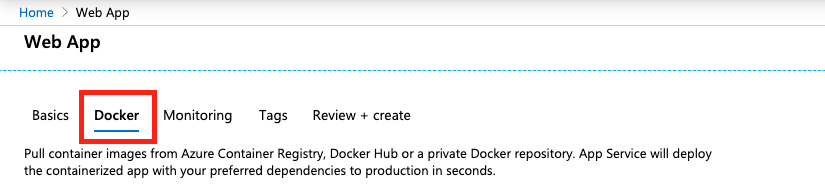
A continuación, seleccione la pestaña Docker.
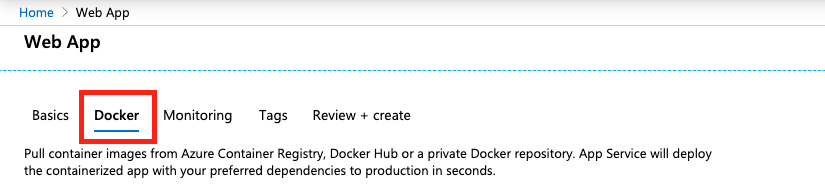
Ahora vamos a configurar el contenedor de Docker. Todos los campos son obligatorios a menos que se indique lo contrario:
- Opciones: seleccione Contenedor único.
- Origen de imagen: seleccione Registro privado.
- URL de servidor: establézcala en
https://mcr.microsoft.com. - Nombre de usuario (opcional): cree un nombre de usuario.
- Contraseña (opcional): Cree una contraseña segura que pueda recordar.
- Imagen y etiqueta: establézcalo en
mcr.microsoft.com/azure-cognitive-services/custom-form/labeltool:latest-2.1. - Implementación continua: establezca esta opción en Activado si quiere recibir actualizaciones automáticas cuando el equipo de desarrollo realice cambios en la herramienta de etiquetado de ejemplo.
- Comando de inicio: establézcalo en
./run.sh eula=accept.
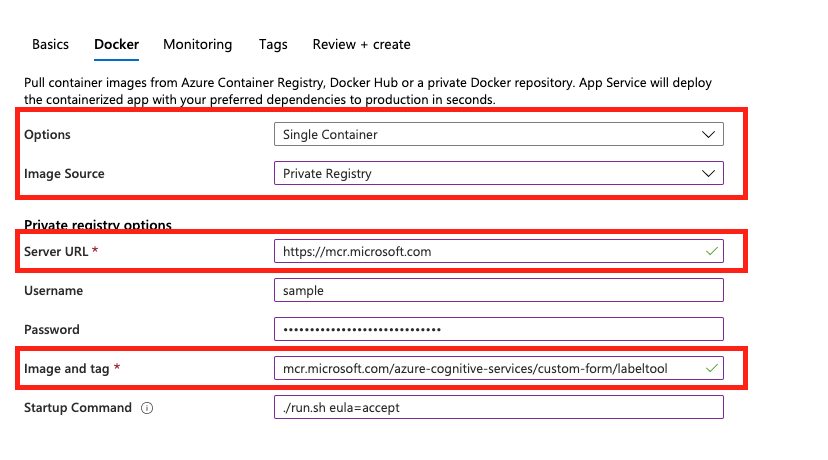
- A continuación, seleccione Revisar + crear y, luego, Crear para implementar la aplicación web. Cuando haya finalizado, puede acceder a la aplicación web en la dirección URL proporcionada en la pestaña Información general del recurso.
Implementación continua
Después de crear la aplicación web, puede habilitar la opción de implementación continua:
- En el panel izquierdo, elija Configuración del contenedor.
- En la ventana principal, vaya a Implementación continua y alterne entre los botones Activar y Desactivar para establecer sus preferencias:
Nota:
Al crear la aplicación web, también puede configurar la autorización o autenticación. Esto no es necesario para comenzar.
Importante
Es posible que tenga que habilitar TLS para la aplicación web para verla en su dirección https. Siga las instrucciones que se indican en Habilitación de un punto de conexión de TLS para configurar un contenedor de tipo sidecar que habilite TLS/SSL para la aplicación web.
Azure CLI
Como alternativa al uso de Azure Portal, puede crear un recurso mediante la CLI de Azure. Antes de continuar, debe instalar Interfaz de la línea de comandos de Azure CLI. Si ya está trabajando con la CLI de Azure, puede omitir este paso.
Hay algunas cosas que necesita saber sobre este comando:
DNS_NAME_LABEL=aci-demo-$RANDOMgenera un nombre DNS aleatorio.- En este ejemplo se da por hecho que tiene un grupo de recursos que puede usar para crear un recurso. Reemplace
<resource_group_name>por un grupo de recursos válido asociado a su suscripción. - Debe especificar dónde desea crear el recurso. Reemplace
<region name>por la región deseada para la aplicación web. - Este comando acepta automáticamente el CLUF.
En la CLI de Azure, ejecute este comando para crear un recurso de aplicación web para la herramienta de etiquetado de ejemplo:
DNS_NAME_LABEL=aci-demo-$RANDOM
az container create \
--resource-group <resource_group_name> \
--name <name> \
--image mcr.microsoft.com/azure-cognitive-services/custom-form/labeltool:latest-2.1 \
--ports 3000 \
--dns-name-label $DNS_NAME_LABEL \
--location <region name> \
--cpu 2 \
--memory 8 \
--command-line "./run.sh eula=accept"
Conexión a Microsoft Entra ID para la autorización
Se recomienda conectar la aplicación web a Microsoft Entra ID. Esta conexión garantiza que solo los usuarios con credenciales válidas pueden iniciar sesión en la aplicación web y usarla. Siga las instrucciones sobre cómo configurar una aplicación de App Service para conectarse a Microsoft Entra ID.
Código fuente en Docker
OCR Form Labeling Tool también está disponible como proyecto de código abierto en GitHub. La herramienta es una aplicación web compilada mediante React + Redux y está escrita en TypeScript. Para más información o para contribuir, consulte OCR Form Labeling Tool.
Pasos siguientes
Use el inicio rápido Entrenamiento con etiquetas para aprender a usar la herramienta para etiquetar manualmente los datos de entrenamiento y realizar aprendizaje supervisado.