Creación de una aplicación de Angular con la API de Azure Cosmos DB para MongoDB: Compilación de la interfaz de usuario con Angular
SE APLICA A: MongoDB
En este tutorial de varias partes se muestra cómo crear una nueva aplicación escrita en Node.js con Express y Angular y cómo conectarla a la cuenta de Azure Cosmos DB configurada con la API para MongoDB de Azure Cosmos DB.
La parte 3 del tutorial se basa en la parte 2 y aborda las tareas siguientes:
- Creación de la interfaz de usuario de Angular
- Uso de CSS para establecer la apariencia y funcionamiento
- Prueba de la aplicación de forma local
Tutorial en vídeo
Requisitos previos
Antes de iniciar esta parte del tutorial, asegúrese de que ha completado los pasos descritos en la parte 2 del tutorial.
Sugerencia
Este tutorial le guía por los pasos necesarios para crear la aplicación paso a paso. Si desea descargar el proyecto finalizado, puede obtener la aplicación completa en el repositorio de angular-cosmosdb en GitHub.
Creación de la interfaz de usuario
En Visual Studio Code, haga clic en el botón Detener
 para detener la aplicación Node.
para detener la aplicación Node.En la ventana del símbolo del sistema de Windows o Terminal de Mac, escriba el siguiente comando para generar un componente Heroes. En este código, g = generar, c = componente, heroes = nombre del componente, y se usa una estructura de archivo plano (--flat) por lo que no se crea una subcarpeta.
ng g c heroes --flatLa ventana de terminal muestra la confirmación de los nuevos componentes.
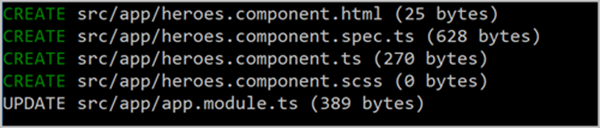
A continuación, se pueden visualizar los archivos que se han creado y actualizado.
En Visual Studio Code, en el panel Explorer, vaya a la nueva carpeta src\app y abra el nuevo archivo heroes.component.ts generado en la carpeta de la aplicación. Este archivo de componente de TypeScript se creó mediante el comando anterior.
Sugerencia
Si la carpeta de la aplicación no se muestra en Visual Studio Code, escriba CMD + MAYÚS P en un Mac o Ctrl + Mayús + P en Windows para abrir la paleta de comandos y, a continuación, escriba Reload Window (Volver a cargar la ventana) para recoger el cambio del sistema.
En la misma carpeta, abra el archivo app.module.ts y observe que se agregó
HeroesComponenta las declaraciones en la línea 5 y se importó también en la línea 10.
Vuelva al archivo heroes.component.html y copie en él este código. El marcador
<div>es el contenedor de la página completa. Dentro del contenedor hay una lista de héroes que es necesario crear para que, al hacer clic en uno, se pueda seleccionar y editar o eliminar en la interfaz de usuario. A continuación, en el código HTML debemos aplicar algún estilo para que se sepa cuál se ha seleccionado. También hay un área de edición para que pueda agregar un nuevo héroe o editar uno existente.<div> <ul class="heroes"> <li *ngFor="let hero of heroes" (click)="onSelect(hero)" [class.selected]="hero === selectedHero"> <button class="delete-button" (click)="deleteHero(hero)">Delete</button> <div class="hero-element"> <div class="badge">{{hero.id}}</div> <div class="name">{{hero.name}}</div> <div class="saying">{{hero.saying}}</div> </div> </li> </ul> <div class="editarea"> <button (click)="enableAddMode()">Add New Hero</button> <div *ngIf="selectedHero"> <div class="editfields"> <div> <label>id: </label> <input [(ngModel)]="selectedHero.id" placeholder="id" *ngIf="addingHero" /> <label *ngIf="!addingHero" class="value">{{selectedHero.id}}</label> </div> <div> <label>name: </label> <input [(ngModel)]="selectedHero.name" placeholder="name" /> </div> <div> <label>saying: </label> <input [(ngModel)]="selectedHero.saying" placeholder="saying" /> </div> </div> <button (click)="cancel()">Cancel</button> <button (click)="save()">Save</button> </div> </div> </div>Ahora que tenemos el código HTML, tenemos que agregarlo al archivo heroes.component.ts para que podamos interactuar con la plantilla. El código siguiente agrega la plantilla a su archivo de componentes. Se ha agregado un constructor que obtiene algunos hérores e inicializa el componente del servicio Hero para obtener todos los datos. Este código también agrega todos los métodos necesarios para controlar los eventos en la interfaz de usuario. Puede copiar el código siguiente sobre el código existente en heroes.component.ts. Se espera que aparezcan errores en las áreas Hero y HeroService, ya que los componentes correspondientes aún no se han importado. Estos errores los solucionará en la sección siguiente.
import { Component, OnInit } from '@angular/core'; @Component({ selector: 'app-heroes', templateUrl: './heroes.component.html', styleUrls: ['./heroes.component.scss'] }) export class HeroesComponent implements OnInit { addingHero = false; heroes: any = []; selectedHero: Hero; constructor(private heroService: HeroService) {} ngOnInit() { this.getHeroes(); } cancel() { this.addingHero = false; this.selectedHero = null; } deleteHero(hero: Hero) { this.heroService.deleteHero(hero).subscribe(res => { this.heroes = this.heroes.filter(h => h !== hero); if (this.selectedHero === hero) { this.selectedHero = null; } }); } getHeroes() { return this.heroService.getHeroes().subscribe(heroes => { this.heroes = heroes; }); } enableAddMode() { this.addingHero = true; this.selectedHero = new Hero(); } onSelect(hero: Hero) { this.addingHero = false; this.selectedHero = hero; } save() { if (this.addingHero) { this.heroService.addHero(this.selectedHero).subscribe(hero => { this.addingHero = false; this.selectedHero = null; this.heroes.push(hero); }); } else { this.heroService.updateHero(this.selectedHero).subscribe(hero => { this.addingHero = false; this.selectedHero = null; }); } } }En Explorer, abra el archivo app/app.module.ts y actualice la sección de importaciones para agregar una importación para
FormsModule. La sección de importación debe tener el siguiente aspecto:imports: [ BrowserModule, FormsModule ],En el archivo app/app.module.ts agregue una importación para el nuevo módulo FormsModule en la línea 3.
import { BrowserModule } from '@angular/platform-browser'; import { NgModule } from '@angular/core'; import { FormsModule } from '@angular/forms';
Uso de CSS para establecer la apariencia y funcionamiento
En el panel Explorer, abra el archivo src/styles.scss.
Copie el código siguiente en el archivo styles.scss, reemplazando el contenido existente del archivo.
/* You can add global styles to this file, and also import other style files */ * { font-family: Arial; } h2 { color: #444; font-weight: lighter; } body { margin: 2em; } body, input[text], button { color: #888; // font-family: Cambria, Georgia; } button { font-size: 14px; font-family: Arial; background-color: #eee; border: none; padding: 5px 10px; border-radius: 4px; cursor: pointer; cursor: hand; &:hover { background-color: #cfd8dc; } &.delete-button { float: right; background-color: gray !important; background-color: rgb(216, 59, 1) !important; color: white; padding: 4px; position: relative; font-size: 12px; } } div { margin: .1em; } .selected { background-color: #cfd8dc !important; background-color: rgb(0, 120, 215) !important; color: white; } .heroes { float: left; margin: 0 0 2em 0; list-style-type: none; padding: 0; li { cursor: pointer; position: relative; left: 0; background-color: #eee; margin: .5em; padding: .5em; height: 3.0em; border-radius: 4px; width: 17em; &:hover { color: #607d8b; color: rgb(0, 120, 215); background-color: #ddd; left: .1em; } &.selected:hover { /*background-color: #BBD8DC !important;*/ color: white; } } .text { position: relative; top: -3px; } .saying { margin: 5px 0; } .name { font-weight: bold; } .badge { /* display: inline-block; */ float: left; font-size: small; color: white; padding: 0.7em 0.7em 0 0.5em; background-color: #607d8b; background-color: rgb(0, 120, 215); background-color:rgb(134, 183, 221); line-height: 1em; position: relative; left: -1px; top: -4px; height: 3.0em; margin-right: .8em; border-radius: 4px 0 0 4px; width: 1.2em; } } .header-bar { background-color: rgb(0, 120, 215); height: 4px; margin-top: 10px; margin-bottom: 10px; } label { display: inline-block; width: 4em; margin: .5em 0; color: #888; &.value { margin-left: 10px; font-size: 14px; } } input { height: 2em; font-size: 1em; padding-left: .4em; &::placeholder { color: lightgray; font-weight: normal; font-size: 12px; letter-spacing: 3px; } } .editarea { float: left; input { margin: 4px; height: 20px; color: rgb(0, 120, 215); } button { margin: 8px; } .editfields { margin-left: 12px; } }Guarde el archivo.
Mostrar el componente
Ahora que tenemos el componente, ¿cómo se consigue que se muestre en la pantalla? Vamos a modificar los componentes predeterminados de app.component.ts.
En el panel Explorer, abra /app/app.component.ts, cambie el título a Heroes y coloque el nombre del componente que hemos creado en heroes.components.ts (app-heroes) para hacer referencia a ese nuevo componente. El contenido del archivo ahora debería ser como este:
import { Component } from '@angular/core'; @Component({ selector: 'app-root', templateUrl: './app.component.html', styleUrls: ['./app.component.scss'], template: ` <h1>Heroes</h1> <div class="header-bar"></div> <app-heroes></app-heroes> ` }) export class AppComponent { title = 'app'; }Hay otros componentes de heroes.components.ts a los que también se hace referencia, como el componente Hero, por lo que tenemos que crearlo también. En el símbolo del sistema de la CLI de Angular, use el siguiente comando para crear un modelo de Hero y un archivo llamado hero.ts, donde g = generar cl = clase y hero = nombre de clase.
ng g cl heroEn el panel Explorer, abra src\app\hero.ts. En hero.ts, reemplace el contenido del archivo por el código siguiente, que agrega una clase Hero con un identificador, un nombre y un comentario.
export class Hero { id: number; name: string; saying: string; }Vuelva a heroes.components.ts y observe que en la línea
selectedHero: Hero;(línea 10),Herotiene una línea roja debajo.Haga clic en el término
Heroy Visual Studio muestra un icono de bombilla en el lado izquierdo del bloque de código.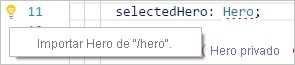
Haga clic en la bombilla y, a continuación, haga clic en Importar Hero desde "/app/hero". o Importar Hero desde "./hero". (El mensaje cambia según la configuración)
Aparece una nueva línea de código en la línea 2. Si la línea 2 hace referencia a /app/hero, modifíquela para que haga referencia al archivo hero de la carpeta local (./hero). La línea 2 debería ser similar a esta:
import { Hero } from "./hero";Eso se encarga del modelo, pero aún debemos crear el servicio.
Creación del servicio
En el símbolo del sistema de la CLI de Angular, escriba el siguiente comando para crear un servicio Hero en app.module.ts, donde g = generar, s = servicio, hero = nombre del servicio, -m = colocar en app.module.
ng g s hero -m app.moduleEn Visual Studio Code, vuelva a heroes.components.ts. Observe que en la línea
constructor(private heroService: HeroService) {}(línea 13),HeroServicetiene una línea roja debajo. Haga clic enHeroServicey obtendrá el icono de bombilla en el lado izquierdo del bloque de código. Haga clic en la bombilla y, a continuación, haga clic en Importar HeroService desde "./hero.service". o Importar HeroService desde "/app/hero.service ".Al hacer clic en la bombilla se inserta una nueva línea de código en la línea 2. Si la línea 2 hace referencia a la carpeta /app/hero.service, modifíquela para que haga referencia al archivo hero de la carpeta local (./hero.service). La línea 2 debería ser similar a esta:
import { HeroService } from "./hero.service"En Visual Studio Code, abra hero.service.ts y copie en él el código siguiente, reemplazando el contenido del archivo.
import { Injectable } from '@angular/core'; import { HttpClient } from '@angular/common/http'; import { Hero } from './hero'; const api = '/api'; @Injectable() export class HeroService { constructor(private http: HttpClient) {} getHeroes() { return this.http.get<Array<Hero>>(`${api}/heroes`) } deleteHero(hero: Hero) { return this.http.delete(`${api}/hero/${hero.id}`); } addHero(hero: Hero) { return this.http.post<Hero>(`${api}/hero/`, hero); } updateHero(hero: Hero) { return this.http.put<Hero>(`${api}/hero/${hero.id}`, hero); } }Este código usa la versión más reciente de HttpClient que ofrece Angular, que es un módulo que debe proporcionar y, por tanto, lo haremos a continuación.
En Visual Studio Code, abra app.module.ts e importe HttpClientModule actualizando la sección de importación para incluir HttpClientModule.
imports: [ BrowserModule, FormsModule, HttpClientModule ],En app.module.ts, agregue la instrucción de importación de HttpClientModule a la lista de importaciones.
import { HttpClientModule } from '@angular/common/http';Guarde todos los archivos de Visual Studio Code.
Compilación de la aplicación
En el símbolo del sistema, escriba el siguiente comando para compilar la aplicación de Angular.
ng bSi hay algún problema, la ventana de terminal muestra información sobre los archivos que se deben corregir. Cuando finaliza la compilación, los nuevos archivos pasan a la carpeta dist. Puede revisar los nuevos archivos en la carpeta dist si lo desea.
Ahora vamos a ejecutar la aplicación.
En Visual Studio Code, haga clic en el botón Depurar
 de la izquierda y en Iniciar depuración
de la izquierda y en Iniciar depuración .
.Ahora, abra un explorador de Internet y vaya a localhost:3000 para ver la aplicación que se ejecuta localmente.
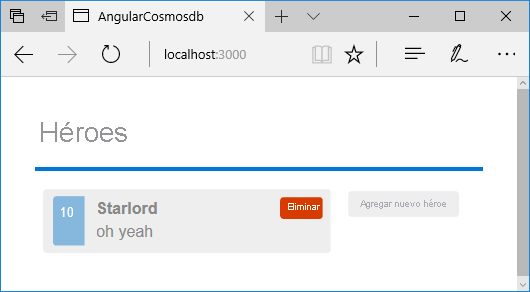
Pasos siguientes
En esta parte del tutorial, ha hecho lo siguiente:
- Ha creado la interfaz de usuario de Angular
- Ha probado la aplicación de forma local
Puede continuar con la siguiente parte del tutorial para crear una cuenta de Azure Cosmos DB.
¿Intenta planear la capacidad para una migración a Azure Cosmos DB? Para ello, puede usar información sobre el clúster de bases de datos existente.
- Si lo único que sabe es el número de núcleos virtuales y servidores del clúster de bases de datos existente, lea sobre el cálculo de unidades de solicitud mediante núcleos o CPU virtuales.
- Si conoce las tasas de solicitudes típicas de la carga de trabajo de la base de datos actual, obtenga información sobre el cálculo de unidades de solicitud mediante la herramienta de planeamiento de capacidad de Azure Cosmos DB.