Instalación e interfaz de usuario de Kusto.Explorer
Kusto.Explorer es un software gratuito para su descarga y uso en su escritorio de Windows. Kusto.Explorer permite consultar y analizar los datos con Lenguaje de consulta Kusto (KQL) en una interfaz fácil de usar. En esta introducción se explica cómo configurar Kusto.Explorer y se describe la interfaz de usuario que usará.
Con Kusto.Explorer, podrá realizar lo siguiente:
- Consultar los datos
- Buscar en los datos de varias tablas
- Visualizar los datos en una gran variedad de gráficos
- Compartir las consultas y los resultados por correo electrónico o mediante vínculos profundos
Instalación de Kusto.Explorer
Descarga e instalación de la herramienta Kusto.Explorer desde:
Como alternativa, acceda al clúster de Kusto con un explorador habilitado para ClickOnce en:
https://<your_cluster>/?web=0Reemplace <your_cluster> por el URI del clúster (por ejemplo,help.kusto.windows.net).
Uso de Google Chrome y Kusto.Explorer
Si Google Chrome es el explorador predeterminado, es necesario instalar la extensión ClickOnce para Chrome. https://chrome.google.com/webstore/detail/clickonce-for-google-chro/kekahkplibinaibelipdcikofmedafmb/related?hl=en-US
Si el explorador predeterminado es Microsoft Edge, no es necesario instalar esta extensión. Valide la configuración de ClickOnce en la configuración de marca de Microsoft Edge.
Información general de la interfaz de usuario
La interfaz de usuario de Kusto.Explorer tiene un diseño basado en pestañas y paneles, similar al de otros productos de Microsoft:
- Use las diferentes pestañas del panel de menú para realizar varias operaciones.
- Administre las conexiones en el panel de conexiones.
- Cree scripts para ejecutar en el panel de scripts.
- Consulte los resultados de los scripts en el panel de resultados.

Panel Connections (Conexiones)

En el panel Connections, se muestran todas las conexiones de clúster configuradas. Para cada clúster, se muestran las bases de datos, las tablas y los atributos (columnas) que almacenan. Seleccione elementos, lo que establece un contexto implícito para la búsqueda o consulta en el panel principal, o bien haga doble clic en los elementos para copiar el nombre en el panel de búsqueda o consulta.
Si el esquema real es grande (por ejemplo, una base de datos con cientos de tablas), puede realizar búsquedas en el contenido presionando CTRL + F y escribiendo una subcadena (no se distinguen mayúsculas de minúsculas) del nombre de la entidad que está buscando.
Kusto.Explorer admite el control del panel Connections desde la ventana de consulta, lo que es útil para los scripts. Por ejemplo, puede iniciar un archivo de script con un comando que indique a Kusto.Explorer que se conecte al clúster o la base de datos de las consultas de script mediante la sintaxis siguiente:
#connect cluster('help').database('Samples')
StormEvents | count
Ejecute cada línea con F5 o una opción similar.
Panel Documentos de trabajo
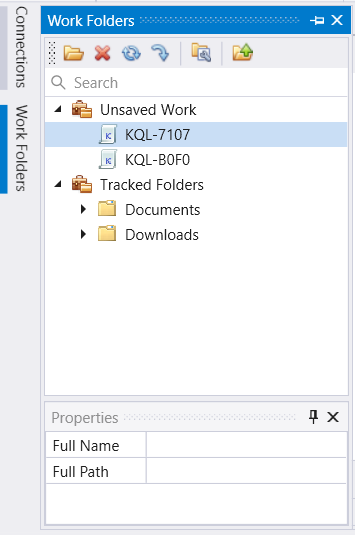
El panel Carpetas de trabajo organiza las carpetas de trabajo en un solo lugar para facilitar la navegación por el trabajo. Hay dos tipos de carpetas de trabajo:
- Trabajo no guardado: enumera las carpetas para las pestañas de consulta abiertas en las que puede seguir trabajando.
- Carpetas con seguimiento: enumera las carpetas del dispositivo local que puede agregar como bibliotecas de KQL para facilitar el acceso y la administración.
Panel de menú
Pestaña Inicio

En la pestaña Inicio se muestran las operaciones usadas con más frecuencia. Incluye:
Sección Query (Consultar)

| Menú | Comportamiento |
|---|---|
| Menú desplegable de modos |
|
| Nueva pestaña | Abre una nueva pestaña para consultar Lenguaje de consulta Kusto. |
Sección Share (Compartir)

| Menú | Comportamiento |
|---|---|
| Data To Clipboard (Datos en el Portapapeles) | Exporta consulta y conjunto de datos a un Portapapeles. Si se presenta un gráfico, lo exporta como mapa de bits. |
| Result To Clipboard (Resultado en el Portapapeles) | Exporta el conjunto de datos a un Portapapeles. Si se presenta un gráfico, lo exporta como mapa de bits. |
| Query to Clipboard (Consulta en el Portapapeles) | Exporta la consulta al Portapapeles. |
Sección Visualizations (Visualizaciones)

Para ver las visualizaciones de variables, consulte el operador render.
| Menú | Comportamiento |
|---|---|
| Gráfico de áreas | Muestra un gráfico de áreas en el que el eje X corresponde a la primera columna (debe contener datos numéricos). Todas las columnas numéricas están asignadas a diferentes series (eje Y). |
| Gráfico de columnas | Muestra un gráfico de columnas en el que todas las columnas numéricas están asignadas a diferentes series (eje Y). La columna de texto antes de numeric es el eje X (se puede controlar en la interfaz de usuario). |
| Gráfico de barras | Muestra un gráfico de barras en el que todas las columnas numéricas están asignadas a diferentes series (eje X). La columna de texto antes de numeric es el eje Y (se puede controlar en la interfaz de usuario). |
| Gráfico de áreas apiladas | Muestra un gráfico de áreas apiladas en el que el eje X corresponde a la primera columna (debe contener datos numéricos). Todas las columnas numéricas están asignadas a diferentes series (eje Y). |
| Gráfico de hora | Muestra un gráfico de tiempo en el que el eje X corresponde a la primera columna (debe contener datos de tipo datetime). Todas las columnas numéricas están asignadas a diferentes series (eje Y). |
| Gráfico de líneas | Muestra un gráfico de líneas en el que el eje X corresponde a la primera columna (debe contener datos numéricos). Todas las columnas numéricas están asignadas a diferentes series (eje Y). |
| Anomaly Chart (Gráfico de anomalías) | De forma similar al gráfico de tiempo, pero encuentra anomalías en los datos de serie temporal, mediante un algoritmo de detección de anomalías de aprendizaje automático. Los datos deben estar en cubos de intervalo fijo. Para la detección de anomalías, Kusto.Explorer usa la función series_decompose_anomalies. |
| Gráfico circular | Muestra un gráfico circular en el que el eje de color corresponde a la primera columna. El eje theta (debe ser una medida convertida en porcentaje) corresponde a la segunda columna. |
| Time Ladder (Escalera de tiempo) | Muestra un gráfico escalonado en el que el eje X corresponde a las dos últimas columnas (deben contener datos de tipo datetime). El eje Y es una combinación de las demás columnas. |
| Gráfico de dispersión | Muestra un gráfico de puntos en el que el eje X corresponde a la primera columna (debe contener datos numéricos). Todas las columnas numéricas están asignadas a diferentes series (eje Y). |
| Gráfico dinámico | Muestra una tabla dinámica y un gráfico dinámico que proporciona la flexibilidad total de seleccionar datos, columnas, filas y diversos tipos de gráficos. |
| Time Pivot (Gráfico dinámico de tiempo) | Muestra una navegación interactiva en la escala de tiempo de eventos (dinamización en el eje de tiempo). |
Sección View (Vista)

| Menú | Comportamiento |
|---|---|
| Full View Mode (Modo de vista completa) | Maximiza el espacio de trabajo ocultando el menú de la cinta de opciones y el panel de conexiones. Para salir de este modo, seleccione Home>Full View Mode o presione F11. |
| Hide Empty Columns (Ocultar columnas vacías) | Quita las columnas vacías de la cuadrícula de datos. |
| Collapse Singular Columns (Contraer columnas singulares) | Contrae columnas con valores singulares. |
| Explore Column Values (Explorar valores de columna) | Muestra la distribución de los valores de columna. |
| Increase Font (Agrandar fuente) | Aumenta el tamaño de fuente de la pestaña de consulta y de la cuadrícula de datos de resultados. |
| Decrease Font (Reducir fuente) | Reduce el tamaño de fuente de la pestaña de consulta y de la cuadrícula de datos de resultados. |
Nota:
Configuración de la vista de datos:
Kusto.Explorer realiza un seguimiento de los valores de configuración que se usan por cada conjunto de columnas único. Cuando se reordenen o se quiten columnas, la vista de datos se guardará y se reutilizará cada vez que se recuperen los datos con las mismas columnas. Para restablecer los valores predeterminados de la vista, en la pestaña View (Vista), seleccione Reset View (Restablecer vista).
Pestaña Archivo

| Menú | Comportamiento |
|---|---|
| ---------Query Script (Script de consultas)--------- | |
| New Tab (Nueva pestaña) | Abre una nueva ventana de pestaña para consultar Kusto. |
| Abrir archivo | Carga datos de un archivo *.kql en el panel de scripts activo. |
| Save To File (Guardar en el archivo) | Guarda el contenido del panel de scripts activo en el archivo *.kql. |
| Close Tab (Cerrar pestaña) | Cierra la ventana de la pestaña actual. |
| ---------Perfiles--------- | |
| Perfil de importación | Importe un perfil de Kusto.Explorer. |
| Exportar perfil | Exporte un perfil de Kusto.Explorer. |
| ---------Save Data (Guardado de datos)--------- | |
| Data To CSV (Datos en CSV) | Exporta datos a un archivo CSV (valores separados por comas). |
| Data To JSON (Datos en JSON) | Exporta datos a un archivo con formato JSON. |
| Data To Excel (Datos en Excel) | Exporta datos a un archivo XLSX (Excel). |
| Data To Text (Datos en texto) | Exporta datos a un archivo TXT (texto). |
| Data To KQL Script (Datos en script en KQL) | Exporta la consulta a un archivo de script. |
| Data To Results (Datos en resultados) | Exporta la consulta y los datos a un archivo Results (QRES). |
| Run Query Into CSV (Ejecutar consulta en CSV) | Ejecuta una consulta y guarda los resultados en un archivo CSV local. |
| ---------Load Data (Carga de datos)--------- | |
| From Results (Desde resultados) | Carga la consulta y los datos de un archivo Results (QRES). |
| ---------Clipboard (Portapapeles)--------- | |
| Query and Results To Clipboard (Consulta y resultados en el Portapapeles) | Exporta la consulta y el conjunto de datos a un Portapapeles. Si se presenta un gráfico, exporta el gráfico como un mapa de bits. |
| Result To Clipboard (Resultado en el Portapapeles) | Exporta el conjunto de datos a un Portapapeles. Si se presenta un gráfico, exporta el gráfico como un mapa de bits. |
| Consulta al Portapapeles | Exporta la consulta a un Portapapeles. |
| Resultados al Portapapeles (datatable()) | Exporta los resultados de la consulta a un Portapapeles. El valor máximo permitido de celda es 30000. |
| ---------Results (Resultados)--------- | |
| Clear results cache (Borrar caché de resultados) | Borra los resultados almacenados en caché de las consultas ejecutadas anteriormente. |
Pestaña Connections (Conexiones)

| Menú | Comportamiento |
|---|---|
| ---------Groups (Grupos)--------- | |
| Agregar grupo | Agrega un nuevo grupo de servidores kusto. |
| ---------Clusters (Clústeres)--------- | |
| Import Connections (Importar conexiones) | Importa conexiones desde un archivo que especifica conexiones. |
| Export Connections (Exportar conexiones) | Exporta conexiones a un archivo. |
| Agregar conexión | Agrega una nueva conexión de kusto Server. |
| Edit Connection (Editar conexión) | Abre un cuadro de diálogo para editar las propiedades de conexión del servidor kusto. |
| Remove Connection (Quitar conexión) | Quita la conexión existente al servidor kusto. |
| Actualizar | Actualiza las propiedades de una conexión de servidor kusto. |
| ---------Perfiles--------- | |
| Perfil de importación | Importe un perfil de Kusto.Explorer. |
| Exportar perfil | Exporte un perfil de Kusto.Explorer. |
| ---------Seguridad--------- | |
| Inspect Your ADD Principal (Inspeccionar entidad de seguridad de ADD) | Muestra los detalles actuales del usuario activo. |
| Cierre de sesión | Cierra la sesión del usuario actual de la conexión al identificador de Microsoft Entra. |
| ---------Data Scope (Ámbito de datos)--------- | |
| Caching scope (Ámbito del almacenamiento en caché) |
|
| DateTime Column (Columna DateTime) | Nombre de una columna que se puede usar para el filtro previo de tiempo. |
| Time Filter (Filtro de tiempo) | Valor del filtro previo de tiempo. |
Pestaña Vista

| Menú | Comportamiento |
|---|---|
| ---------Appearance (Apariencia)--------- | |
| Full View Mode (Modo de vista completa) | Maximiza el espacio de trabajo ocultando el menú de la cinta de opciones y el panel de conexiones. Para salir de este modo, seleccione Home>Full View Mode o presione F11. |
| Increase Font (Agrandar fuente) | Aumenta el tamaño de fuente de la pestaña de consulta y de la cuadrícula de datos de resultados. |
| Decrease Font (Reducir fuente) | Reduce el tamaño de fuente de la pestaña de consulta y de la cuadrícula de datos de resultados. |
| Reset Layout (Restablecer diseño) | Restablece el diseño de los controles y ventanas de acoplamiento de la herramienta. |
| Rename Document Tab (Cambiar nombre de la pestaña del documento) | Cambie el nombre de la pestaña seleccionada. |
| ---------Data View (Vista de datos)--------- | |
| Restablecer vista | Restablece la configuración de la vista de datos a sus valores predeterminados. |
| Explore Column Values (Explorar valores de columna) | Muestra la distribución de valores de columna. |
| Focus on Query Statistics (Establecer foco sobre las estadísticas de la consulta) | Cambia el foco a las estadísticas de consulta en lugar de a los resultados de la consulta tras la finalización de la consulta. |
| Hide Duplicates (Ocultar duplicados) | Alterna la eliminación de las filas duplicadas de los resultados de la consulta. |
| Hide Empty Columns (Ocultar columnas vacías) | Quita las columnas vacías de los resultados de la consulta. |
| Collapse Singular Columns (Contraer columnas singulares) | Contrae columnas con valores singulares. |
| Selección de fila | Habilita la selección de filas específicas en el panel Resultados |
| Color por columna | Agrupa registros idénticos en la primera columna por color. |
| Ajustar texto | Da formato a las celdas para ajustar los datos para que se ajusten al ancho de columna. |
| ---------Data Filtering (Filtrado de datos)--------- | |
| Filter Rows In Search (Filtrar filas en la búsqueda) | Alterna la opción para mostrar solo las filas coincidentes en la búsqueda de resultados de la consulta (Ctrl+F). |
| ---------Visualizations (Visualizaciones)--------- | |
| Visualizaciones | Consulte Visualizaciones. |
Nota:
Configuración de la vista de datos:
Kusto.Explorer realiza un seguimiento de los valores de configuración que se usan por cada conjunto de columnas único. Cuando se reordenen o se quiten columnas, la vista de datos se guardará y se reutilizará cada vez que se recuperen los datos con las mismas columnas. Para restablecer los valores predeterminados de la vista, en la pestaña View (Vista), seleccione Reset View (Restablecer vista).
Pestaña Herramientas

| Menú | Comportamiento |
|---|---|
| ---------IntelliSense--------- | |
| Habilitar IntelliSense | Habilita y deshabilita IntelliSense en el panel de scripts. |
| Lista de problemas | Muestra los problemas en el panel Script. |
| ---------Automatización--------- | |
| Agregar nueva automatización | Genera un informe de análisis que proporciona información sobre la consulta. |
| ---------Utilidades--------- | |
| Herramientas de línea de comandos | Abre el símbolo del sistema en el equipo. |
| Comprimir archivo LZ4 | Comprime los archivos mediante el algoritmo LZ4. |
| Archivo LZ4 de descompresión | Descomprime los archivos mediante el algoritmo LZ4. |
| ---------Análisis de datos--------- | |
| Analytical Reports (Informes analíticos) | Abre un panel con varios informes pregenerados para el análisis de datos. |
| ---------Translate (Conversión)--------- | |
| Consulta en Power BI | Convierte una consulta en un formato adecuado para su uso en Power BI. |
| ---------Options (Opciones)--------- | |
| Reset Options (Restablecer opciones) | Establece la configuración de la aplicación en valores predeterminados. |
| Opciones | Abre una herramienta para definir la configuración de la aplicación. Para más información, consulte Opciones de Kusto.Explorer. |
Colores de las filas de tabla
Kusto.Explorer intenta interpretar la gravedad o el nivel de detalle de cada fila en el panel de resultados y colorearlos en consecuencia. Para ello, coincide con los distintos valores de cada columna con un conjunto de patrones conocidos ("Advertencia", "Error", etc.).
Para modificar la combinación de colores de salida o desactivar este comportamiento, en el menú Herramientas, seleccione Lacombinación de colores verbosity delVisor> de resultados de opciones>.

| Leyenda de la combinación de colores Excel | Leyenda de la combinación de colores Vivid |
|---|---|

|

|
Pestaña Monitoring (Supervisión)

| Menú | Comportamiento |
|---|---|
| ---------Monitor (Supervisión)--------- | |
| Cluster Diagnostics (Diagnósticos del clúster) | Muestra un resumen de estado del grupo de servidores seleccionado actualmente en el Panel de conexiones. |
| Latest data: All tables (Datos más recientes: todas las tablas) | Muestra un resumen de los datos más recientes de todas las tablas de la base de datos seleccionada actualmente. |
| Latest data: Selected table (Datos más recientes: tabla seleccionada) | Muestra en la barra de estado los datos más recientes de la tabla seleccionada. |
Pestaña Management (Administración)

| Menú | Comportamiento |
|---|---|
| ---------Authorized Principals (Entidades de seguridad autorizadas)--------- | |
| Manage Database Authorized Principals (Administrar las entidades de seguridad autorizadas de la base de datos) | Permite administrar las entidades de seguridad de una base de datos para los usuarios autorizados. |
| Manage Table Authorized Principals (Administrar las entidades de seguridad autorizadas de la tabla) | Permite administrar las entidades de seguridad de una tabla para los usuarios autorizados. |
| Manage Function Authorized Principals (Administrar las entidades de seguridad autorizadas de la función) | Permite administrar las entidades de seguridad de una función para los usuarios autorizados. |
Pestaña Help (Ayuda)
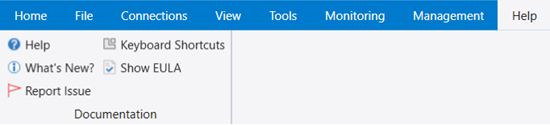
| Menú | Comportamiento |
|---|---|
| ---------Documentation (Documentación)--------- | |
| Ayuda | Abre un vínculo a la documentación en línea de Kusto. |
| Novedades | Abre un documento que muestra todos los cambios de Kusto.Explorer. |
| Informar sobre un problema | Abre un cuadro de diálogo con dos opciones:
|
| Métodos abreviados de teclado | Abre un vínculo a la lista de métodos abreviados de teclado de Kusto.Explorer. |
| Mostrar CLUF | Abre un vínculo al artículo Información legal de Microsoft Azure. |
Control de la identidad del usuario que se conecta a Kusto.Explorer
El modelo de seguridad predeterminado para las nuevas conexiones es Microsoft Entra ID-Federated seguridad. La autenticación se realiza a través del identificador de Microsoft Entra mediante la experiencia de usuario de Microsoft Entra predeterminada.
Si necesita un control más preciso de los parámetros de autenticación, puede expandir el cuadro de edición Advanced: Connection Strings (Opciones avanzadas: cadenas de conexión) y proporcionar una cadena de conexión de Kusto válida.
Por ejemplo, los usuarios con presencia en varios inquilinos de Microsoft Entra a veces necesitan usar una "proyección" determinada de sus identidades a un inquilino de Microsoft Entra específico, que se puede realizar a través de la cadena de conexión (reemplace las palabras IN CAPITALS por valores específicos):
Data Source=https://CLUSTER_NAME.kusto.windows.net;Initial Catalog=DATABASE_NAME;AAD Federated Security=True;Authority Id=AAD_TENANT_OF_CLUSTER;User=USER_DOMAIN
AAD_TENANT_OF_CLUSTERes un nombre de dominio o Microsoft Entra identificador de inquilino (un GUID) del inquilino en el que se hospeda el clúster. Por ejemplo,contoso.com.- USER_DOMAIN es la identidad del usuario invitado a ese inquilino (por ejemplo,
user@example.com).
Nota:
El nombre de dominio del usuario no es necesariamente el mismo que el del inquilino que hospeda el clúster.

Contenido relacionado
Comentarios
Próximamente: A lo largo de 2024 iremos eliminando gradualmente GitHub Issues como mecanismo de comentarios sobre el contenido y lo sustituiremos por un nuevo sistema de comentarios. Para más información, vea: https://aka.ms/ContentUserFeedback.
Enviar y ver comentarios de