Personalización de la configuración en la interfaz de usuario web de Azure Data Explorer
Este artículo le guiará por el proceso de personalización de la configuración en la interfaz de usuario web de Azure Data Explorer. Aprenderá a exportar e importar la configuración del entorno, resaltar los niveles de error y cambiar datetime a una zona horaria específica. Esto puede ayudarle a proteger su entorno de trabajo y reubicarlo en otros exploradores y dispositivos, así como facilitar la identificación de errores.
Requisitos previos
- Una cuenta microsoft o una identidad de usuario Microsoft Entra. No se necesita una suscripción a Azure.
- Inicie sesión en la interfaz de usuario web de Azure Data Explorer.
Vaya a la configuración.
Seleccione el icono de configuración ![]() en la parte superior derecha para abrir la ventana Configuración.
en la parte superior derecha para abrir la ventana Configuración.
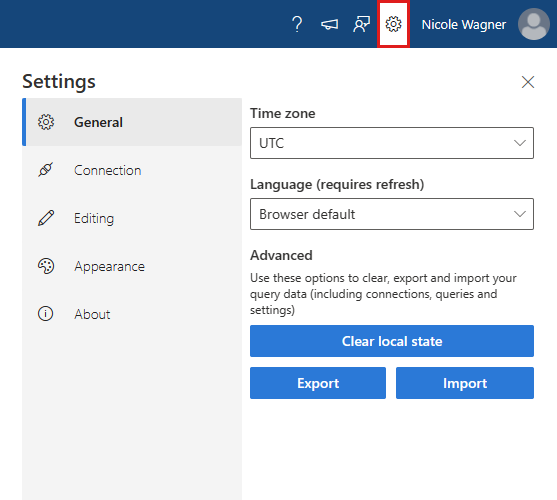
Establecimiento de recomendaciones de consulta
El editor de consultas proporciona sugerencias y advertencias a medida que escribe las consultas. Las sugerencias y advertencias pueden estar relacionadas con el rendimiento, la corrección o los procedimientos recomendados generales. Para personalizar las sugerencias y advertencias, siga estos pasos:
En la ventana Edición de configuración>, seleccione Establecer recomendaciones de consulta.
En el cuadro de diálogo Establecer recomendaciones de consulta , active o desactive sugerencias y advertencias específicas. Use las sugerencias Activar y Activaradvertencias en la parte superior de las pestañas respectivas para activar o desactivar todas las sugerencias o advertencias a la vez.
Seleccione Aplicar para guardar los cambios.
Ajuste de los límites de tiempo de espera
Los comandos de consulta y administrador tienen un límite de tiempo de espera predeterminado. Para ampliar o reducir estos límites, siga estos pasos:
En la ventana Conexión de configuración>, ajuste el tiempo de espera de consulta o el tiempo de espera del comando Administración.
Los cambios se guardan automáticamente.
Para obtener información sobre cómo establecer límites de tiempo de espera fuera de la interfaz de usuario web, consulte Establecimiento de límites de tiempo de espera.
Exportación e importación de la configuración del entorno
Las acciones de exportación e importación le ayudan a proteger su entorno de trabajo y a reubicarlo en otros exploradores y dispositivos. La acción de exportación exportará toda la configuración, las conexiones del clúster y las pestañas de consulta a un archivo JSON que se pueda importar en otro explorador o dispositivo.
Exportación de la configuración del entorno
En Configuración>General, seleccione Exportar.
El archivo adx-export.json se descargará en el almacenamiento local.
Seleccione Clear local state (Borrar estado local) para revertir el entorno a su estado original. Esta configuración elimina todas las conexiones del clúster y cierra las pestañas abiertas.
Nota
Exportar solo exporta los datos relacionados con la consulta. No se exportará ningún dato del panel dentro del archivo adx-export.json.
Importación de la configuración del entorno
En Configuración>General, seleccione Importar. A continuación, en el elemento emergente Advertencia, seleccione Importar.
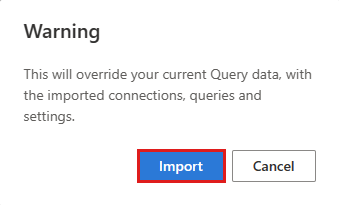
Busque el archivo adx-export.json en el almacenamiento local y ábralo.
Ahora tiene a su disposición las conexiones del clúster y las pestañas abiertas anteriores.
Nota
Importar reemplaza los datos y la configuración del entorno existentes.
Resaltado de niveles de error
Azure Data Explorer intenta interpretar el nivel de gravedad o detalle de cada fila en el panel de resultados y colorearlos en consecuencia. Para ello, hace coincidir los valores distintivos de cada columna con un conjunto de patrones conocidos ("Warning", "Error", etc.).
Activar el resaltado de nivel de error
Para activar el resaltado de nivel de error:
Seleccione el icono Configuración junto a su nombre de usuario.
Seleccione la pestaña Appearance (Apariencia) y active la opción Enable error level highlighting (Habilitar resaltado de niveles de error) a la derecha.
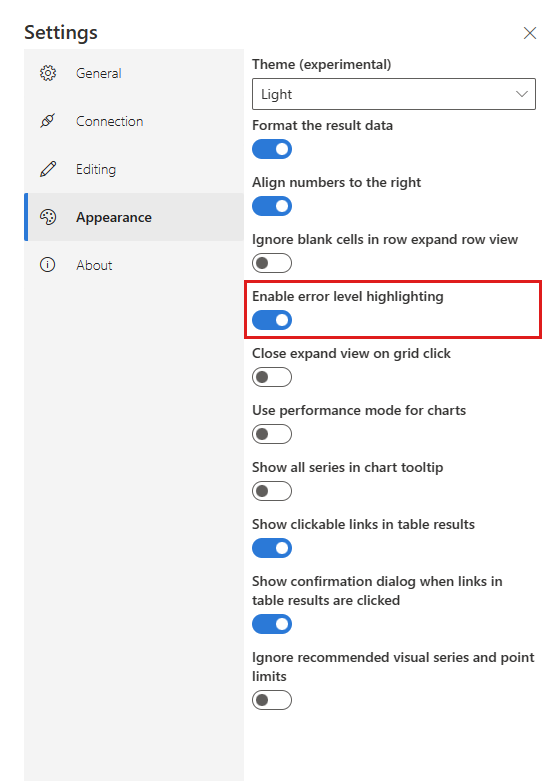
| Combinación de colores de niveles de error en el modo Claro | Combinación de colores de niveles de error en el modo Oscuro |
|---|---|
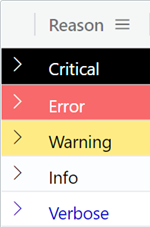
|
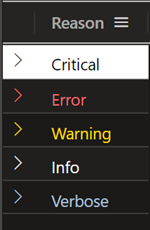
|
Requisitos de columna para el resaltado
Para los niveles de error resaltados, la columna debe ser de tipoint de datos, long, o string.
- Si la columna es de tipo
longoint:- El nombre de la columna debe ser Level.
- Los valores solo pueden incluir números entre 1 y 5.
- Si la columna es de tipo
string:- Opcionalmente, el nombre de columna puede ser Level para mejorar el rendimiento.
- La columna puede contener uno de los siguientes valores:
- critical, crit, fatal, assert, high
- error, e
- warning, w, monitor
- información
- verbose, verb, d
Contenido relacionado
Comentarios
Próximamente: A lo largo de 2024 iremos eliminando gradualmente GitHub Issues como mecanismo de comentarios sobre el contenido y lo sustituiremos por un nuevo sistema de comentarios. Para más información, vea: https://aka.ms/ContentUserFeedback.
Enviar y ver comentarios de


