Tutorial: Aprovisionamiento de Azure Data Box Gateway en Hyper-V
Información general
En este tutorial se describe cómo aprovisionar un dispositivo Data Box Gateway en un sistema host que ejecuta Hyper-V en Windows Server 2016 R2, Windows Server 2012 R2 o Windows Server 2012.
Para aprovisionar y configurar un dispositivo virtual se necesitan privilegios de administrador. El aprovisionamiento y la instalación inicial pueden tardar unos 10 minutos en completarse.
En este tutorial, aprenderá a:
- Asegurarse de que el host cumple los requisitos mínimos del dispositivo
- Aprovisionar un dispositivo virtual en el hipervisor
- Iniciar el dispositivo virtual y obtener la dirección IP
Si no tiene una suscripción a Azure, cree una cuenta gratuita antes de empezar.
Requisitos previos
Aquí encontrará los requisitos previos para aprovisionar un dispositivo virtual en un sistema host que ejecuta Hyper-V en Windows Server 2016 o Windows Server 2012 R2.
Para el recurso Data Box Gateway
Antes de comenzar, asegúrese de que:
Ha completado todos los pasos de Preparación del portal para Data Box Gateway.
Ha descargado la imagen de dispositivo virtual para Hyper-V desde Azure Portal como se describe en Preparación del portal para Data Box Gateway.
Importante
El software que se ejecuta en Data Box Gateway solo puede usarse con el recurso Data Box Gateway.
Para el dispositivo virtual de Data Box Gateway
Antes de implementar un dispositivo, asegúrese de que:
Tiene acceso a un sistema host que ejecuta Hyper-V en Windows Server 2012 R2 o superior que puede utilizarse para aprovisionar un dispositivo.
El sistema host es capaz de utilizar los recursos siguientes para aprovisionar el dispositivo virtual:
- Un mínimo de 4 núcleos.
- Al menos 8 GB de RAM. Se recomiendan encarecidamente al menos 16 GB de RAM.
- Una interfaz de red.
- Un disco de sistema operativo de 250 GB.
- Un disco virtual de 2 GB para datos.
Para la red del centro de datos
Antes de empezar:
- Revise los requisitos de red para implementar Data Box Gateway y configure la red del centro de datos según dichos requisitos. Para más información, consulte Requisitos de red de Data Box Gateway.
- Asegúrese de que el ancho de banda mínimo de Internet es de 20 Mbps para que el dispositivo funcione de forma óptima.
Comprobación del sistema host
Para crear un dispositivo virtual, necesita:
El rol de Hyper-V instalado en Windows Server 2016, Windows Server 2012 R2 o Windows Server 2012.
Administrador de Hyper-V de Microsoft en un cliente Microsoft Windows conectado al host.
Asegúrese de que el hardware subyacente (sistema de host) en el que está creando el dispositivo virtual pueda dedicar los siguientes recursos al dispositivo virtual:
- Un mínimo de 4 procesadores virtuales.
- Al menos 8 GB de RAM. Se recomiendan encarecidamente al menos 16 GB de RAM.
- Una interfaz de red conectada a la red capaz de enrutar el tráfico a Internet.
- Un disco de sistema operativo de 250 GB.
- Un disco virtual de 2 TB para datos del sistema.
Consideraciones sobre BitLocker
- Se recomienda habilitar BitLocker en la máquina virtual de Data Box Gateway. De forma predeterminada, BitLocker no está habilitado. Para más información, consulte:
Aprovisionar un dispositivo virtual en el hipervisor
Realice los pasos siguientes para aprovisionar un dispositivo en el hipervisor.
En el host de Windows Server, copie la imagen del dispositivo virtual en una unidad local. Esta imagen VHDX la descargó a través de Azure Portal. Anote la ubicación en la que copió la imagen, ya que la va a utilizar más adelante en el procedimiento.
Abra el Administrador del servidor. En la esquina superior derecha, haga clic en Herramientas y seleccione Administrador de Hyper-V.
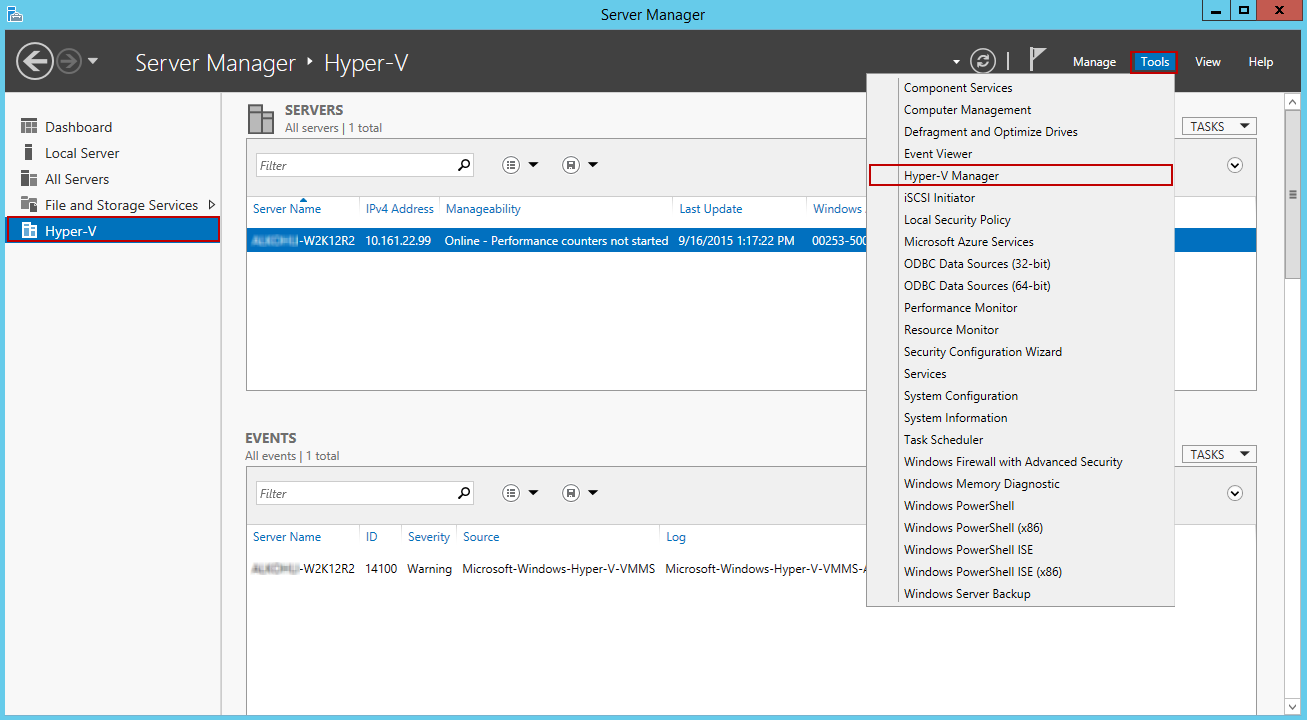
En el Administrador de Hyper-V, en el panel de ámbito, haga clic con el botón derecho en el nodo del sistema para abrir el menú contextual y luego haga clic en Nuevo>Máquina virtual.

En la página Antes de comenzar del Asistente para nueva máquina virtual, haga clic en Siguiente.
En la página Especificar nombre y ubicación, proporcione un nombre para el dispositivo virtual. Haga clic en Next.
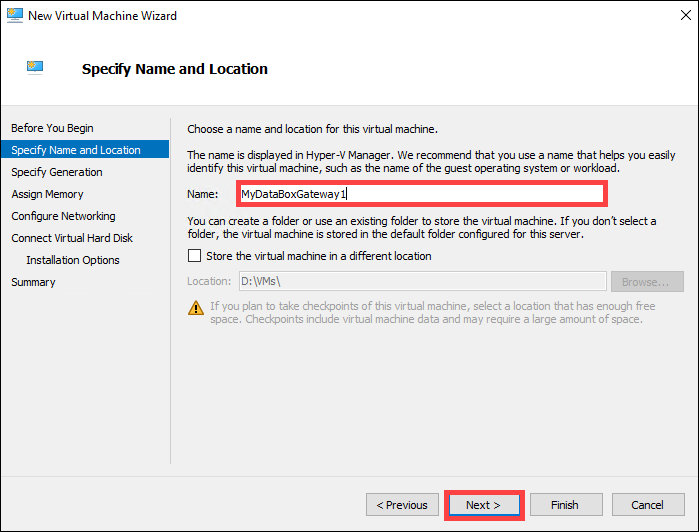
En la página Especificar generación, elija Generation 2 como tipo de imagen del dispositivo virtual y haga clic en Siguiente.
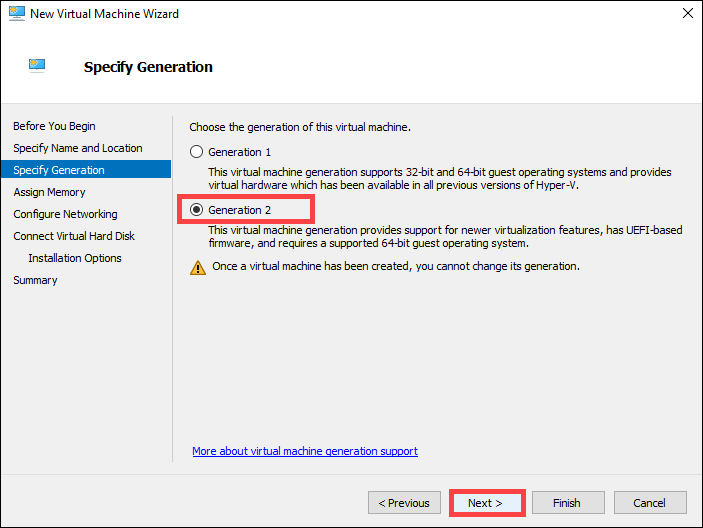
En la página Asignar memoria, especifique una memoria de inicio de al menos 8192 MB, no habilite la memoria dinámica y luego haga clic en Siguiente.

En la página Configurar funciones de red, especifique el conmutador virtual que está conectado a Internet y luego haga clic en Siguiente.
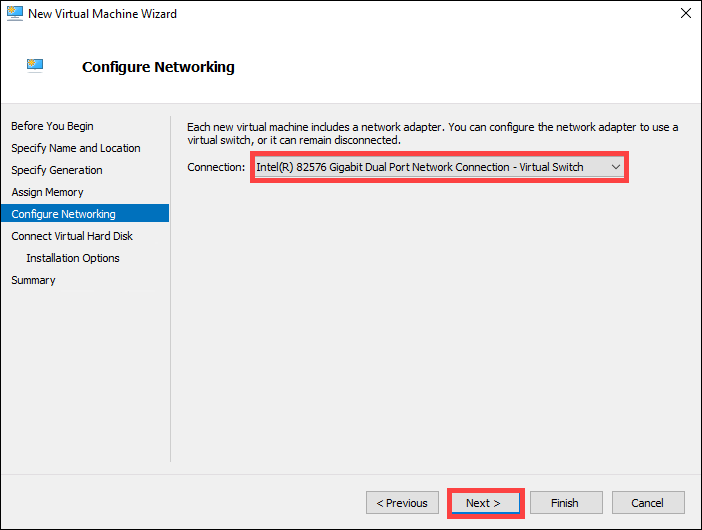
En la página Conectar disco duro virtual, elija Utilizar un disco duro virtual existente, especifique la ubicación de la imagen de dispositivo virtual y luego haga clic en Siguiente.
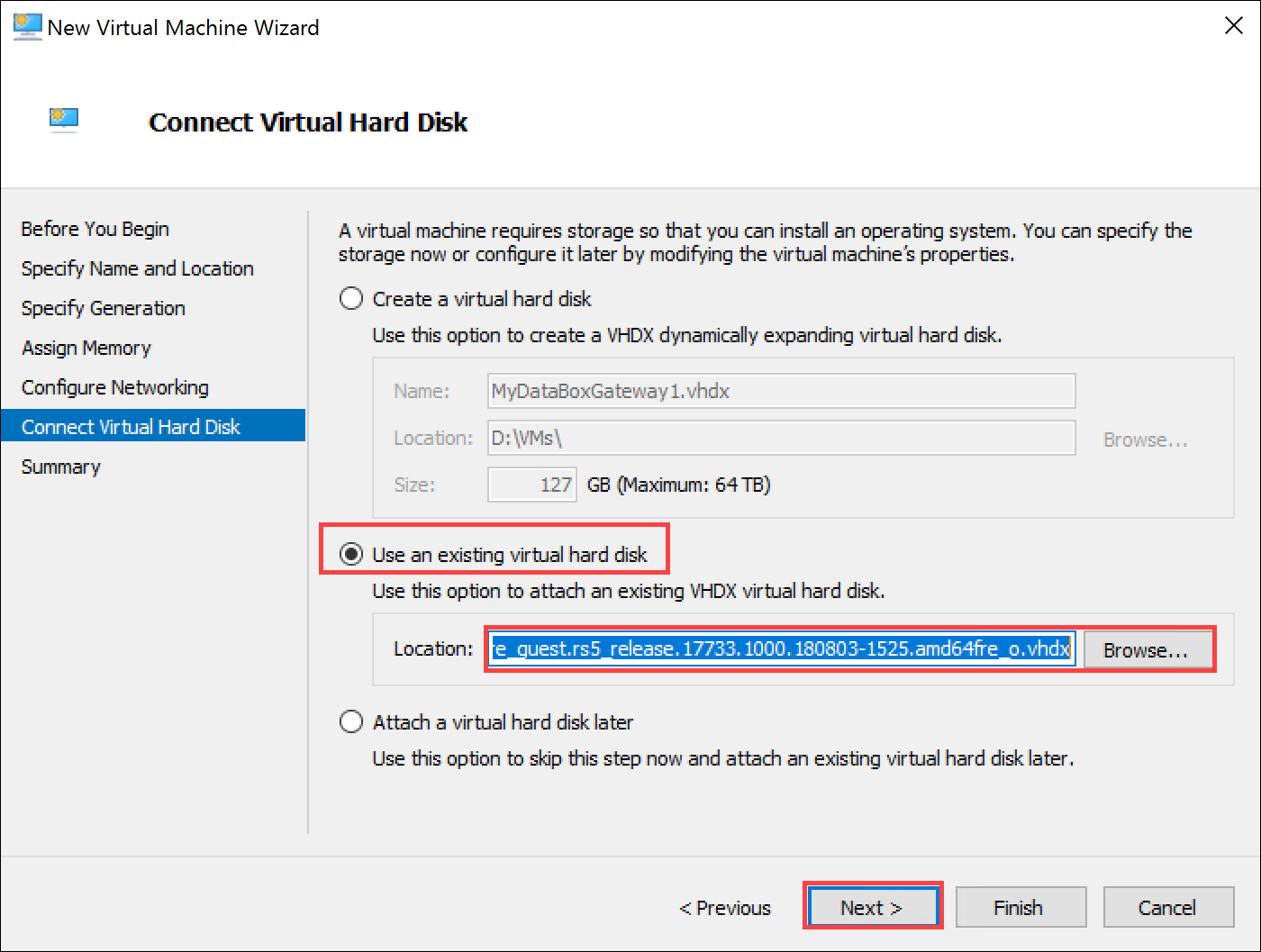
Revise la sección Resumen y luego haga clic en Finalizar para crear la máquina virtual.
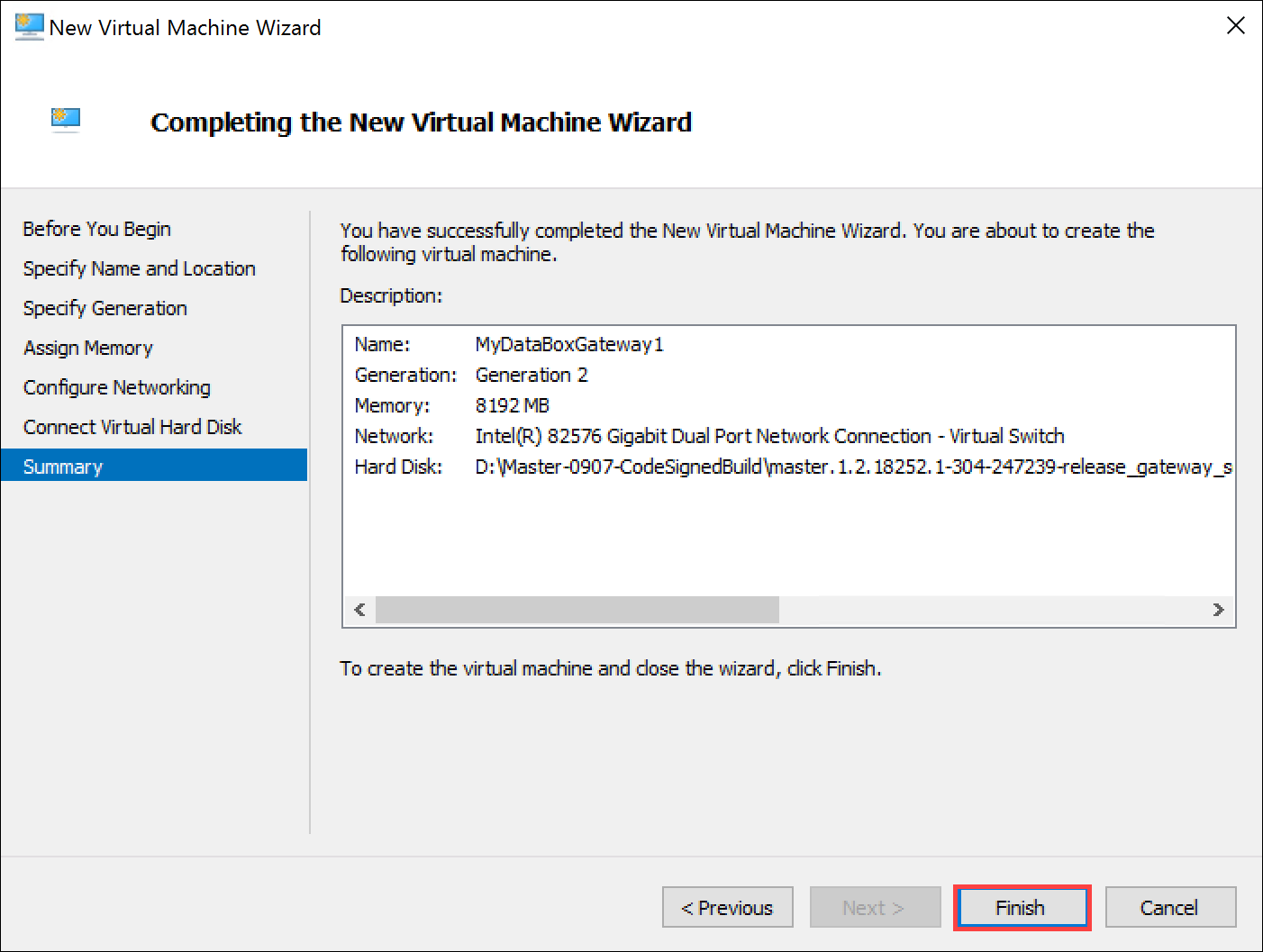
Para cumplir los requisitos mínimos, se necesitan cuatro procesadores virtuales. Para agregar cuatro procesadores virtuales, seleccione el sistema de host en la ventana Administrador de Hyper-V. En el panel derecho, en la lista de máquinas virtuales, busque la máquina virtual que acaba de crear. Seleccione el nombre del equipo, haga clic con el botón derecho y seleccione Configuración.

En la página Configuración, en el panel izquierdo, haga clic en Procesador. En el panel derecho, establezca Número de procesadores virtuales en 4 (o más). Haga clic en Aplicar.
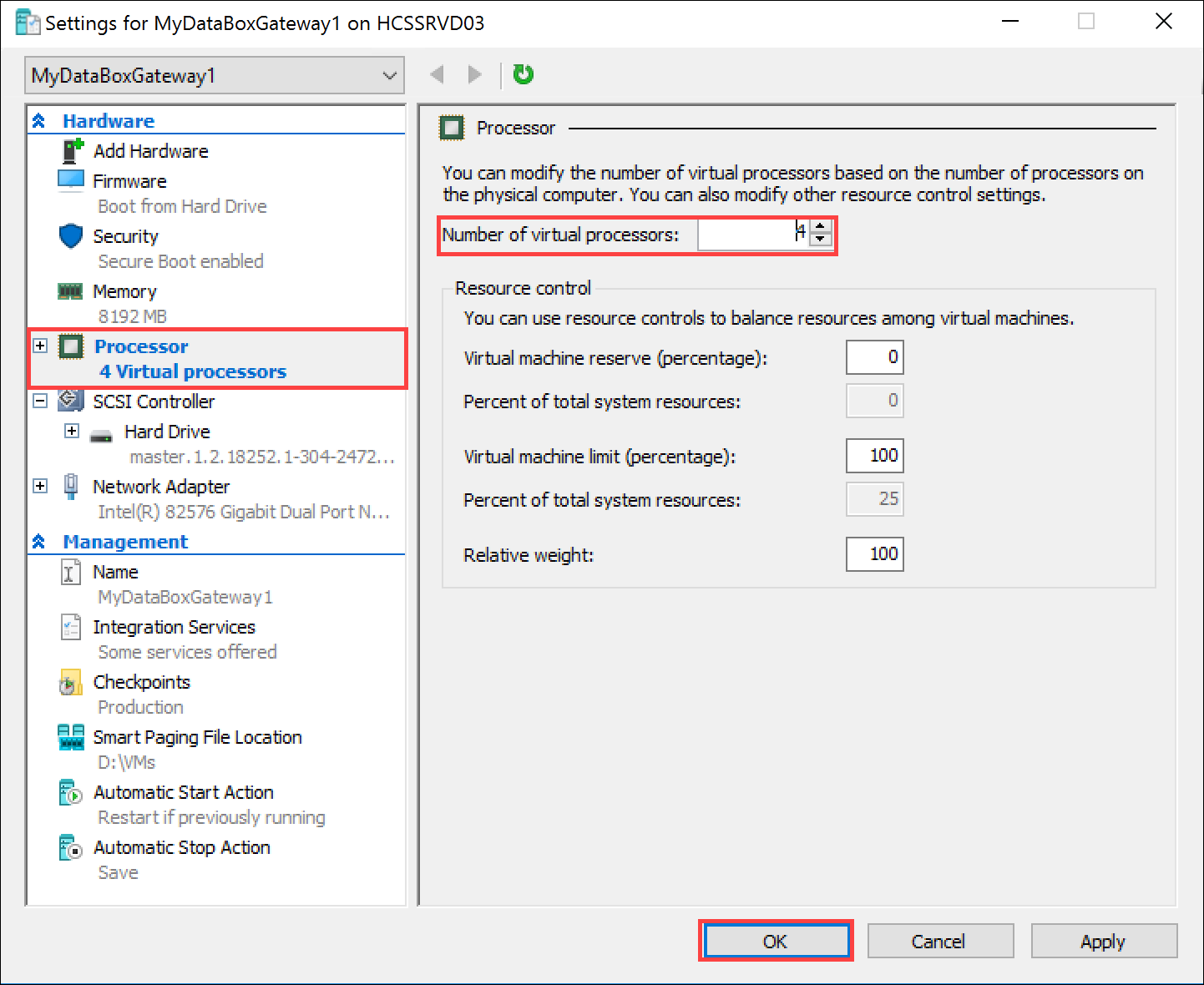
Para cumplir los requisitos mínimos, también debe agregar un disco virtual de datos de 2 TB. En la página Configuración :
- En el panel izquierdo, seleccione Controlador SCSI.
- En el panel derecho, seleccione Unidad de disco duro y haga clic en Agregar.
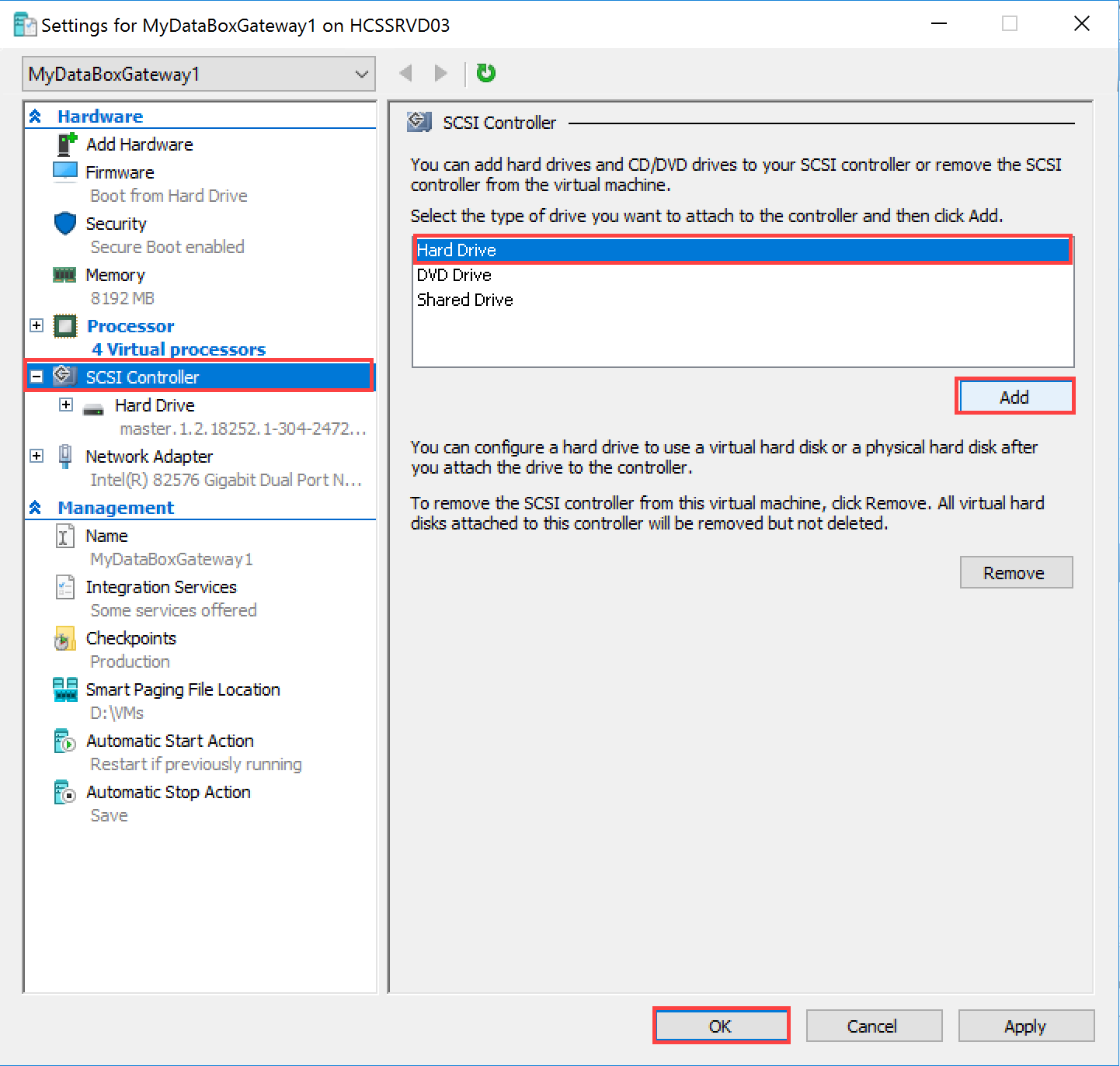
En la página Unidad de disco duro, seleccione la opción Disco duro virtual y haga clic en Nuevo. Se inicia el Asistente para crear discos rígidos virtuales.

En la página Antes de comenzar del Asistente para crear nuevo disco virtual, haga clic en Siguiente.
En la página Elegir formato de disco, acepte la opción predeterminada de formato VHDX. Haga clic en Next.
En la página Elegir tipo de disco, establezca el tipo de disco duro virtual como Expansión dinámica (recomendado). Un disco de tamaño fijo funcionaría, pero puede que necesite esperar mucho tiempo. Se recomienda que no utilice la opción Diferenciación . Haga clic en Next.
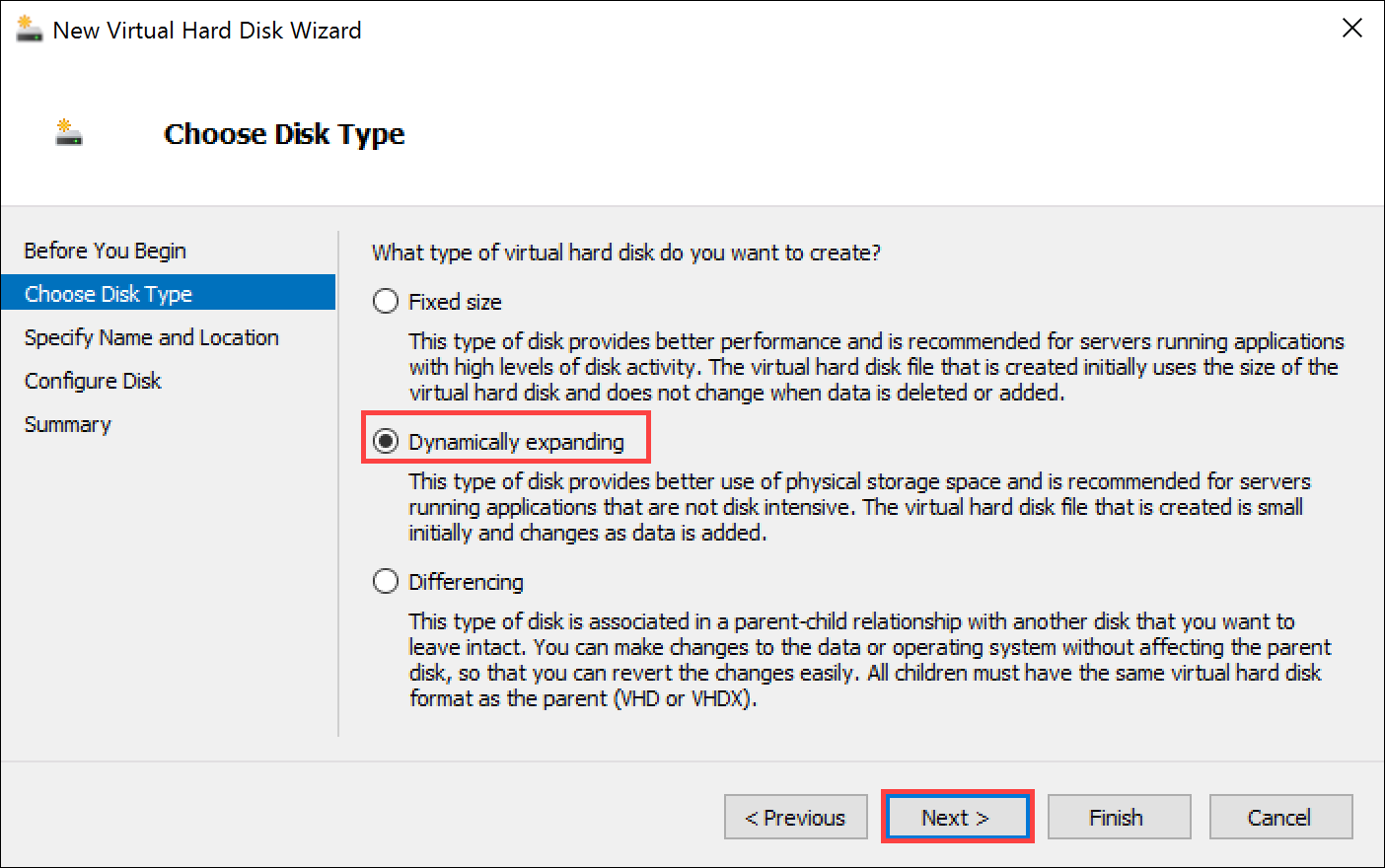
En la página Especificar nombre y ubicación, proporcione un nombre y una ubicación (puede dirigirse a una) para el disco de datos. Haga clic en Next.
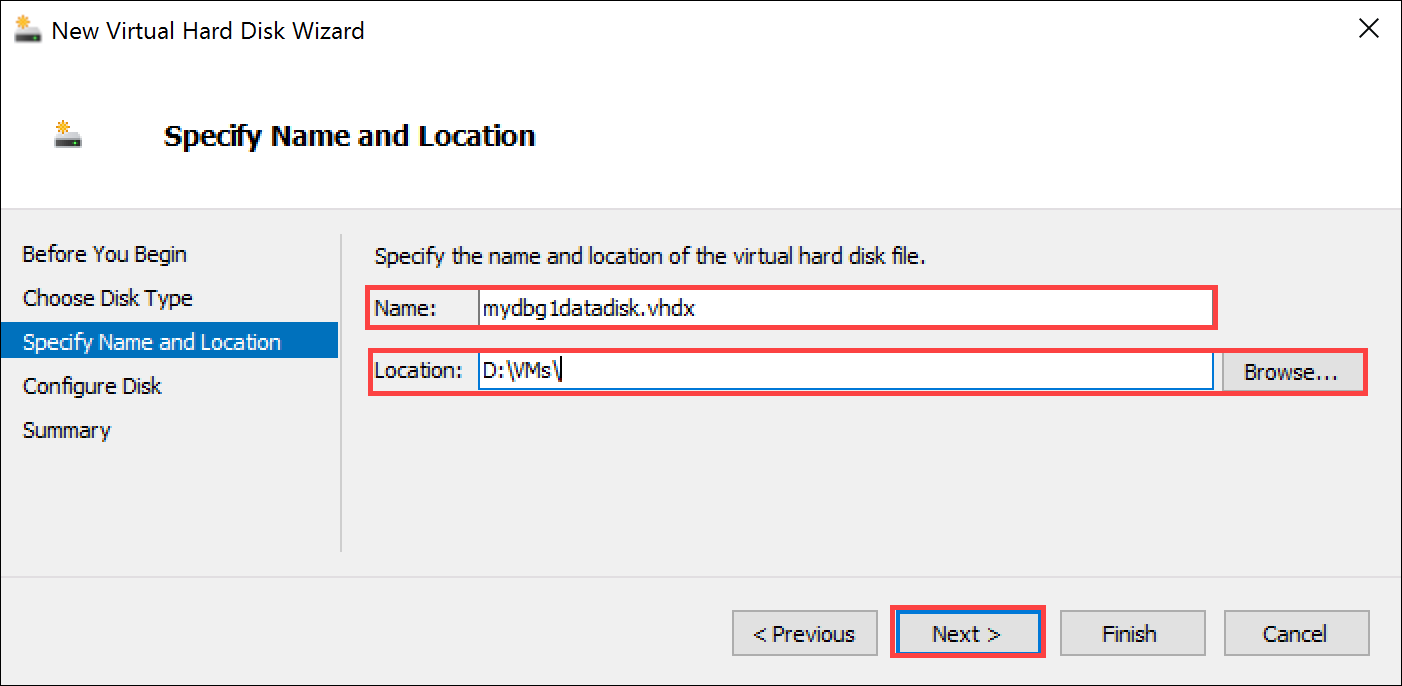
En la página Configurar disco, seleccione la opción Crear un nuevo disco duro virtual en blanco y especifique el tamaño 2 TB (o más).
Aunque el requisito mínimo son 2 TB, siempre puede aprovisionar un disco más grande. Tenga en cuenta que una vez aprovisionado el disco, el tamaño no se puede reducir. Si intenta hacer esto, se perderán todos los datos locales del dispositivo. No se admite la expansión del disco de datos. Haga clic en Next.

En la página Resumen, revise los detalles del disco de datos virtual y, si está satisfecho, haga clic en Finalizar para crear el disco. El asistente se cierra y se agrega un disco duro virtual al equipo.
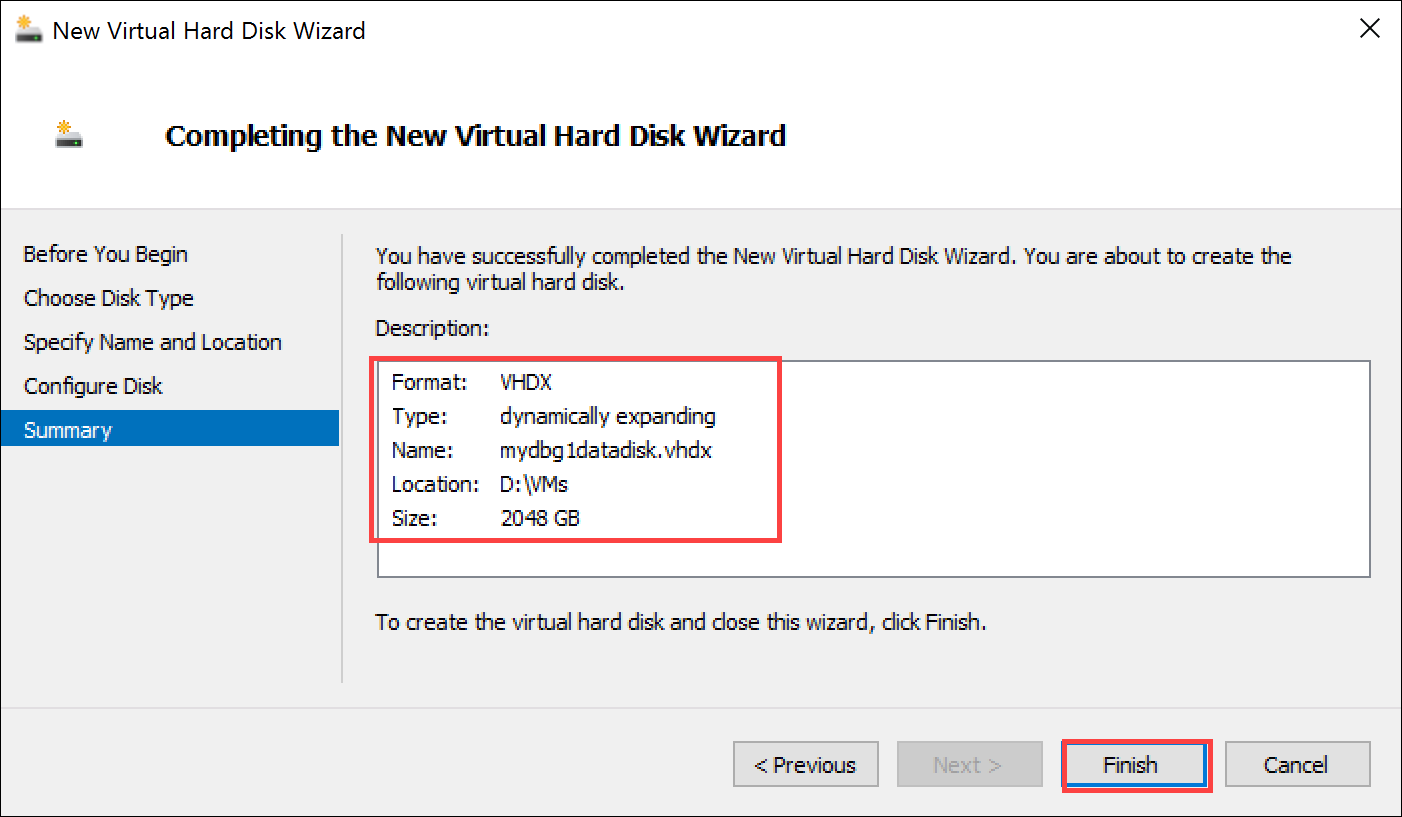
Vuelva a la página Configuración. Haga clic en Aceptar para cerrar la página Configuración y volver a la ventana Administrador de Hyper-V.
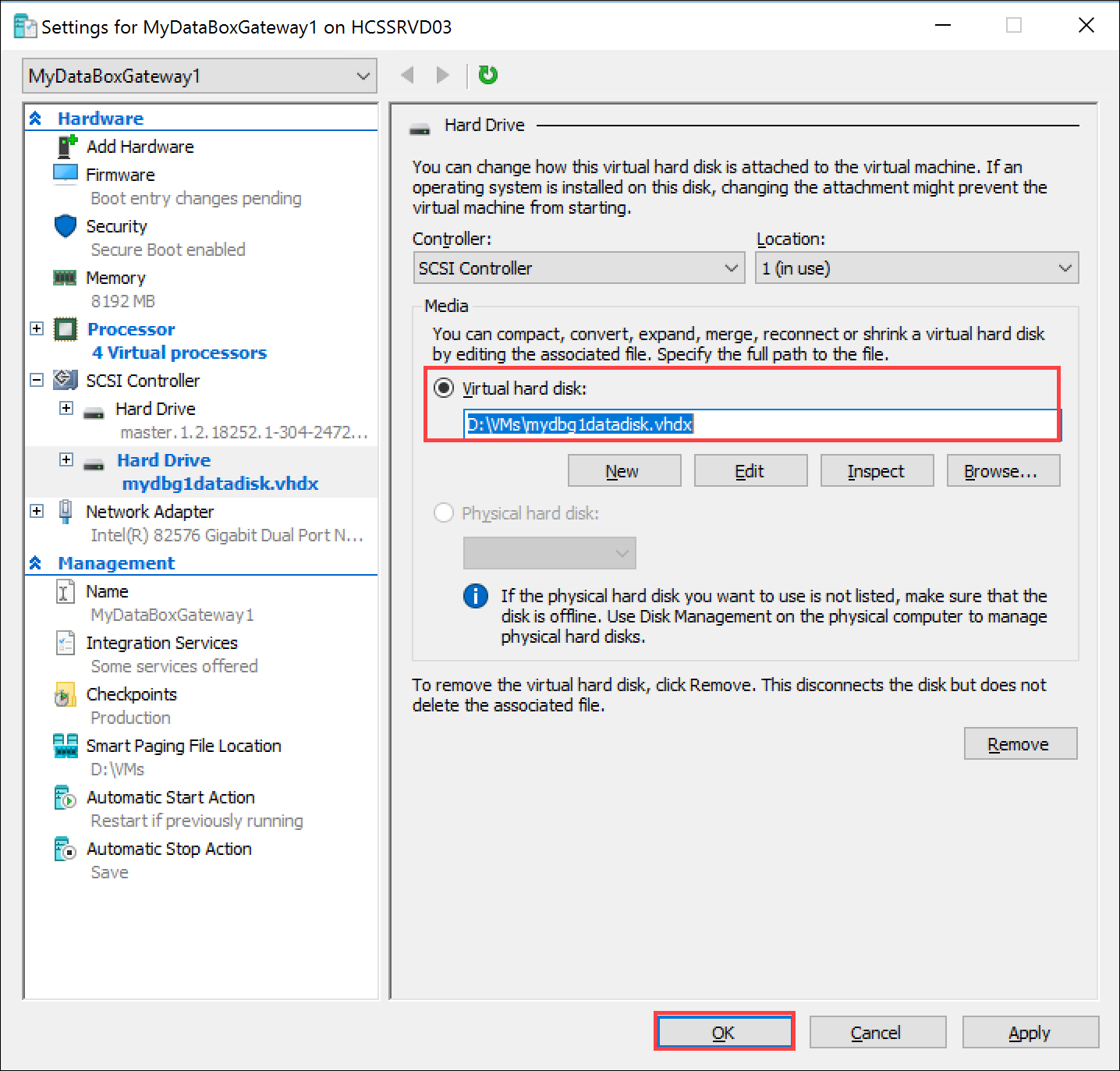
Ahora está totalmente configurada la máquina virtual.
Nota
No se puede copiar el disco duro virtual configurado para aprovisionar un dispositivo virtual de Data Box Gateway nuevo. Se debe aprovisionar a partir de una imagen de dispositivo virtual para Hyper-V descargada de Azure Portal.
Inicio del dispositivo virtual y obtención de la dirección IP
Realice los pasos siguientes para iniciar el dispositivo virtual y conectarse a él.
Para iniciar el dispositivo virtual
Inicie el dispositivo virtual.
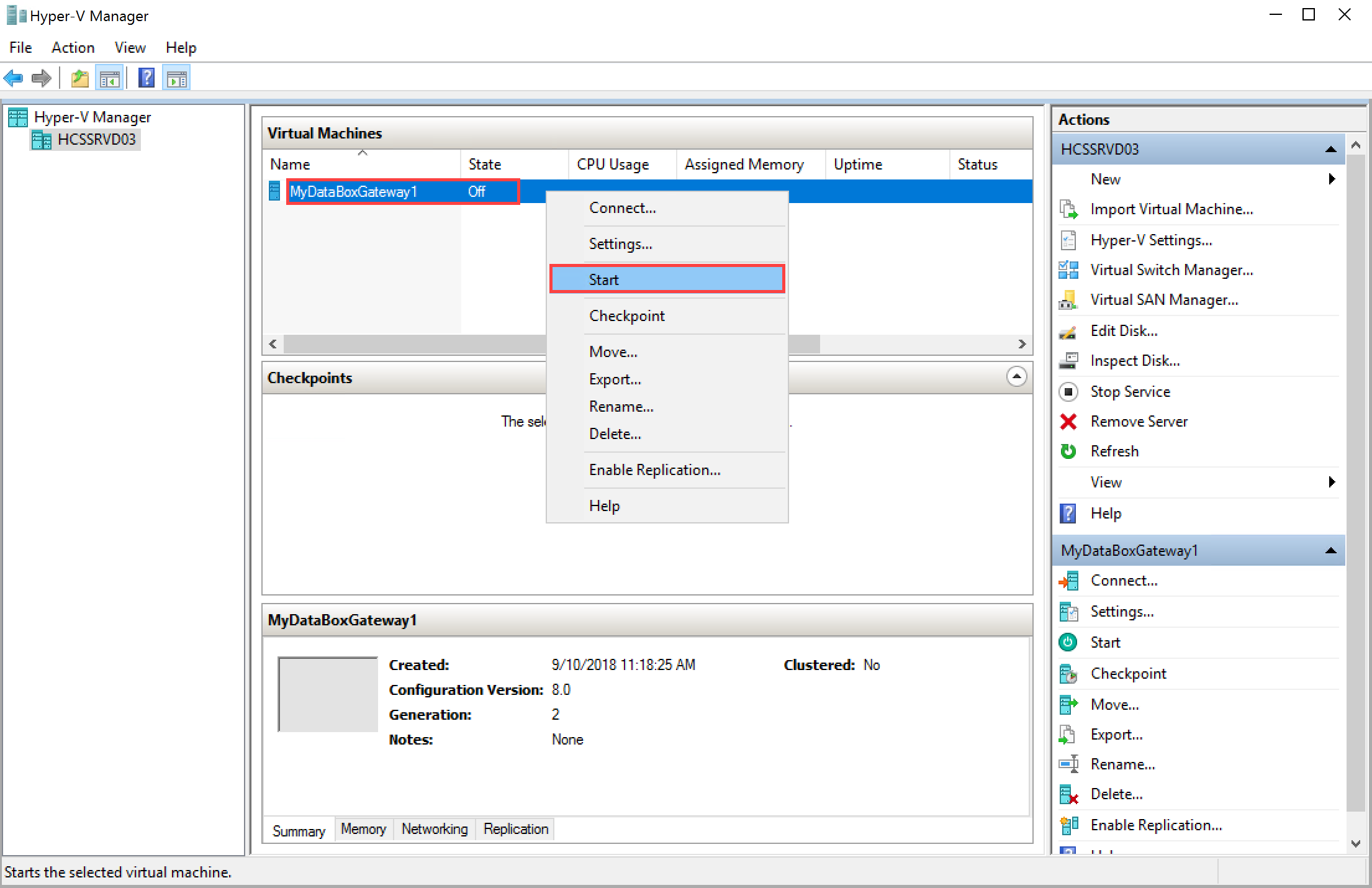
Cuando el dispositivo se esté ejecutando, seleccione el dispositivo, haga clic con el botón derecho y seleccione Conectar.
Es posible que tenga que esperar entre 10 y 15 minutos para que el dispositivo esté listo. En la consola se muestra un mensaje de estado para indicar el progreso. Cuando el dispositivo esté listo, vaya a Acción. Presione
Ctrl + Alt + Deletepara conectarse al dispositivo virtual. El usuario predeterminado es EdgeUser y la contraseña predeterminada es Password1.
Los pasos 5 a 7 solo se aplican cuando se arranca en un entorno que no sea DHCP. Si se encuentra en un entorno DHCP, omita estos pasos. Si ha arrancado el dispositivo en un entorno sin DHCP, verá un mensaje de confirmación al respecto.
Para configurar la red, utilice el comando
Get-HcsIpAddresspara enumerar las interfaces de red habilitadas en el dispositivo virtual. Si el dispositivo tiene una única interfaz de red habilitada, el nombre predeterminado asignado a esta interfaz esEthernet.Utilice el cmdlet
Set-HcsIpAddresspara configurar la red. Observe el ejemplo siguiente:Set-HcsIpAddress –Name Ethernet –IpAddress 10.161.22.90 –Netmask 255.255.255.0 –Gateway 10.161.22.1Una vez que haya finalizado la instalación inicial y el dispositivo haya arrancado, verá el texto de titular del dispositivo. Anote la dirección IP y la dirección URL que se muestran en el texto del titular para administrar el dispositivo. Use esta dirección IP para conectarse a la interfaz de usuario web del dispositivo virtual y completar la instalación local y la activación.

Si el dispositivo no cumple los requisitos mínimos de configuración, verá un error en el texto del titular. Modifique la configuración del dispositivo para que el equipo tenga los recursos adecuados para cumplir los requisitos mínimos. A continuación, puede reiniciar y conectarse al dispositivo. Consulte los requisitos mínimos de configuración indicados en Asegurarse de que el sistema host cumple los requisitos mínimos del dispositivo virtual.
Si encuentra cualquier otro error durante la configuración inicial mediante la interfaz de usuario web local, consulte los siguientes flujos de trabajo:
- Ejecute pruebas de diagnóstico para solucionar problemas de configuración de la interfaz de usuario web.
- Genere el paquete de registro y vea los archivos del registro.
Pasos siguientes
En este tutorial, ha obtenido información acerca de varios temas relacionados con Data Box Gateway, como:
- Asegurarse de que el host cumple los requisitos mínimos del dispositivo
- Aprovisionar un dispositivo virtual en el hipervisor
- Iniciar el dispositivo virtual y obtener la dirección IP
Pase al siguiente tutorial para aprender a conectar, configurar y activar dispositivos virtuales.