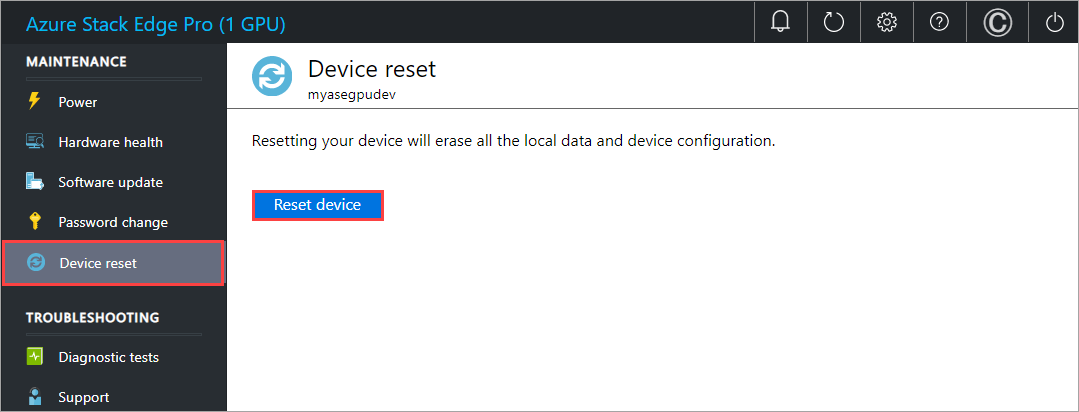SE APLICA A: Azure Stack Edge Pro con GPU
Azure Stack Edge Pro con GPU Azure Stack Edge Pro 2
Azure Stack Edge Pro 2 Azure Stack Edge Pro R
Azure Stack Edge Pro R Azure Stack Edge Mini R
Azure Stack Edge Mini R
En este artículo se describe cómo restablecer, volver a configurar y reactivar un dispositivo Azure Stack Edge si tiene problemas con el dispositivo o necesita empezar de nuevo por algún otro motivo.
Después de restablecer el dispositivo para quitar los datos, debe reactivarlo como un nuevo recurso. Al restablecer un dispositivo, se quita la configuración del dispositivo, por lo que tendrá que volver a configurarlo a través de la interfaz de usuario web local.
Por ejemplo, es posible que tenga que mover un recurso de Azure Stack Edge existente a una nueva suscripción. Para ello, debe hacer lo siguiente:
- Restablecer los datos en el dispositivo siguiendo los pasos descritos en Restablecimiento del dispositivo.
- Crear un nuevo recurso que use la nueva suscripción con el dispositivo existente y, a continuación, activar el dispositivo. Siga los pasos descritos en Reactivación del dispositivo.