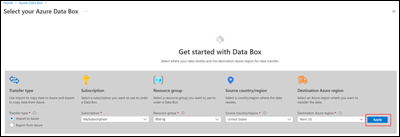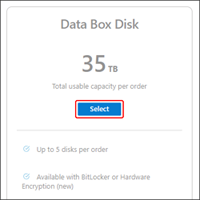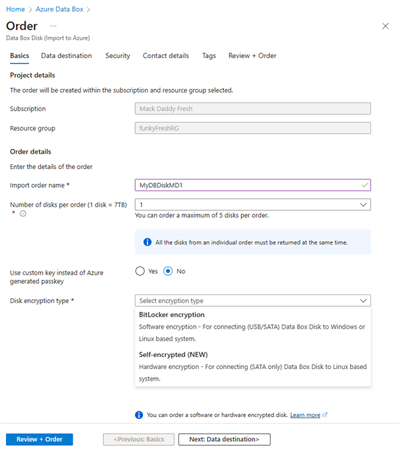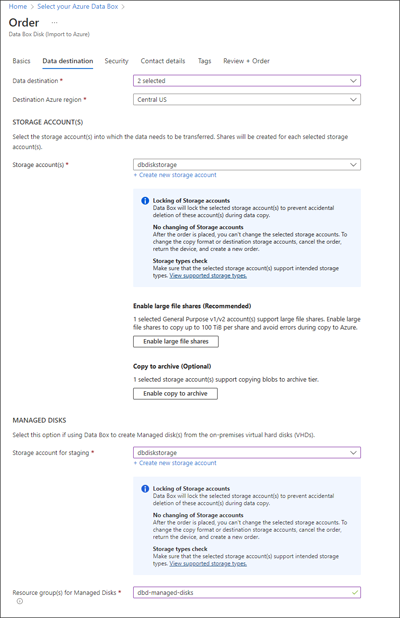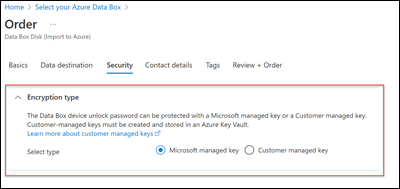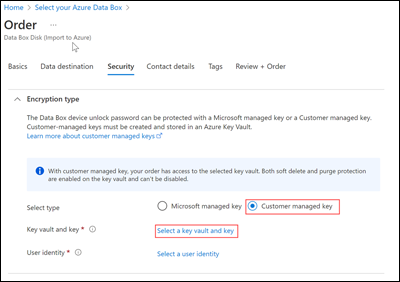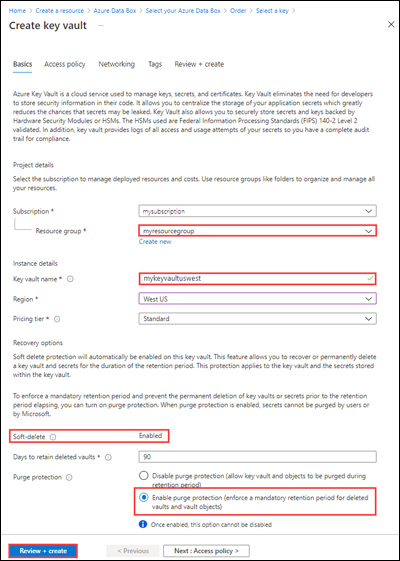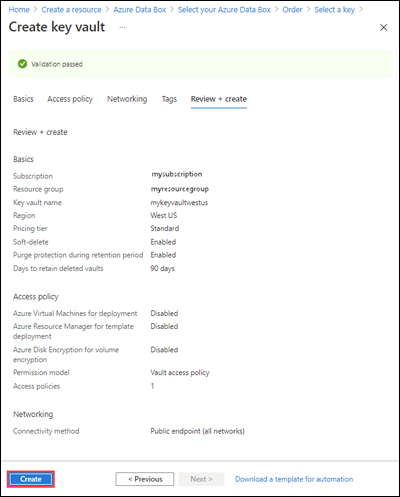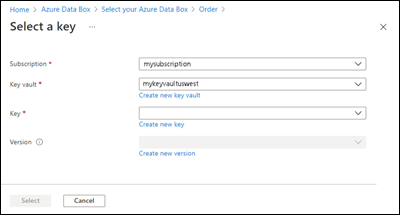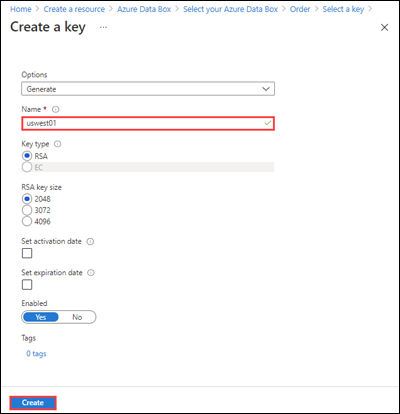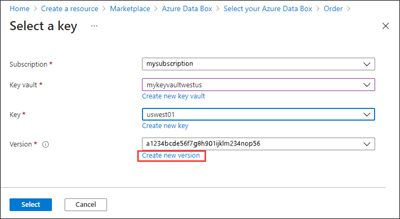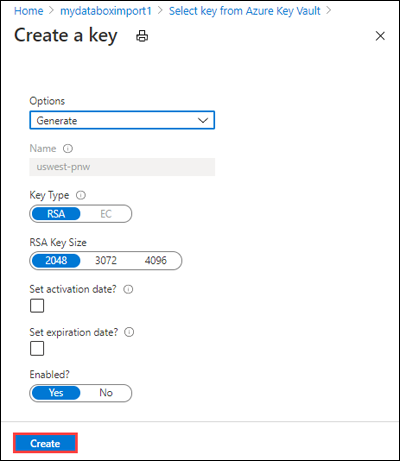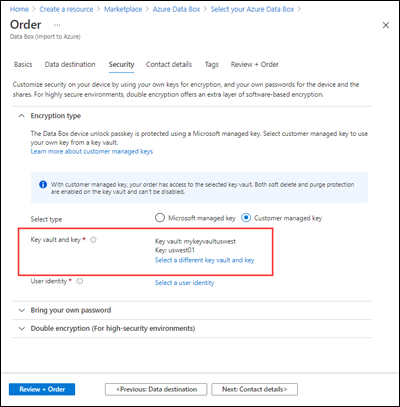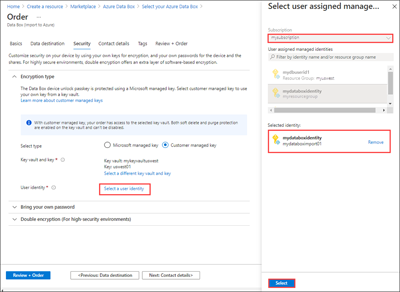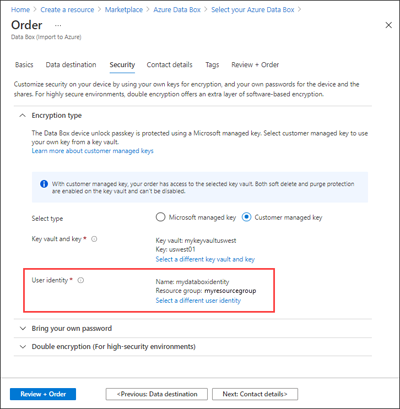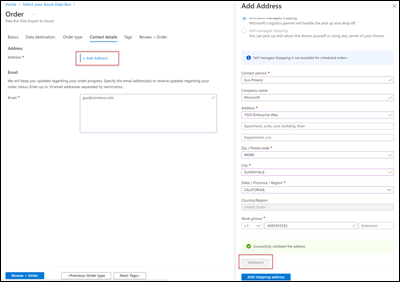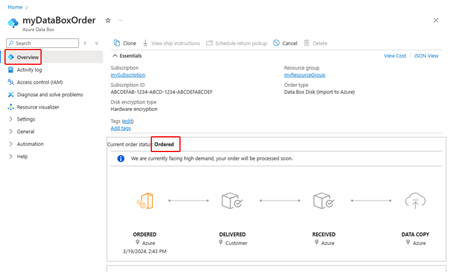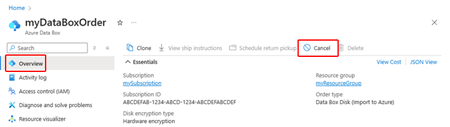Tutorial: Solicitud de Azure Data Box Disk
Azure Data Box Disk es una solución en la nube híbrida que permite importar datos locales en Azure de una forma rápida, fácil y confiable. Transfiera los datos a discos de estado sólido (SSD) suministrados por Microsoft y envíe los discos de vuelta. Luego, dichos datos se cargan en Azure.
En este tutorial se describe cómo se puede solicitar Azure Data Box Disk. En este tutorial, obtendrá información sobre lo siguiente:
- Solicitar Data Box Disk
- Seguimiento del pedido
- Cancelar el pedido
Prerrequisitos
Antes de implementar, complete los siguientes requisitos previos de configuración para el servicio Data Box y para Data Box Disk.
Para el servicio
Antes de comenzar, asegúrese de que:
Tiene una cuenta de almacenamiento de Microsoft Azure con credenciales de acceso, como la clave de acceso y el nombre de cuenta de almacenamiento.
La suscripción que utilice para el servicio Data Box sea de uno de los siguientes tipos:
- Contrato de cliente de Microsoft (MCA) para suscripciones nuevas o Contrato Enterprise de Microsoft (EA) para suscripciones existentes. Más información sobre MCA para suscripciones nuevas y suscripciones de EA.
- Proveedor de soluciones en la nube (CSP). Más información acerca del programa Azure CSP.
Nota
Este servicio es compatible con el programa CSP de Azure en la India si tiene el modelo de facturación moderno. Si tiene el modelo de facturación heredado según su contrato, no podrá crear pedidos de Data Box.
- Patrocinio de Microsoft Azure Obtenga más información sobre el programa de patrocinio de Azure.
- Microsoft Partner Network (MPN). Más información sobre Microsoft Partner Network.
Asegúrese de que tiene acceso de propietario o colaborador a la suscripción para crear un pedido de dispositivo.
Para el dispositivo
Antes de comenzar, asegúrese de que:
- Tiene un equipo cliente disponible desde el que puede copiar los datos. El equipo cliente debe:
- Ejecutar un sistema operativo admitido.
- Disponer de otro software necesario instalado si es un cliente de Windows.
Importante
La compatibilidad con el cifrado de hardware para Data Box Disk está disponible actualmente para las regiones de EE. UU., Europa y Japón.
El disco de Azure Data Box con cifrado de hardware requiere una conexión SATA III. No se admiten todas las demás conexiones, incluidas las USB.
Solicitud de Data Box Disk
Puede solicitar Data Box Disks mediante Azure Portal o la CLI de Azure.
Inicie sesión en:
- Azure Portal en esta dirección URL: https://portal.azure.com para realizar el pedido de Data Box Disk.
- O bien, en el portal de Azure Government en esta dirección URL: https://portal.azure.us. Para más información, vaya a Connect to Azure Government using the portal (Conexión a Azure Government mediante el portal).
Realice los pasos siguientes para realizar el pedido de Data Box Disk.
En la esquina superior izquierda del portal, seleccione + Crear un recursoy busque Azure Data Box. Seleccione Azure Data Box.
Seleccione Crear.
Compruebe si el servicio Data Box está disponible en su región. Escriba o seleccione la siguiente información y seleccione Aplicar.
Configuración Value Tipo de transferencia Importar en Azure Suscripción Seleccione la suscripción para la que se habilita el servicio Data Box.
La suscripción está vinculada a la cuenta de facturación.Resource group Seleccione el grupo de recursos que quiera usar para solicitar un dispositivo Data Box.
Un grupo de recursos es un contenedor lógico para los recursos que se pueden administrar o implementar conjuntamente.País o región de origen Seleccione el país o región en que residen los datos actualmente. Región de Azure de destino Seleccione la región de Azure a la que desea transferir los datos. Seleccione Data Box Disk. La capacidad máxima de la solución para un solo pedido de cinco discos es 35 TB. Para tamaños de datos mayores puede crear varios pedidos.
En Pedido, especifique los Detalles del pedido en la pestaña Datos básicos. Escriba o seleccione la información siguiente.
Importante
La compatibilidad con el cifrado de hardware para Data Box Disk está disponible actualmente para las regiones de EE. UU., Europa y Japón.
Las unidades cifradas por hardware solo se admiten cuando se usan conexiones SATA 3 con sistemas basados en Linux. Las unidades cifradas por software usan la tecnología BitLocker y pueden conectar discos de Data Box a sistemas basados en Windows o Linux mediante conexiones USB o SATA.
Configuración Valor Suscripción La suscripción se rellena automáticamente según la selección anterior. Resource group Grupo de recursos especificado anteriormente. Nombre del pedido de importación Especifique un nombre descriptivo para hacer un seguimiento del pedido.
El nombre puede tener entre 3 y 24 caracteres que pueden ser letras, números y guiones.
El nombre debe empezar y terminar con una letra o un número.Número de discos por pedido Escriba el número de discos que quiere pedir.
Puede haber un máximo de 1 discos por pedido (1 disco = 7 TB).Clave de paso de disco Si marca Usar la clave personalizada en lugar de la clave de paso generada por Azure, proporcione la clave de paso de disco.
Proporcione una clave alfanumérica de entre 12 y 32 caracteres de longitud que tenga al menos un carácter numérico y un carácter especial. Solo se permiten los caracteres especiales@?_+.
Puede elegir omitir esta opción y usar la clave de paso generada por Azure para desbloquear los discos.Tipo de cifrado de disco Elija entre las opciones Cifrado de software (BitLocker) o Hardware (auto cifrado). Los discos cifrados por hardware requieren una conexión SATA 3 y solo se admiten para sistemas basados en Linux. En la pantalla Destino de datos, seleccione el destino de los datos, ya sea Cuentas de almacenamiento o Discos administrados (o ambos).
Precaución
Los datos de blobs pueden cargarse en el nivel de archivo, pero tendrán que rehidratarse antes de leerlos o modificarlos. Los datos copiados en el nivel de archivo deben permanecer durante al menos 180 días o estar sujetos a un cargo por eliminación anticipada. El nivel de archivo no se admite para las cuentas de ZRS, GZRS o RA-GZRS.
Configuración Valor Destino de los datos Elija una cuenta de almacenamiento o discos administrados, o ambos.
En función de la región de Azure especificada, seleccione una cuenta de almacenamiento en la lista filtrada de una cuenta de almacenamiento existente. Data Box Disk solo puede estar vinculado con una cuenta de almacenamiento.
También puede crear una nueva cuenta de uso general v1, cuenta de uso general v2 o cuenta de almacenamiento de blobs.
Se admiten cuentas de almacenamiento con redes virtuales. Para permitir que el servicio de Data Box trabaje con cuentas de almacenamiento seguro, habilite los servicios de confianza dentro de la configuración de firewall de la red de la cuenta de almacenamiento. Para obtener más información, vea cómo agregar Azure Data Box como un servicio de confianza.
Para habilitar la compatibilidad con recursos compartidos de archivos grandes, seleccione Habilitar recursos compartidos de archivos grandes. Para habilitar la capacidad de mover datos de blobs al nivel de archivo, seleccione Habilitar copia para archivar.Región de Azure de destino Seleccione la región de la cuenta de almacenamiento.
Actualmente, se admiten cuentas de almacenamiento de todas las regiones de EE.UU., Oeste de Europa, Norte de Europa, Canadá y Australia.Resource group Si usa Data Box Disk para crear discos administrados desde los discos duros virtuales locales, deberá proporcionar el grupo de recursos.
Cree un grupo de recursos si pretende crear discos administrados desde los discos duros virtuales locales. Use un grupo de recursos existentes solo si se creó para la solicitud de Data Box Disk para discos administrados realizada por el servicio Data Box.
Solo se admite un grupo de recursos.La cuenta de almacenamiento especificada para los discos administrados se usa como una cuenta de almacenamiento provisional. El servicio Data Box carga los discos duros virtuales en la cuenta de almacenamiento provisional y, a continuación, los convierte en discos administrados y los mueve a los grupos de recursos. Para más información, vea Comprobación de la carga de datos en Azure.
Seleccione Siguiente: Seguridad> para continuar.
La pantalla Seguridad le permite usar su propia clave de cifrado.
Todos los valores de la pantalla Security (Seguridad) son opcionales. Si no cambia ninguna configuración, se aplicará la configuración predeterminada.
Si quiere usar su propia clave administrada por el cliente para proteger la clave de paso de desbloqueo del nuevo recurso, expanda Tipo de cifrado.
La configuración de una clave administrada por el cliente para Azure Data Disk es opcional. De manera predeterminada, Data Box usa una clave administrada por Microsoft para proteger la clave de paso de desbloqueo.
Una clave administrada por el cliente no afecta a cómo se cifran los datos del dispositivo. Esa clave solo se usa para cifrar la clave de paso de desbloqueo del dispositivo.
Si no quiere usar una clave administrada por el cliente, vaya al Paso 14.
Para usar una clave administrada por el cliente, seleccione Clave administrada por el cliente como tipo de clave. Luego, elija Seleccione un almacén de claves y una clave.
En la hoja Select key from Azure Key Vault (Seleccionar clave de Azure Key Vault):
- El campo Suscripción se rellena automáticamente.
- Para Almacén de claves, puede seleccionar un almacén de claves existente de la lista desplegable.
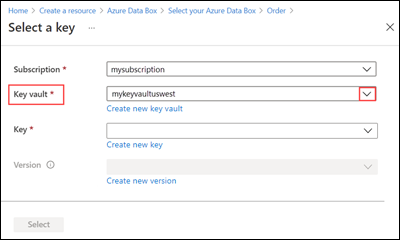
O bien, seleccione Create new key vault (Crear almacén de claves).
En la pantalla Crear almacén de claves, escriba el grupo de recursos y el nombre del almacén de claves. Asegúrese de que estén habilitadas las opciones Eliminación temporal y Protección de purga. Acepte los restantes valores predeterminados y seleccione Revisar y crear.
Revise la información del almacén de claves y seleccione Crear. Espere un par de minutos hasta que se complete la creación del almacén de claves.
La hoja Seleccionar una clave mostrará el almacén de claves seleccionado.
Si desea crear una clave, seleccione Crear nueva clave. Debe usar una clave RSA. El tamaño puede ser de 2048 o superior. Escriba un nombre para la clave nueva, acepte los otros valores predeterminados y seleccione Crear.
Recibirá una notificación cuando se haya creado la clave en el almacén de claves. La nueva clave está seleccionada en la hoja Seleccionar una clave.
Seleccione el valor de Versión de la clave que va a usar y, a continuación, elija Seleccionar.
Si desea crear una versión de la clave, seleccione Crear versión nueva.
Elija la configuración de la nueva versión de la clave y seleccione Crear.
La configuración de Tipo de cifrado en la pantalla Seguridad muestra el almacén de claves y la clave.
Seleccione una identidad de usuario que use para administrar el acceso a este recurso. Elija Select a user identity (Seleccione una identidad de usuario). En el panel de la derecha, seleccione la suscripción y la identidad administrada que se va a usar. Luego, elija Seleccionar.
Una identidad administrada asignada por el usuario es un recurso independiente de Azure que se puede usar para administrar varios recursos. Para más información, consulte Tipos de identidad administrada.
Si necesita crear una identidad administrada, siga la guía que se proporciona en Creación, enumeración, eliminación o asignación de un rol a una identidad administrada asignada por el usuario mediante Azure Portal.
La identidad del usuario se muestra en la configuración Tipo de cifrado.
En la pestaña Detalles de contacto, seleccione Agregar dirección y escriba los detalles de la dirección. Seleccione Validar la dirección. El servicio valida la dirección de envío para conocer la disponibilidad del servicio. Si el servicio está disponible para la dirección de envío especificada, recibirá una notificación al respecto.
Si ha elegido el envío autoadministrado, consulte Uso del envío autoadministrado para Azure Data Box en Azure Portal.
Especifique direcciones de correo electrónico válidas a medida que el servicio envía notificaciones por correo electrónico en relación con cualquier actualización en el estado del pedido a las direcciones de correo electrónico especificadas.
Es aconsejable usar un correo electrónico de grupo, con el fin de que siga recibiendo notificaciones aunque algún administrador deje el grupo.
Examine la información en la pestaña Revisar y pedir del pedido, el contacto, la notificación y los términos de privacidad. Active la casilla correspondiente a contrato acuerdo con los términos de privacidad.
Seleccione Pedido. El pedido tarda unos minutos en crearse.
Seguimiento del pedido
Tras realizar el pedido, puede hacer el seguimiento de su estado desde Azure Portal. Vaya al pedido y, después, vaya a Información general para ver el estado. El portal muestra el trabajo en estado Ordered (Pedido).
Si los discos no están disponibles, recibirá una notificación. Si los discos están disponibles, Microsoft los identifica para su envío y prepara el paquete. Durante la preparación de los discos, se producen las siguientes acciones:
- Con los discos se usa el cifrado BitLocker AES-128.
- Los discos se bloquean para evitar el acceso no autorizado a ellos.
- Durante este proceso se genera la clave de paso que desbloquea los discos.
Una vez que se completa la preparación del disco, el portal muestra el pedido en estado Processed (Procesado).
Luego, Microsoft prepara y envía los discos a través de un operador regional. Tras su envío recibirá un número de seguimiento. El portal muestra el orden en estado Dispatched (Enviado).
Cancelar el pedido
Para cancelar el pedido, en Azure Portal, vaya a la sección Información general y seleccione Cancelar en la barra de comandos.
Solo puede cancelar y pedir mientras se está procesando para su envío. El pedido no se puede cancelar una vez completado el procesamiento.
Para eliminar un pedido cancelado, vaya a Información general y seleccione Eliminar en la barra de comandos.
Pasos siguientes
En este tutorial, ha obtenido información acerca de varios temas relacionados con Azure Data Box, como:
- Solicitud de Data Box Disk
- Seguimiento del pedido
- Cancelar el pedido
En el siguiente tutorial aprenderá a configurar Data Box Disk.