Paneles
Puede usar paneles para compilar visualizaciones de datos y compartir información informativa de datos con su equipo. La versión más reciente de los paneles incluye una biblioteca de visualización mejorada y una experiencia de configuración simplificada para que pueda transformar rápidamente los datos en información que se puede compartir.
Nota:
Los paneles (anteriormente paneles de Lakeview) ahora están disponibles con carácter general.
Los paneles no están disponibles en las regiones de Azure Government. Use Paneles heredados.
- Los paneles originales de Databricks SQL ahora se denominan paneles heredados. Seguirán siendo admitidos y actualizados con correcciones de errores críticas, pero la nueva funcionalidad será limitada. Puede seguir usando paneles heredados para la creación y el consumo.
- Convierta paneles heredados mediante la herramienta de migración o la API de REST. Consulte Clonar un panel heredado en un panel de Lakeview para obtener instrucciones sobre cómo usar la herramienta de migración integrada. Consulte Tutorial: Administración de paneles con la API de REST de Databricks para obtener un flujo de trabajo de ejemplo para conversiones mediante la API de REST.
Los paneles tienen los siguientes componentes:
- Datos: la pestaña Datos permite a los usuarios definir conjuntos de datos para usar en el panel. Los conjuntos de datos se agrupan con paneles al compartir, importar o exportarlos mediante la interfaz de usuario o la API.
- Lienzo: la pestaña Lienzo permite a los usuarios crear visualizaciones y construir sus paneles.
Nota:
Puede definir hasta 100 conjuntos de datos por panel. El Canvas puede contener hasta 100 widgets por panel.
Defina los conjuntos de datos
Use la pestaña Datos para definir los conjuntos de datos subyacentes del panel.
Puede definir conjuntos de datos como cualquiera de los siguientes:
- Una nueva consulta en una o varias tablas o vistas.
- Una tabla o una vista de Unity Catalog existente.
Puede definir conjuntos de datos en cualquier tipo de tabla o vista. Puede definir varios conjuntos de datos escribiendo consultas adicionales o seleccionando tablas o vistas adicionales.
Nota:
Consulte Clonación de un panel heredado en un panel de Lakeview para crear un nuevo panel a partir de un panel heredado existente. Para migrar una consulta SQL de Databricks individual a un nuevo panel, use la opción + Crear desde SQL en la pestaña Datos del panel. Copie y pegue el texto de la consulta SQL de Databricks en el editor.
Después de definir un conjunto de datos, puede usar el menú de kebab  a la derecha del nombre del conjunto de datos para cambiar el nombre, clonar o eliminarlo. También puede descargar el conjunto de datos como un archivo CSV, TSV o Excel.
a la derecha del nombre del conjunto de datos para cambiar el nombre, clonar o eliminarlo. También puede descargar el conjunto de datos como un archivo CSV, TSV o Excel.
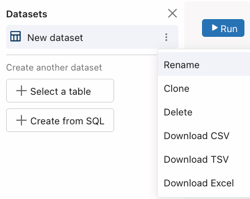
Optimizaciones de conjunto de datos
Los conjuntos de datos del panel incluyen las siguientes optimizaciones de rendimiento:
- Si el tamaño del resultado del conjunto de datos es pequeño (menos de 64 000 filas), el resultado del conjunto de datos se extrae al cliente y se realiza el filtrado específico de la visualización y la agregación en el cliente. El filtrado y la agregación de datos para conjuntos de datos pequeños es muy rápido y garantizar que el conjunto de datos sea pequeño puede ayudarte a optimizar el rendimiento del panel. Con conjuntos de datos pequeños, solo aparece la consulta del conjunto de datos en el historial de consultas.
- Si el tamaño del resultado del conjunto de datos es grande (>= 64 000 filas), el texto de la consulta del conjunto de datos se ajusta en una cláusula SQL
WITHy el filtrado específicos de visualización y la agregación se realiza en una consulta en el back-end en lugar de en el cliente. Con conjuntos de datos grandes, la consulta de visualización aparece en el historial de consultas. - Para las consultas de visualización enviadas al back-end, se combinan consultas de visualización independientes en el mismo conjunto de datos que comparten las mismas cláusulas de
GROUP BYy predicados de filtro en una sola consulta para su ejecución. En este caso, los usuarios pueden ver una consulta combinada en el historial de consultas que captura los resultados de varias visualizaciones.
Adición o eliminación de visualizaciones, texto y widgets de filtro en el lienzo
Use la pestaña Lienzo para crear el panel. Use la barra de herramientas de la parte inferior del lienzo para agregar widgets como visualizaciones, cuadros de texto y filtros.
Visualizaciones
Cree una visualización agregando un widget de visualización al lienzo. Las visualizaciones admitidas incluyen los tipos de gráfico de área, de barras, combinado, de contador, de mapa térmico, histograma, de línea, circular, dinámico, de dispersión y de tabla.
- Use Databricks Assistant: cree visualizaciones describiendo el gráfico que quiere ver en lenguaje natural y deje que el asistente genere un gráfico. Una vez creado, puede modificar el gráfico generado mediante el panel de configuración. No se puede usar Assistant para crear tipos de gráficos de tabla o tabla dinámica.
- Use el panel de configuración: aplique agregaciones adicionales o enlaces de tiempo en la configuración de visualización, sin modificar el conjunto de datos directamente. En el panel de configuración puede elegir un conjunto de datos, valores del eje X, valores del eje Y y colores. Consulte Tipos de visualización del panel para obtener detalles de configuración y ejemplos de cada tipo de visualización admitido. Consulte Opciones de tabla para obtener información sobre cómo controlar la presentación de datos en visualizaciones de tablas.
Nota:
Los widgets de visualización permanecen en blanco hasta que describe el gráfico deseado o elige la configuración para definir el conjunto de datos, el tipo de gráfico y los valores que desea representar.
Widgets de texto
Markdown es un lenguaje de marcado para dar formato al texto en un editor de texto sin formato. Puede usar Markdown en widgets de texto para dar formato a texto, insertar vínculos y agregar imágenes al panel.
- Para agregar una imagen estática en un widget de texto, agrega la sintaxis de la imagen Markdown con una descripción y dirección URL deseadas:
desde una dirección URL disponible públicamente. Por ejemplo, el siguiente markdown insertará una imagen del logotipo de Databricks:. Para cambiar el tamaño de la imagen, cambie el tamaño de las dimensiones del widget. - Para añadir una imagen desde DBFS, añade la sintaxis de imagen markdown con la descripción deseada y la ruta del Almacén de Archivos:
. Para cambiar el tamaño de la imagen, cambie el tamaño de las dimensiones del widget. Para obtener más información sobre DBFS, consulte ¿Qué es el sistema de archivos de Databricks (DBFS)?.
Para obtener más información sobre la sintaxis de Markdown, consulte esta guía.
Filters
Los filtros son widgets que permiten a los visores de paneles filtrar por un campo o establecer parámetros de conjunto de datos. Cada widget de filtro se puede configurar para filtrar por campos de conjunto de datos o para asignar valores a parámetros predefinidos en una consulta de conjunto de datos. Un único widget de filtro no puede usar campos y parámetros simultáneamente.
Filtrar en campos
Los paneles admiten los siguientes tipos de filtro para los campos de filtrado:
- Menú desplegable de selección única
- Menú desplegable de selección múltiple
- Texto
- Date
- Intervalo de fechas
Los filtros se pueden aplicar a campos de uno o varios conjuntos de datos. Para conectar un filtro a campos de más de un conjunto de datos, agregue varios Campos, hasta uno por conjunto de datos. El filtro se aplica a todas las visualizaciones basadas en los conjuntos de datos seleccionados. La selección de filtros se aplica en cascada en todos los demás filtros.
Los filtros de panel siempre se aplican a todo el conjunto de datos. Si el conjunto de datos es pequeño, el filtro del panel se aplica directamente en el explorador para mejorar el rendimiento. Si el conjunto de datos es mayor, el filtro se agrega a la consulta que se ejecuta en el almacén SQL.
Filtrar en parámetros
Si un filtro está conectado a un parámetro, ejecuta una consulta contra la SQL warehouse, independientemente del tamaño del conjunto de datos.
Los paneles admiten los siguientes tipos de filtro para establecer parámetros:
- Cadena
- Date
- Fecha y hora
- Decimal
- Entero
Consulte Uso de parámetros de panel.
Nota:
No se admite el uso de parámetros para especificar intervalos de fechas. Para especificar un intervalo de fechas, aplique filtros en los campos que incluyen las fechas de inicio y finalización del intervalo deseado.
Copia de widgets
Use métodos abreviados de teclado para copiar un widget seleccionado y pegarlo de nuevo en el lienzo. Después de crear un widget, puede editarlo como lo haría con cualquier otro.
Para clonar un widget en el lienzo del panel de borrador, complete los pasos siguientes:
- Haga clic con el botón derecho en un widget.
- Haga clic en Clonar.
Un clon del widget aparece debajo del original.
Eliminación de widgets
Para eliminar widgets, seleccione uno y presione la tecla eliminar del teclado. O bien haga clic con el botón derecho en el widget. Después, haga clic en Eliminar.
Descarga de resultados
Puede descargar conjuntos de datos como archivos CSV, TSV o Excel. Desde un panel de borrador, acceda a las opciones de descarga de la pestaña Datos o haga clic con el botón derecho en una visualización del lienzo.
Puede descargar hasta aproximadamente 1GB de datos de resultados en formato CSV y TSV y hasta 100 000 filas en un archivo de Excel.
El tamaño final de descarga de archivos puede ser ligeramente mayor o menor que 1 GB, ya que el límite de 1 GB se aplica a un paso anterior que la descarga final de archivos.
En el caso de los paneles publicados, los espectadores pueden descargar los resultados haciendo clic con el botón derecho en una visualización.
Los administradores del área de trabajo pueden ajustar su configuración de seguridad para evitar que los usuarios descarguen resultados con los pasos siguientes:
- Haz clic en tu nombre de usuario en la barra superior del área de trabajo de Azure Databricks y selecciona Configuración de administración.
- Haga clic en Seguridad.
- Desactive la opción de descarga de resultados de SQL.
Redactar y colaborar en un panel
Los nuevos paneles comienzan como un borrador. Puede compartir el borrador con otros usuarios del área de trabajo para colaborar. Todos los usuarios usan sus propias credenciales para interactuar con los datos y las visualizaciones en los borradores del panel.
Para más información sobre los niveles de permisos, consulte ACL del panel.
Publicar un panel
Publique un panel para crear una copia limpia del panel actual que puede compartir con cualquier usuario del área de trabajo de Azure Databricks. Después de publicar el panel, la versión publicada permanece sin cambios y accesible para el uso compartido hasta que vuelva a publicar. Puede seguir realizando modificaciones y mejoras en una versión de borrador sin afectar a la copia compartida públicamente.
La publicación no comparte automáticamente paneles con los usuarios. Puede compartir explícitamente paneles con permisos de vista para usuarios o grupos.
Debe tener al menos permisos de puede editar para publicar un panel.
- Abra un panel.
- En el menú desplegable Compartir de la esquina superior derecha, haga clic en Publicar. Aparece el cuadro de diálogo Publicar.
- Elija las credenciales que se van a usar para el panel publicado. Opcionalmente, puede optar por insertar sus credenciales.
- Insertar credenciales: todos los visores de un panel publicado pueden ejecutar consultas con sus credenciales para los datos y el proceso. Esto permite a los usuarios ver el panel incluso si no tienen acceso a los datos subyacentes o al almacén SQL. Esto puede exponer datos a los usuarios a los que no se le ha concedido acceso directo. Ésta es la opción predeterminada.
- No insertar credenciales: todos los espectadores del panel publicado ejecutan consultas con sus propios datos y credenciales de proceso. Los espectadores necesitan acceso al área de trabajo, al almacenamiento de SQL adjunto y a los datos asociados para ver el panel.
- Haga clic en Publicar.
Puede compartir el panel publicado con cualquier usuario del área de trabajo de Azure Databricks. Para obtener más información sobre cómo controlar el acceso al panel, consulte ACL del panel.
Para acceder al panel publicado, haga clic en Publicado en el menú desplegable situado cerca de la parte superior del panel.
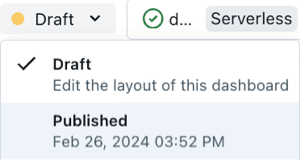
Ejecución de consultas de panel
Los paneles ejecutan consultas cada vez que los usuarios abren un borrador o un panel publicado o realizan interacciones como el filtrado.
Opcionalmente, puede crear una programación en un panel publicado con credenciales insertadas. La creación de una programación en un panel publicado con credenciales insertadas le permite enviar instantáneas de PDF periódicas del panel a los destinatarios. Cada actualización programada actualiza las consultas que usan las visualizaciones en el panel.
Las consultas que usan las visualizaciones no siempre se corresponden exactamente con el conjunto de datos. Por ejemplo, si aplica agregaciones a una visualización, la visualización muestra los valores agregados. Los paneles interactivos usan automáticamente resultados de consulta almacenados en caché cuando los datos subyacentes no han cambiado desde la última ejecución de una consulta.
Programación de paneles para actualizaciones periódicas
Puede configurar actualizaciones programadas para actualizar automáticamente el panel y enviar correos electrónicos periódicamente con los datos más recientes a los suscriptores.
Los usuarios con al menos permisos Can Edit pueden crear una programación para que los paneles publicados con credenciales insertadas se ejecuten periódicamente. Cada panel puede tener hasta diez programaciones.
Para cada actualización programada del panel, se produce lo siguiente:
- Toda la lógica SQL que define los conjuntos de datos se ejecuta en el intervalo de tiempo designado.
- Los resultados rellenan la caché de resultados de la consulta y ayudan a mejorar el tiempo de carga del panel inicial.
Para crear una programación:
Haga clic en Programación en la esquina superior derecha del panel. Aparece el cuadro de diálogo Agregar programación.
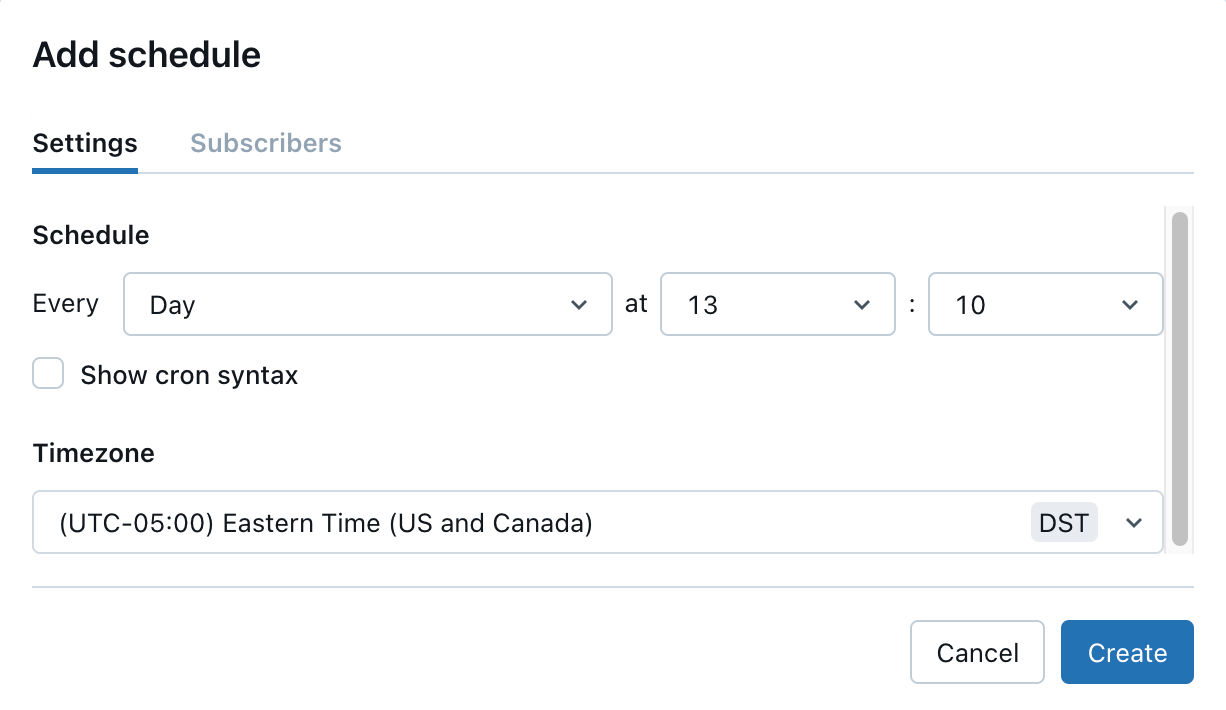
Use los selectores desplegables para especificar la frecuencia y la zona horaria. Opcionalmente, active la casilla Mostrar sintaxis de cron para editar la programación en Sintaxis Quartz de cron.
Haga clic en Crear. Aparece el cuadro de diálogo Programaciones y muestra la programación que creó. Si existen otras programaciones para este panel, el cuadro de diálogo también las muestra.
Opcionalmente, haga clic en Suscribirse para agregarse como suscriptor y recibir un correo electrónico con una instantánea en PDF del panel después de que se complete una ejecución programada.
Nota:
Si ya se ha creado una programación para este panel, el botón de la esquina superior derecha indica Suscribirse. Puedes usar el flujo de trabajo descrito anteriormente para agregar una programación.
Administrar suscripciones
Programa que los suscriptores reciban un correo electrónico con una instantánea PDF del panel actual cada vez que se ejecute la programación. Los suscriptores aptos incluyen usuarios del área de trabajo y destinos de notificación del correo electrónico.
Los administradores del área de trabajo deben definir destinos de notificación por correo electrónico para que se puedan seleccionar como suscriptores. Consulte Administración de destinos de notificaciones. Los usuarios de la cuenta, las listas de distribución y los usuarios fuera de la cuenta (como los usuarios de organizaciones asociadas o cliente) se pueden configurar como destinos de notificación por correo electrónico y suscribirse. Pero no se pueden suscribir directamente.
Importante
Las listas de suscripciones pueden contener hasta 100 suscriptores. Un destino de notificación de correo electrónico cuenta como un suscriptor independientemente del número de correos electrónicos que envía.
Puedes agregar y quitar otros suscriptores para recibir actualizaciones si tienes al menos privilegios Can Edit en el panel. Puedes agregarte y quitarte como suscriptor a una programación existente si tienes al menos privilegios Can View en el panel.
Para suscribir a otros usuarios:
- Haga clic en Suscribir en la esquina superior derecha del panel. Aparece el cuadro de diálogo Programación.
- Identifique la programación a la que desea agregar suscriptores. Haga clic en
 a la derecha de esa programación. A continuación, haga clic en Editar.
a la derecha de esa programación. A continuación, haga clic en Editar.
Nota:
También puede usar este menú contextual para pausar o eliminar una programación.
Si tienes acceso Can View a un panel que tiene una programación asignada, puedes suscribirte para recibir actualizaciones cada vez que se produzca una ejecución programada.
Para suscribirse a una programación existente:
- Haga clic en el botón Suscribirse cerca de la esquina superior derecha del panel. El cuadro de diálogo Programaciones muestra todas las programaciones del panel.
- Haga clic en Suscribirse a la derecha de la programación que elija.
Si no puede agregarse como suscriptor, compruebe los siguientes motivos:
Un administrador del área de trabajo ha desactivado la opción Habilitar suscripciones de panel para el área de trabajo.
Esta configuración reemplaza a todas las demás. Si el administrador del área de trabajo ha desactivado esta configuración, los editores de paneles todavía pueden asignar una programación, pero no se puede asignar ningún suscriptor.
El panel no se comparte con credenciales insertadas.
Los paneles compartidos sin credenciales insertadas no se pueden asignar a una programación, por lo que no se les puede asignar suscriptores.
No tiene permiso para acceder al área de trabajo.
Los usuarios de la cuenta solo se pueden agregar como suscriptores como destino de notificación por correo electrónico. No hay ningún botón Suscribirse en el panel para los usuarios de la cuenta.
No se ha definido ninguna programación.
En el caso de los paneles sin una programación definida, los usuarios del área de trabajo con Can View o Can Run no pueden interactuar con el botón Suscribirse.
Anulación de la suscripción de las actualizaciones de correo electrónico
Los suscriptores pueden optar por dejar de recibir correos electrónicos anulando la suscripción de la programación.
Para anular la suscripción mediante la interfaz de usuario del panel:
- Haga clic en el botón Suscribirse cerca de la esquina superior derecha del panel. El cuadro de diálogo Programaciones muestra todas las programaciones del panel.
- Haga clic en Suscrito para cancelar la suscripción. El texto del botón cambia a Suscribirse.

Use el vínculo Cancelar suscripción en el pie de página de correo electrónico para cancelar la suscripción a las actualizaciones programadas.
Nota:
Cuando un usuario, que se incluye en una lista de distribución más grande configurada para las notificaciones por correo electrónico, elige cancelar la suscripción mediante el vínculo en el pie de página de correo electrónico, la acción cancela la suscripción a toda la lista de distribución. El grupo en su conjunto se quita de la suscripción y no recibirá actualizaciones futuras de instantáneas en PDF.
Controles de suscripción de administrador del área de trabajo
Los administradores del área de trabajo pueden impedir que los usuarios distribuyan paneles mediante suscripciones.
Para evitar el uso compartido de actualizaciones de correo electrónico:
- Haz clic en tu nombre de usuario en la barra superior del área de trabajo de Azure Databricks y selecciona Configuración de administración.
- Haga clic en Notificaciones.
- Desactive la opción Habilitar suscripciones de correo electrónico del panel.
El cambio de esta configuración impide que todos los usuarios agreguen suscriptores de correo electrónico. Los editores de paneles no pueden agregar suscriptores y los visores de paneles no tienen la opción de suscribirse a un panel.
Si esta configuración está desactivada, las suscripciones existentes se pausan y nadie puede modificar las listas de suscripciones existentes. Si esta configuración está activada, las suscripciones se reanudan con la lista existente.
Límites de tamaño del panel para suscripciones
Los correos electrónicos de suscripción del panel incluyen los siguientes archivos codificados en base64:
- PDF: archivo PDF que incluye el panel completo.
- DesktopImage: un archivo de imagen optimizado para su visualización en equipos de escritorio.
Se impone un límite máximo de 9 MB en el tamaño combinado de los dos archivos. En las descripciones siguientes se describe el comportamiento esperado cuando el tamaño de archivo combinado supera el límite:
- Si el archivo PDF es mayor que 9 MB: el correo electrónico de suscripción no incluye los datos adjuntos PDF ni las imágenes. Incluye una nota que indica que el panel ha superado el límite de tamaño y muestra el tamaño real del archivo del panel actual.
- Si el tamaño del archivo combinado es mayor que 9 MB: solo se adjunta el PDF al correo electrónico. El mensaje insertado incluye un vínculo al panel, pero no una imagen.
Transferencia de la propiedad de un panel
Si es administrador del área de trabajo, puede transferir la propiedad de un panel a otro usuario.
- Vaya a la lista de paneles. Haga clic en un nombre de panel para editar.
- Haga clic en Compartir.
- Haga clic en el icono
 situado en la parte superior derecha del cuadro de diálogo Compartir.
situado en la parte superior derecha del cuadro de diálogo Compartir.
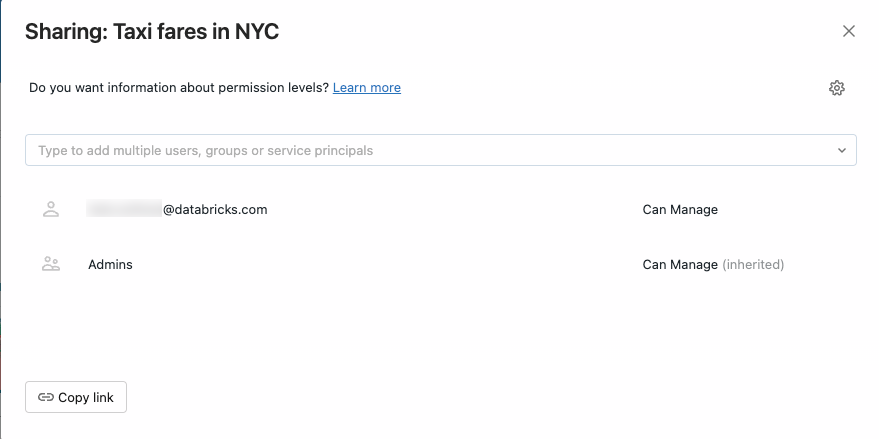
- Comience a escribir un nombre de usuario para buscar y seleccione el nuevo propietario.
- Haga clic en Confirmar.
El nuevo propietario aparece en el cuadro de diálogo Compartir con permisos CAN MANAGE. Para ver los paneles enumerados por propietario, vaya a la lista de paneles disponibles eligiendo ![]() .
.
Exportar, importar o reemplazar un panel
Puede exportar e importar paneles como archivos para facilitar el uso compartido de paneles editables en diferentes áreas de trabajo. Para transferir un panel a otra área de trabajo, expórtelo como un archivo y, a continuación, impórtelo en la área de trabajo nueva. También puede reemplazar los archivos del panel. Esto significa que, al editar un archivo de panel directamente, puede cargar ese archivo en el área de trabajo original y sobrescribir el archivo existente al tiempo que mantiene la configuración de uso compartido existente.
En los pasos siguientes se explica cómo exportar e importar paneles en la interfaz de usuario. También puedes usar la API de Databricks para importar y exportar paneles mediante programación. Consulte POST /api/2.0/workspace/import.
Exportación de un archivo de panel
- En un panel de borrador, haz clic en el menú kebab
 en la esquina superior derecha de la pantalla y, después, haz clic en Exportar panel.
en la esquina superior derecha de la pantalla y, después, haz clic en Exportar panel. - Confirme o cancele la acción mediante el cuadro de diálogo Exportar panel. Cuando la exportación se realiza correctamente, se guarda un archivo
.lvdash.jsonen el directorio de descarga predeterminado del explorador web.
Importación de un archivo de panel
- En la página del listado de Paneles, haga clic en
 >Importar el panel desde un archivo.
>Importar el panel desde un archivo. - Haga clic en Elegir archivo para abrir el cuadro de diálogo de archivo local y, a continuación, seleccione el archivo
.lvdash.jsonque desea importar. - Haga clic en Importar panel para confirmar y crear el panel.
El panel importado se guarda en la carpeta de usuario. Si ya existe un panel importado con el mismo nombre en esa ubicación, el conflicto se resuelve automáticamente anexando un número entre paréntesis para crear un nombre único.
Reemplazar un panel de un archivo
- En un panel de borrador, haga clic en el menú
 kebab de la esquina superior derecha de la pantalla y, a continuación, haga clic en Reemplazar panel.
kebab de la esquina superior derecha de la pantalla y, a continuación, haga clic en Reemplazar panel. - Haga clic en Eligir archivo para abrir el cuadro de diálogo de archivo y seleccione el archivo
.lvdash.jsonque desea importar. - Haga clic en Sobrescribir para sobrescribir el panel existente.
¿Qué es el recurso compartido para la cuenta?
El recurso compartido de panel a la cuenta permite a los usuarios compartir paneles publicados con usuarios y grupos fuera del área de trabajo donde se redactó el panel.
Agregar usuarios a la cuenta de Databricks no es lo mismo que agregarlos a un área de trabajo. Cuando se agregan usuarios a una cuenta, sus credenciales no les conceden acceso automático a un área de trabajo, datos ni recursos de proceso. En su lugar, el registro establece su identidad dentro del sistema, que Azure Databricks usará posteriormente para comprobar que los paneles compartidos solo estén disponibles para sus destinatarios previstos.
En la imagen siguiente se muestra un ejemplo de cómo se pueden compartir los paneles publicados en varias áreas de trabajo y en el nivel de cuenta.
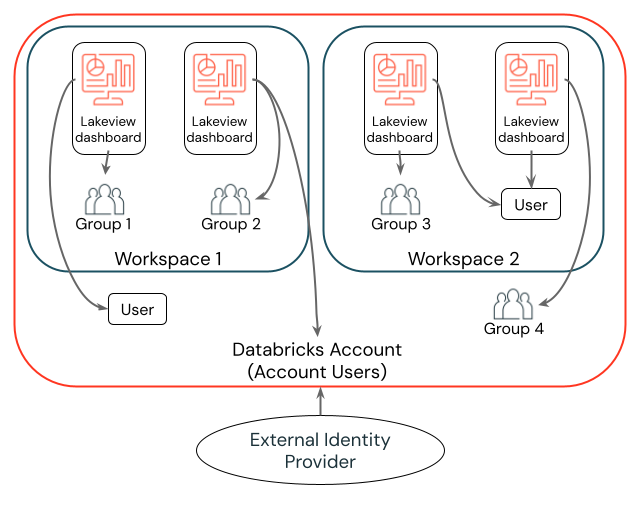
Los paneles publicados se pueden compartir con lo siguiente:
- Uno o varios usuarios específicos asignados al área de trabajo de origen.
- Grupos de áreas de trabajo (incluidos todos los usuarios del área de trabajo).
- Uno o varios usuarios específicos de la cuenta de Azure Databricks.
- Grupos de cuentas de Azure Databricks (incluidos todos los usuarios de la cuenta).
Para obtener más información sobre los usuarios y las relaciones de grupo en la cuenta de Azure Databricks, consulte ¿Cómo asignan los administradores usuarios a áreas de trabajo?
Uso compartido de un panel con otros usuarios de la cuenta de Azure Databricks
Los paneles de borrador no se pueden compartir con usuarios fuera del área de trabajo. Los paneles publicados se pueden compartir con usuarios y grupos de cuentas de Azure Databricks. La adición de usuarios y grupos a una cuenta de Databricks no asigna automáticamente ningún área de trabajo, dato ni permiso de proceso. Consulte Administración de usuarios, entidades de servicio y grupos para más información sobre la administración de identidades con Azure Databricks.
Siga estos pasos para publicar y compartir el panel con los usuarios de la cuenta.
Vaya al panel de borrador.
Publique el panel con la opción Insertar credenciales (valor predeterminado).
La inserción de las credenciales significa que el almacén de SQL y las consultas usan los permisos de almacenamiento y datos del publicador para actualizar el panel publicado. Esto es necesario si quieres compartir con usuarios fuera del área de trabajo de origen, ya que no tienen sus propias credenciales.
Haga clic en el botón Compartir y use el cuadro de diálogo Compartir para establecer permisos para los usuarios y grupos de la cuenta de Databricks.
- En la parte superior del cuadro de diálogo Compartir, introduce usuarios del área de trabajo, grupos de áreas de trabajo, usuarios de cuenta específicos o grupos de cuentas.
Para los usuarios del área de trabajo, puedes asignar el permiso Can Manage, Can Edit, Can Run o Can View. Los usuarios de la cuenta están limitados al acceso Can View incluso si se le ha asignado un permiso superior en el modal Compartir.
Para asignar rápidamente acceso de vista a todos los usuarios de la cuenta, usa la opción Configuración de uso compartido en la parte inferior del cuadro de diálogoCompartir.
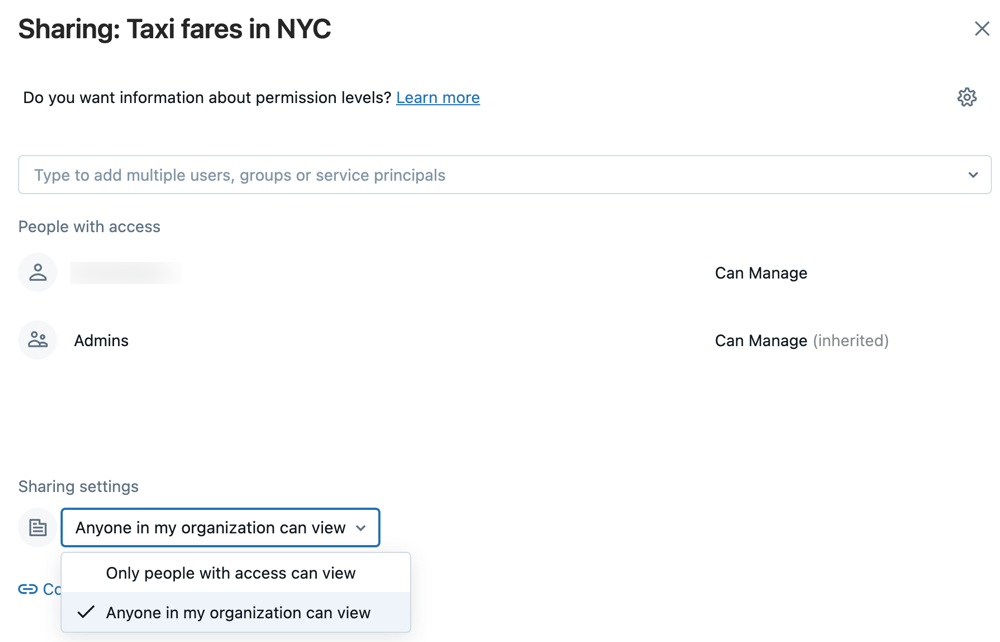
Comparta el vínculo con los usuarios.
Haz clic en el vínculo Copiar cerca de la parte inferior del cuadro de diálogo Compartir a fin de copiar una dirección URL que se pueda compartir en el panel publicado.
Nota:
Los usuarios que no tienen acceso al área de trabajo están limitados a permisos Can View. Si concedes permisos elevados, como Can Edit a un usuario que no tiene acceso al área de trabajo, los permisos aparecen en la interfaz de usuario, pero no se aplican realmente hasta que el usuario se agrega al área de trabajo.
Para obtener más información sobre los niveles de permisos del panel, consulte ACL del panel.
Consideraciones sobre la red
Si se configuran listas de acceso IP, solo los usuarios de la cuenta podrán acceder a un panel publicado en la cuenta si acceden a él desde el intervalo IP aprobado, como cuando se utiliza una VPN. Para obtener más información sobre cómo configurar el acceso, consulte Administrar listas de acceso de IP.
Supervisión de la actividad de Lakeview
Los administradores pueden supervisar la actividad en los paneles mediante registros de auditoría. Consulte Eventos de paneles.
Administración de paneles con la API REST
Consulte Tutorial: Administración de paneles con la API de REST de Databricks para ver un tutorial que muestra cómo usar Workspace y Lakeview API para administrar paneles. En este tutorial se muestra cómo enumerar paneles en el área de trabajo, importar y exportar paneles, explorar metadatos del panel y publicar y eliminar paneles.