Tutorial: Uso de paneles de ejemplo
En este tutorial se muestra cómo importar y usar paneles de ejemplo desde la galería de ejemplos. Estos paneles muestran algunas de las visualizaciones enriquecidas que puede usar para obtener información de los datos. No es necesario realizar ninguna configuración. Estos paneles usan datos que ya están disponibles en el área de trabajo y dependen de un recurso de proceso (denominado almacenamiento de SQL) ya configurado. No es necesario ser administrador para comenzar.
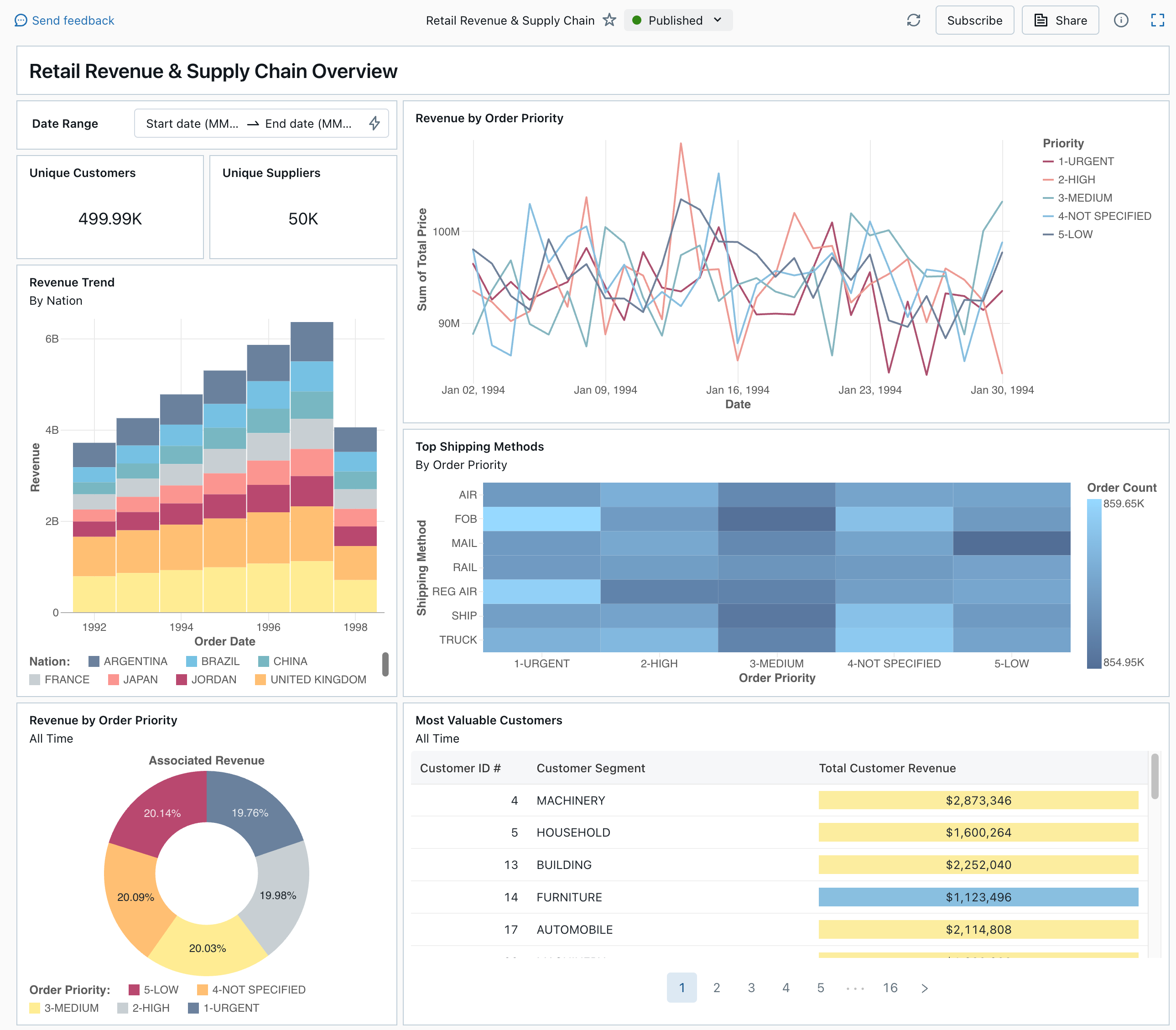
Consulte Paneles para obtener información sobre todos los tipos de visualización y características disponibles para los paneles.
Importar un panel
En la barra lateral, haga clic en
 Dashboards (Paneles).
Dashboards (Paneles).Si el área de trabajo tiene algún panel guardado, aparecen enumerados.
Haga clic en Ver galería de ejemplos.
En el icono de Retail Revenue & Supply Chain, haga clic en Importar. El panel se importa en el área de trabajo, y será el propietario.
Aparece el panel de borrador importado y se actualizan sus visualizaciones.
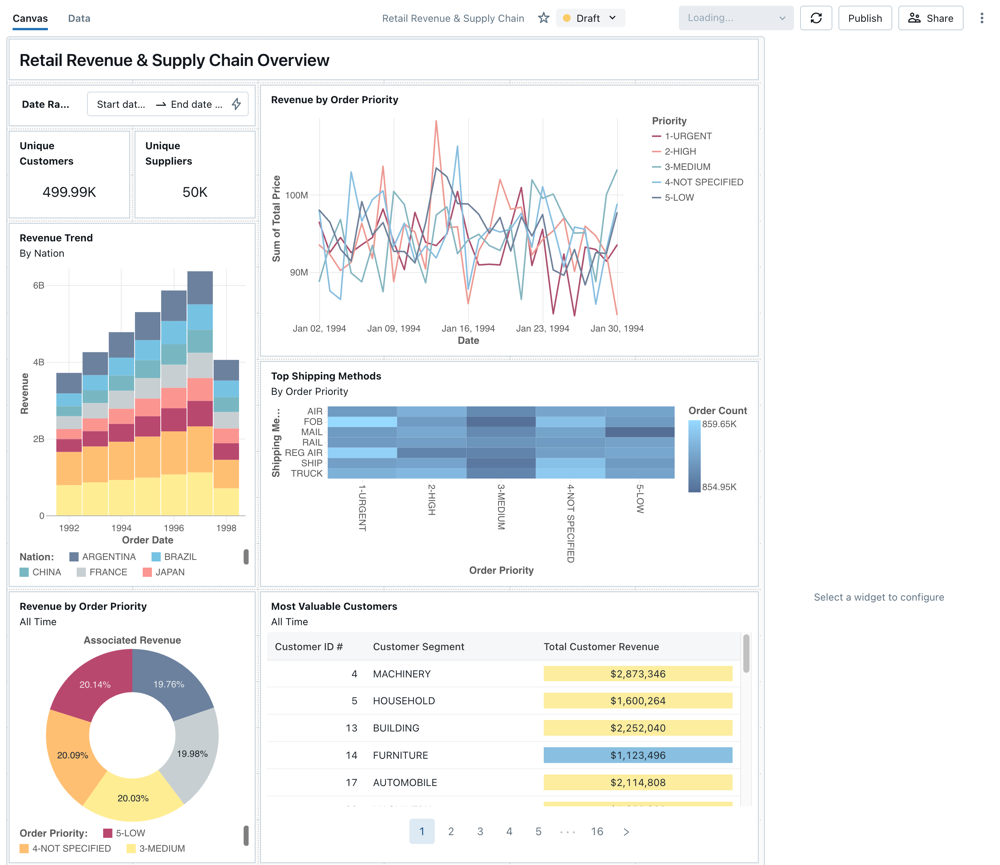
Puede importar un panel de ejemplo varias veces, y varios usuarios pueden importarlo cada uno. También puede importar el panel NYC Taxi Trip Analysis (Análisis de recorridos de taxi de Nueva York).
Exploración de la consulta de una visualización
- Cada visualización de un panel es el resultado de una consulta. Puede acceder a todas las consultas de la pestaña Datos en el panel borrador. Haga clic en Datos en la esquina superior izquierda de la pantalla. A continuación, haga clic en el conjunto de datos que desea ver para ver la consulta asociada.
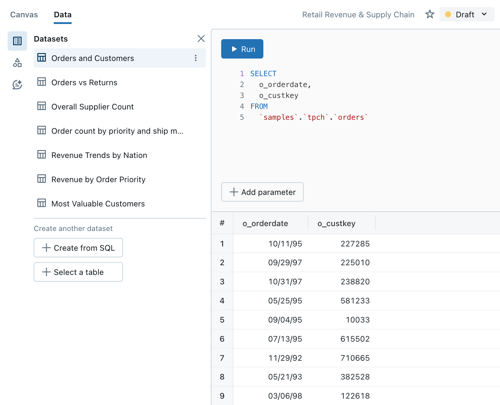
El editor de SQL incluye la consulta y los resultados, que se muestran en una tabla debajo de la consulta.
Los paneles de ejemplo usan datos en el catálogo de samples, separados de los datos del área de trabajo. El catálogo de samples está disponible para cada área de trabajo, pero es de solo lectura.
- Haga clic en la pestaña Lienzo para volver al lienzo que muestra los widgets de visualización del panel’.
Interacción con una visualización
- Mantenga el puntero sobre la visualización de Ingresos por prioridad de orden.
- Haga clic en cada Prioridad de la leyenda para centrarse en ese grupo de datos y ocultar las otras líneas.
- Haga clic con el botón derecho en la visualización para ver su menú contextual. Puede eliminar o clonar una visualización. También puede descargar el conjunto de datos asociado como un archivo CSV, TSV o Excel. Haga clic en Ir a Ingresos por prioridad de pedido para ver la consulta asociada.
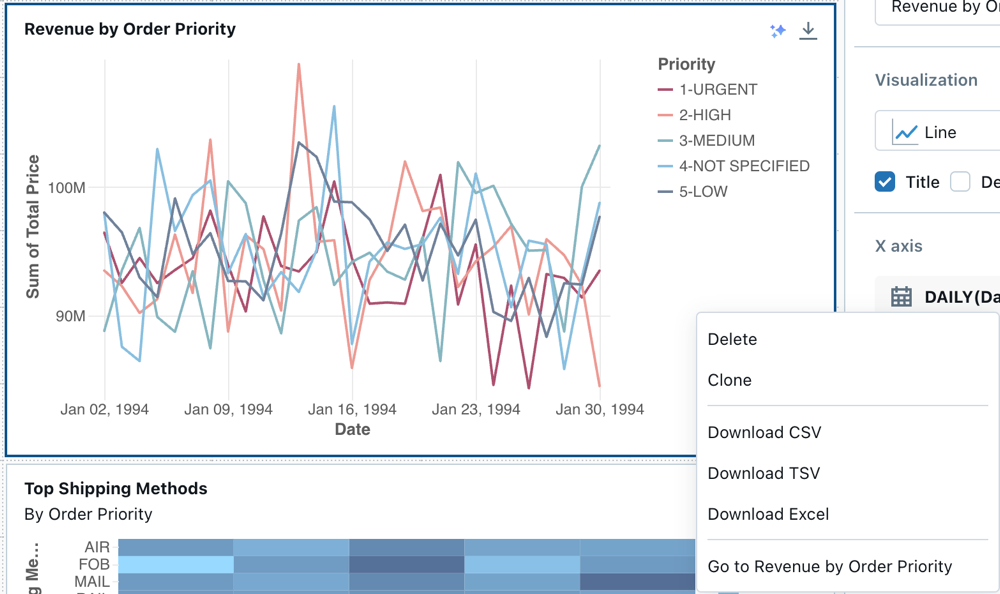
La consulta se abre en la pestaña Datos del panel.
Publicación del panel
- Haga clic en Publicar en la parte superior de la página. Aparece un cuadro de diálogo Publicar.
- Haga clic en Publicar en el cuadro de diálogo para crear una versión que se pueda compartir y no editable del panel. Este panel se publica con las credenciales incrustadas de forma predeterminada. Esto significa que otros visores usan sus credenciales para acceder a los datos y el proceso para generar visualizaciones en el panel. Consulte Publicar un panel.
- Use el conmutador en la parte superior de la página para ver el panel publicado.
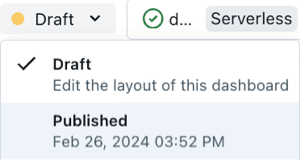
Uso compartido del panel
Para compartir un panel con compañeros en el área de trabajo:
Haga clic en Share (Compartir) en la parte superior de la página.
Seleccione un usuario o grupo en el área de trabajo.
Para compartir el panel con todos los usuarios del área de trabajo, seleccione All users (Todos los usuarios).
Seleccione el permiso que desea conceder.
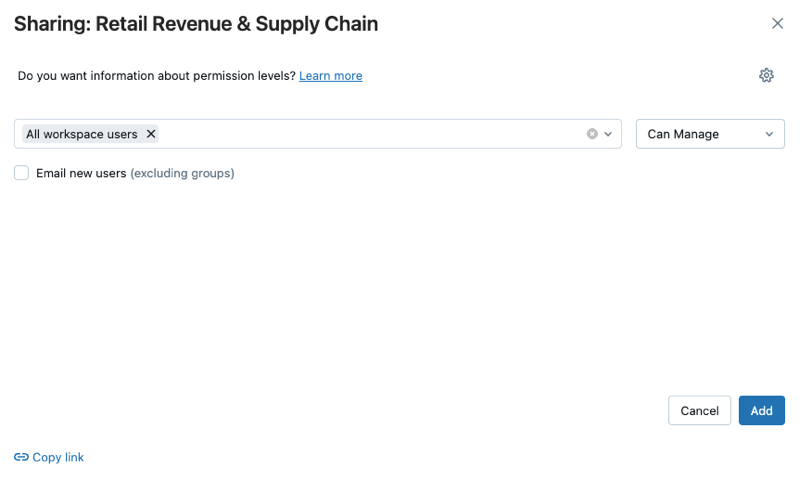
Para compartir un panel con usuarios de cuenta:
En Configuración de uso compartido en la parte inferior del cuadro de diálogo de uso compartido, haga clic en Cualquiera de mi organización puede ver.
Esto significa que cualquier persona registrada en su cuenta de Azure Databricks puede usar un vínculo para acceder al panel. Si ha incrustado sus credenciales, los usuarios de nivel de cuenta no necesitan acceso al área de trabajo para ver el panel.
Cierre el formulario .
Programación de actualizaciones automáticas del panel
Puede programar el panel para que se actualice automáticamente a intervalos.
En la parte superior de la página, haga clic en Schedule (Programar).
Haga clic en Agregar programación.
Seleccione un intervalo, por ejemplo Cada 1 hora a los 5 minutos de la hora. El almacén de SQL que seleccionó para ejecutar las consultas se usa para ejecutar las consultas del panel y generar visualizaciones cuando se actualiza el panel.
Los usuarios administradores del área de trabajo pueden crear, configurar y eliminar almacenes de SQL.
Haga clic en Crear.
El cuadro de diálogo muestra todas las programaciones asociadas al panel.
Opcionalmente, haga clic en Suscribirse para agregarse como suscriptor y recibir un correo electrónico con una instantánea en PDF del panel después de que se complete una ejecución programada.
Puede usar el menú kebab
 para editar la programación y agregar más suscriptores. Consulte Programación de paneles para obtener actualizaciones periódicas.
para editar la programación y agregar más suscriptores. Consulte Programación de paneles para obtener actualizaciones periódicas.Para eliminar una programación existente para un panel:
- Haga clic en Suscribir.
- Haga clic en el menú kebab
 de la derecha.
de la derecha. - Haga clic en Eliminar.