Paneles de SQL Databricks
Puede usar el editor de SQL para crear un panel de Databricks SQL que combine visualizaciones y cuadros de texto que proporcionen contexto con los datos.
Visualización y organización de paneles
Use una de las siguientes opciones para ver los paneles:
- Haga clic en
 Área de trabajo en la barra lateral para ver los paneles desde el explorador del área de trabajo. Los paneles se almacenan en la carpeta Inicio de manera predeterminada. Los usuarios pueden organizar paneles en carpetas en el explorador del área de trabajo junto con otros objetos de Azure Databricks.
Área de trabajo en la barra lateral para ver los paneles desde el explorador del área de trabajo. Los paneles se almacenan en la carpeta Inicio de manera predeterminada. Los usuarios pueden organizar paneles en carpetas en el explorador del área de trabajo junto con otros objetos de Azure Databricks. - Para ver todos los paneles, haga clic en
 Paneles en la barra lateral.
Paneles en la barra lateral.
Los paneles se ordenan cronológicamente de manera inversa de manera predeterminada. Reordene la lista haciendo clic en los encabezados de columna.
Organización de paneles en carpetas en el explorador del área de trabajo
Organice paneles nuevos y existentes en carpetas en el explorador del área de trabajo junto con otros objetos de Azure Databricks. Consulte Explorador del área de trabajo.
Filtrado de la lista de paneles guardados
Filtre la lista de todos los paneles por paneles que creó (Mis paneles), por favoritos y por etiquetas.
Creación de un panel
Siga estos pasos para crear un panel. Para clonar un panel existente, consulte Clonación de un panel.
- Realice una de las siguientes acciones:
- Haga clic en
 Nuevo en la barra lateral y seleccione Panel.
Nuevo en la barra lateral y seleccione Panel. - Haga clic en el
 Paneles en la barra lateral y haga clic en y Crear panel.
Paneles en la barra lateral y haga clic en y Crear panel. - Haga clic en el
 Área de trabajoy Crear panel.
Área de trabajoy Crear panel. - Si no desea empezar desde un panel vacío, puede crear un panel rápido:
- Haga clic en
 Catálogo en la barra lateral.
Catálogo en la barra lateral. - Vaya a la tabla y, en el menú Acciones, haga clic en Crear un panel rápido.
- En la página de configuración, seleccione las columnas de interés y cree un panel y consultas compatibles que proporcionen información básica mediante esas columnas y presenten parámetros de nivel de panel y otras funcionalidades.
- Continúe con los pasos siguientes para personalizar el panel.
- Haga clic en
- Haga clic en
- Escriba un nombre para el panel.
- Al crear un panel, tiene la opción de especificar un almacén que se usará para la actualización manual. Si no selecciona y guarda un almacén en el panel, se revertirá al uso del almacén guardado en consultas individuales.
Nota:
Si selecciona y guarda un almacén en el panel y luego se elimina o deja de estar disponible, se producirá un error en la actualización manual hasta que se asigne un nuevo almacén.
Para agregar contenido al panel, haga clic en Agregar y seleccione el tipo de contenido que se va a agregar:
Haga clic en Cuadro de texto para agregar comentarios.
Escriba el texto. Estiliza los cuadros de texto 0tilizando Markdown.
- Para agregar una imagen estática en un cuadro de texto, utilice la sintaxis de la imagen de Markdown con una descripción y una dirección URL disponible públicamente:
. Por ejemplo, el siguiente archivo Markdown inserta una imagen del logotipo de Databricks:. Para cambiar el tamaño de la imagen, cambie el tamaño de las dimensiones del widget. - Para añadir una imagen desde DBFS, añade la sintaxis de imagen markdown con la descripción deseada y la ruta del Almacén de Archivos:
. Para cambiar el tamaño de la imagen, cambie el tamaño de las dimensiones del widget.
Importante
Las imágenes usadas en un panel que se almacenan en DBFS no se representarán al realizar un pdf o una suscripción a petición
- Para agregar una imagen estática en un cuadro de texto, utilice la sintaxis de la imagen de Markdown con una descripción y una dirección URL disponible públicamente:
Haga clic en Visualización para agregar una visualización de consulta.
Seleccione una consulta. Busque las consultas existentes o elija una reciente de la lista rellenada previamente. Si una consulta se ha guardado con la configuración Límite 1000, la consulta del panel limita los resultados a 1000 filas.
En la lista desplegable Choose Visualization (Elegir visualización), seleccione el tipo de visualización.
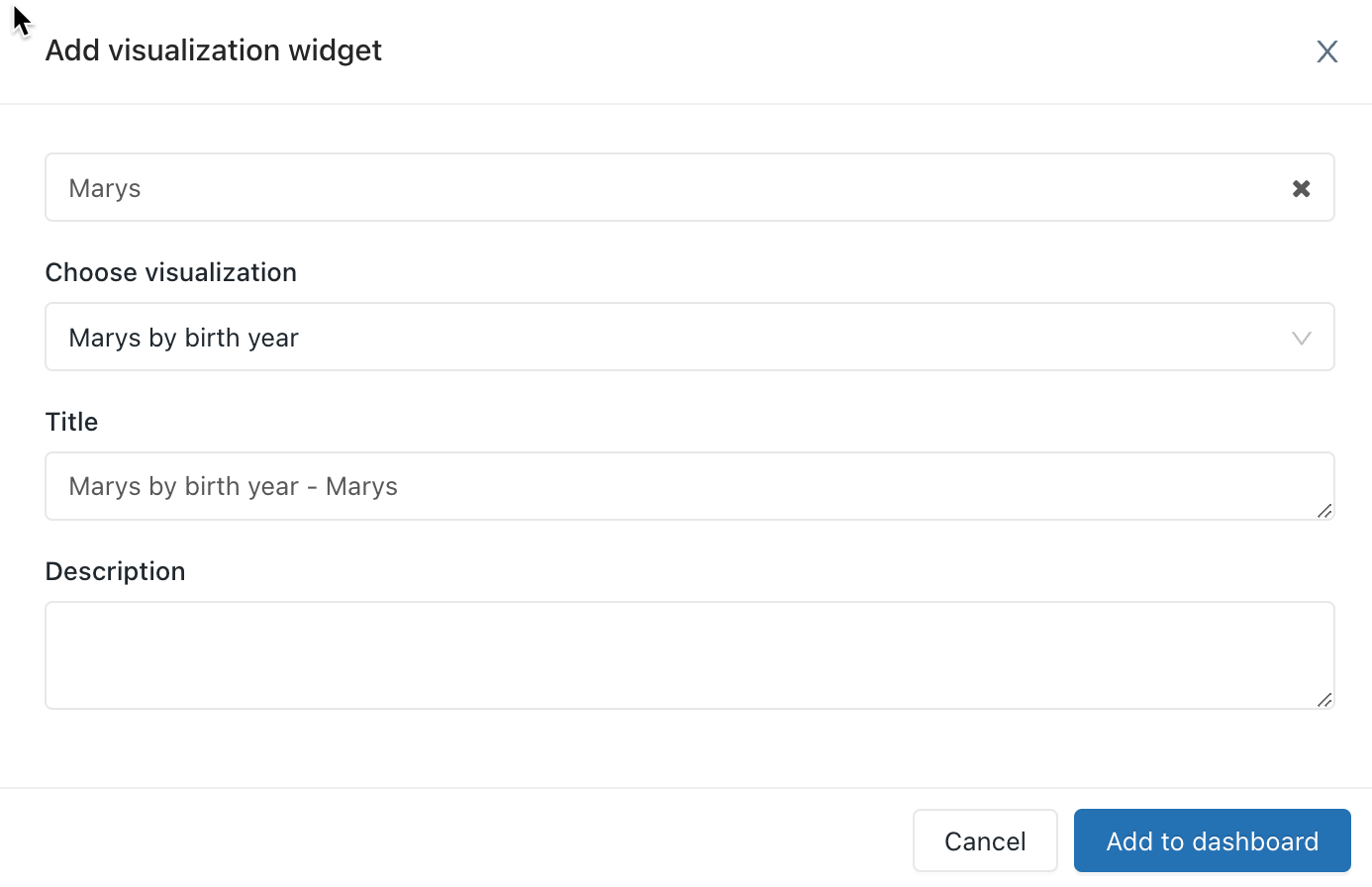
Haga clic en Agregar al panel.
Arrastre y coloque bloques de contenido en el panel.
Haga clic en Edición finalizada.
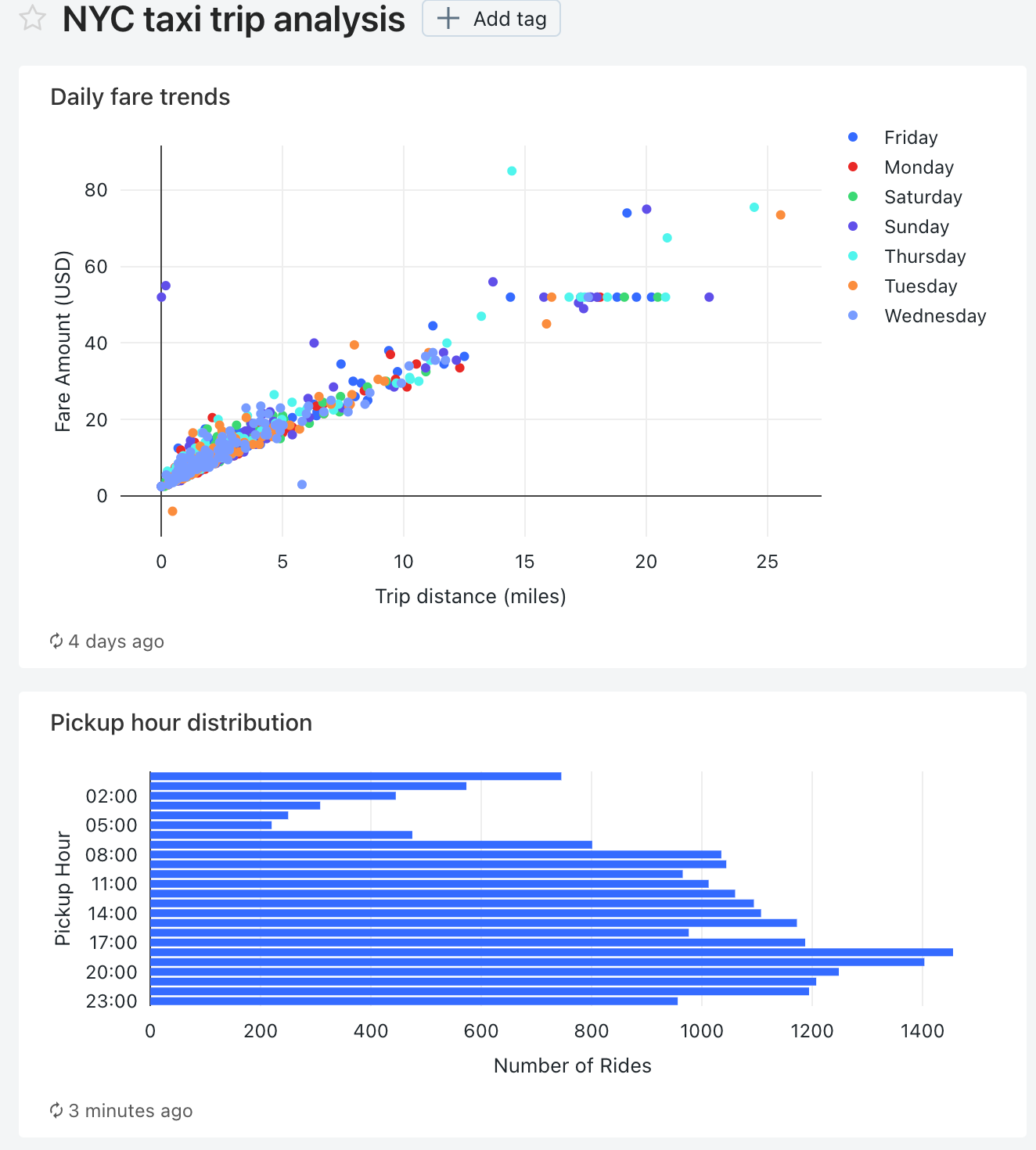
También puede crear un panel con el proveedor Terraform de Databricks y databricks_sql_dashboard. Puede crear un widget para un panel con databricks_sql_widget. Puede crear un panel de ejemplo con dbsql-nyc-taxi-trip-analysis.
Clonación de un panel
Puede clonar el panel y todas las consultas ascendentes si tiene los permisos CAN RUN, CAN EDIT y CAN MANAGE en un panel y cada una de sus consultas ascendentes. Se convierte en el propietario del nuevo panel y de las consultas.
Importante
La configuración del uso compartido, las alertas y las suscripciones no se copian en el nuevo panel.
Para clonar un panel:
- Abra el menú kebab
 en la parte superior derecha del panel y seleccione Clonar.
en la parte superior derecha del panel y seleccione Clonar. - Escriba un nombre para el nuevo panel y, después, haga clic en Confirmar.
Nota:
Se garantiza que la clonación funcione de forma confiable con menos de 50 visualizaciones y menos de 30 consultas, incluidas las consultas que se usan para generar parámetros de lista desplegable basados en consultas. Si se intenta clonar un panel de control con visualizaciones o consultas que superen estos límites, puede fallar.
Para más información sobre los parámetros de lista desplegable basada en consultas, consulte Lista desplegable basada en consultas.
Uso de parámetros de consulta en paneles
Opcionalmente, las consultas pueden aprovechar parámetros o valores estáticos. Cuando se agrega una visualización basada en una consulta con parámetros a un panel, la visualización se puede configurar para usar:
Parámetro de widget
Los parámetros de widget son específicos de una única visualización dentro de un panel, aparecen dentro del panel de visualización y los valores de los parámetros especificados solo se aplican a la consulta subyacente a la visualización.
Parámetro de panel
Los parámetros del panel se pueden aplicar a varias visualizaciones. Al agregar una visualización basada en una consulta con parámetros a un panel, el parámetro se contará de manera predeterminada como parámetro de panel. Los parámetros del panel se configuran para una o varias visualizaciones dentro de un panel y aparecen en la parte superior del panel. Los valores de parámetro especificados para un parámetro de panel se aplican a las visualizaciones que reutilizan ese parámetro de panel determinado. Un panel puede tener varios parámetros, cada uno de los cuales puede aplicarse a algunas visualizaciones y no a otras.
Valor estático
Los valores estáticos se usan en lugar de un parámetro que responde a los cambios. Los valores estáticos permiten codificar de forma rígida un valor en lugar de un parámetro y harán que el parámetro "desaparezca" del panel o widget donde aparecía anteriormente.
Al agregar una visualización que contiene una consulta parametrizada, puede elegir el título y el origen del parámetro en la consulta de visualización si hace clic en el icono de lápiz adecuado ![]() . También puede seleccionar la palabra clave y un valor predeterminado. Consulte Propiedades de parámetro.
. También puede seleccionar la palabra clave y un valor predeterminado. Consulte Propiedades de parámetro.
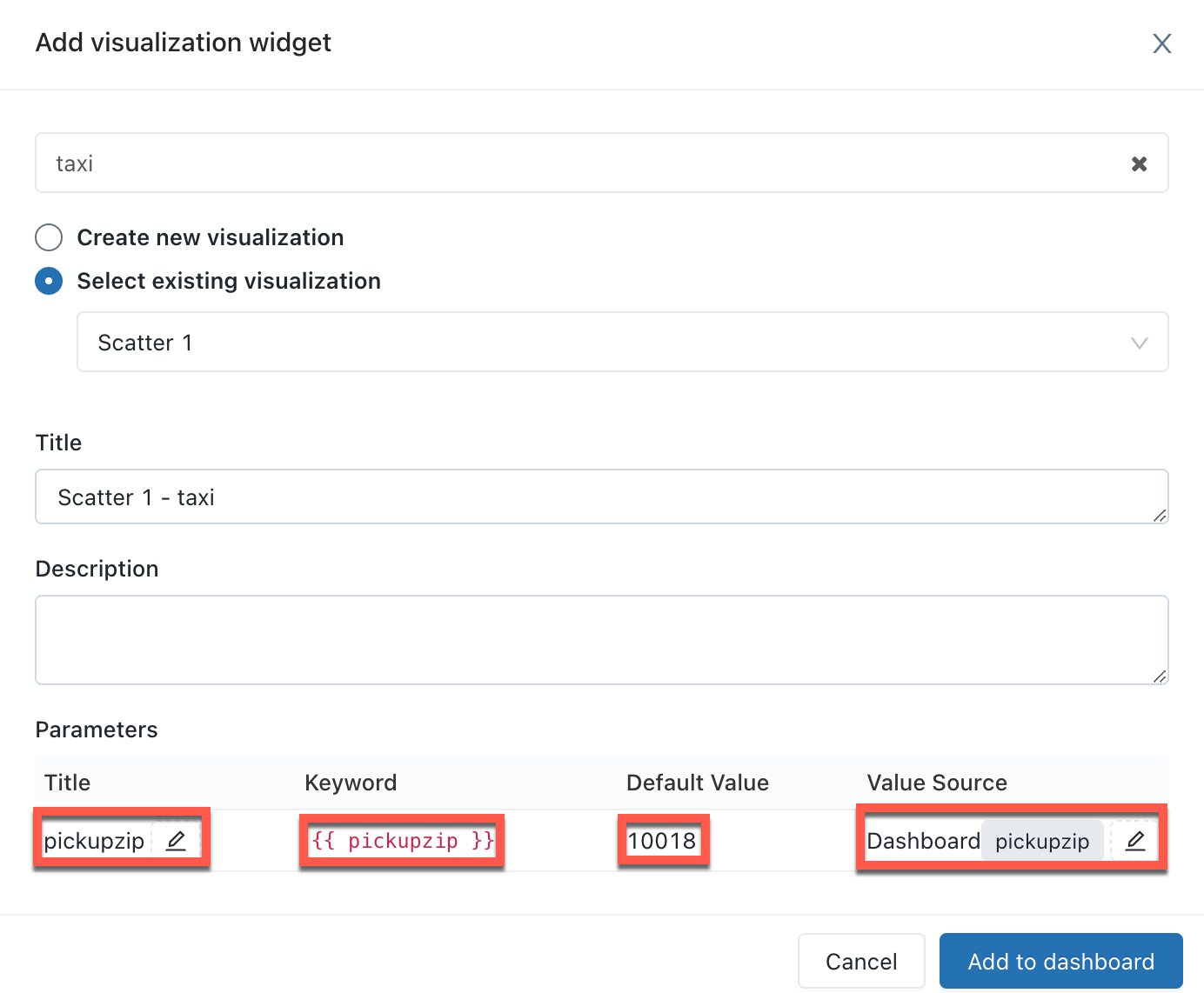
Después de agregar una visualización a un panel, puede acceder a la interfaz de asignación de parámetros haciendo clic en el menú kebab  en la parte superior derecha de un widget de panel y, a continuación, haciendo clic en Cambiar configuración del widget.
en la parte superior derecha de un widget de panel y, a continuación, haciendo clic en Cambiar configuración del widget.
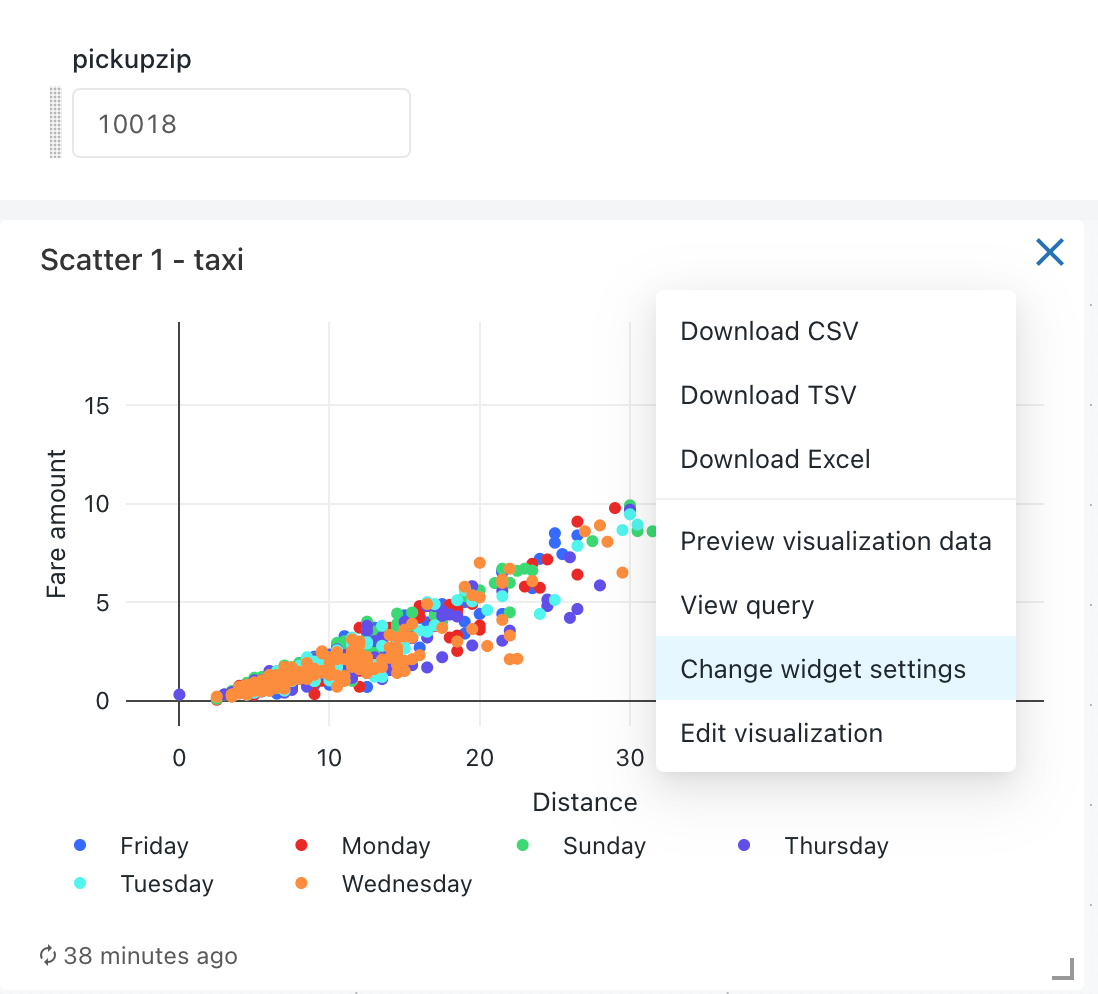
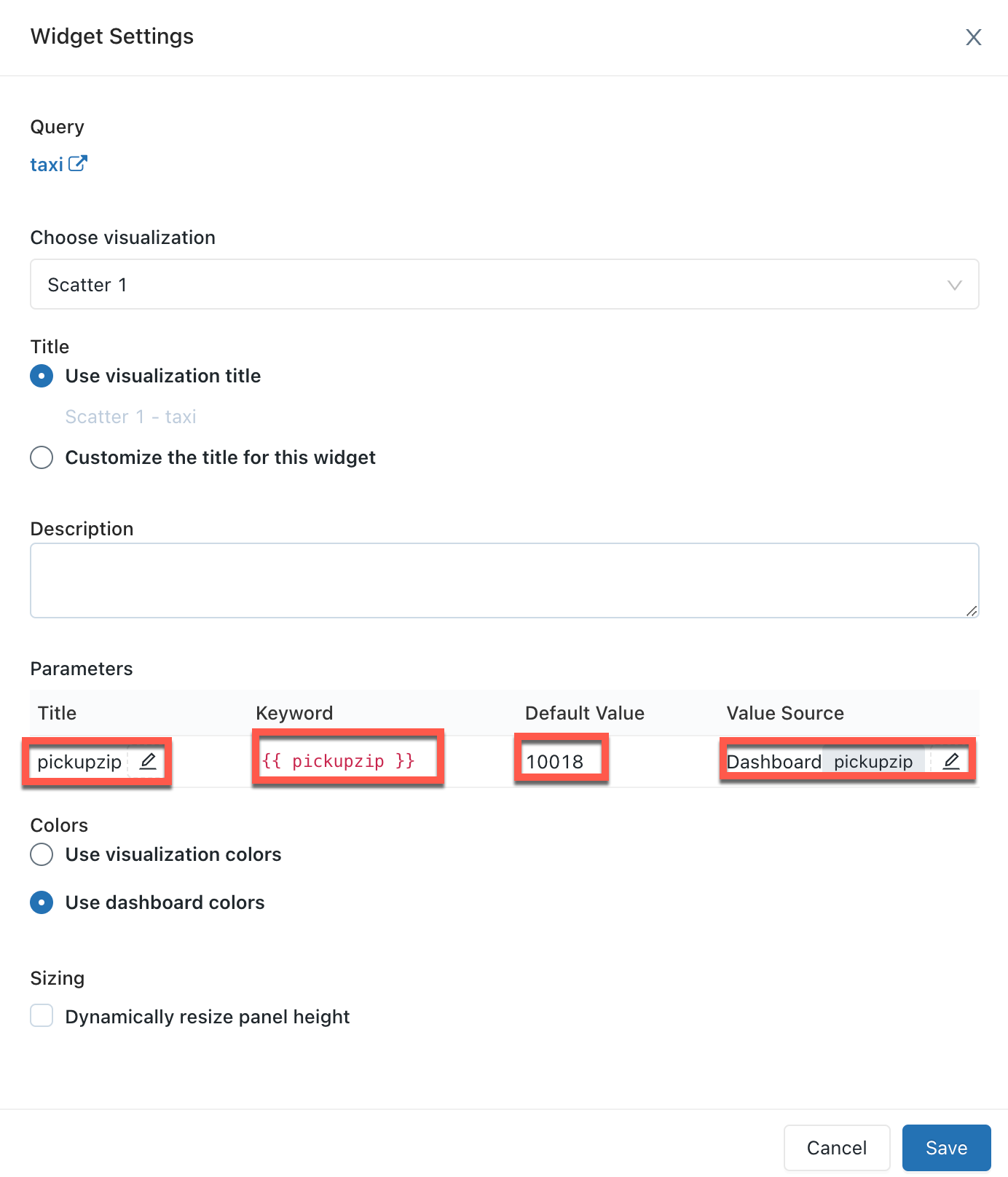
Propiedades del parámetro
Las propiedades del parámetro del widget del panel son:
Título: nombre para mostrar que aparece junto al selector de valores en el panel. El valor predeterminado es el título establecido en el editor de consultas. Para editar cómo aparece en el panel, haga clic en el icono de lápiz
 . Los títulos de los parámetros estáticos del panel no aparecen porque el selector de valores está oculto. Si selecciona Valor estático como Origen del valor, el campo Título aparece atenuado.
. Los títulos de los parámetros estáticos del panel no aparecen porque el selector de valores está oculto. Si selecciona Valor estático como Origen del valor, el campo Título aparece atenuado.Palabra clave: literal de cadena de este parámetro en la consulta subyacente. Esto resulta útil para depurar si el panel no devuelve los resultados esperados.
Valor predeterminado: valor establecido para ese parámetro en la carga del panel hasta que se selecciona otro y se aplican los cambios. Para cambiar este valor predeterminado, abra la consulta subyacente en el editor de SQL, cambie el parámetro por el valor deseado y haga clic en el botón Guardar.
Origen del valor: origen del valor del parámetro. Haga clic en el icono de lápiz
 para elegir un origen.
para elegir un origen.- Nuevo parámetro de panel: cree un nuevo parámetro de nivel de panel. Esto le permite establecer un valor de parámetro en un solo lugar en el panel y asignarlo a una o más visualizaciones. Los parámetros deben tener nombres únicos en el panel.
- Parámetro de panel existente: asigne este parámetro de visualización a un parámetro de panel existente. Debe especificar qué parámetro de panel ya existente.
- Parámetro de widget: muestra un selector de valores dentro del widget de panel. Esto es útil para parámetros únicos que no se comparten entre widgets.
- Valor estático: elija un valor estático para el widget, independientemente de los valores usados en otros widgets. Los valores de parámetro asignados estáticamente no muestran un selector de valores en ningún lugar del panel, que es más compacto. Esto le permite aprovechar la flexibilidad de los parámetros de consulta sin abarrotar la interfaz de usuario en un panel si no se espera que determinados parámetros cambien con frecuencia.
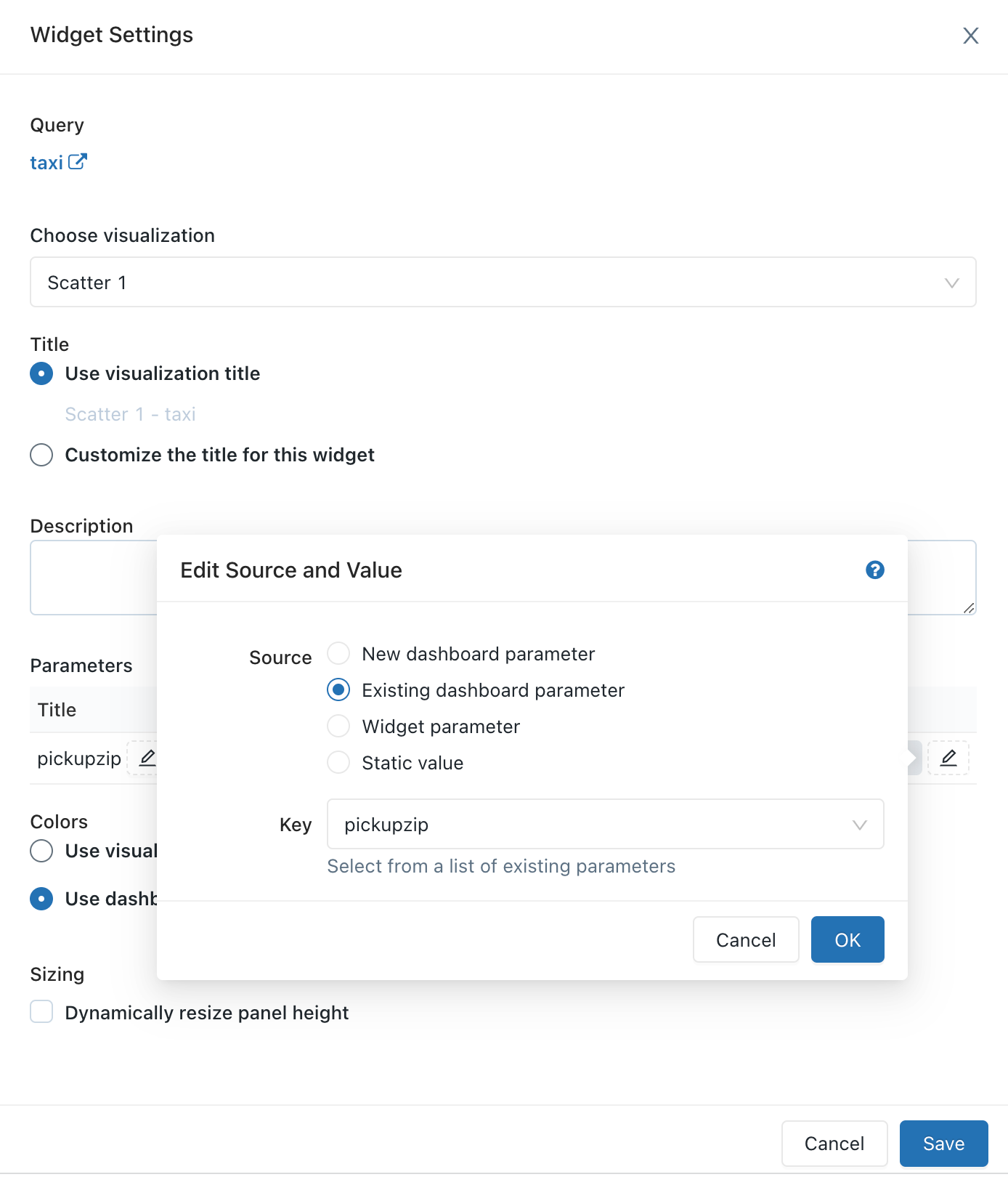
Edición de paneles
Para abrir el panel para su edición, abra el menú kebab  en la parte superior derecha del panel y seleccione Editar.
en la parte superior derecha del panel y seleccione Editar.
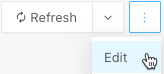
Al realizar la edición, puede agregar y quitar contenido, editar las visualizaciones y aplicar filtros. Para cambiar el orden en que se muestran los parámetros, puede hacer clic y arrastrar cada parámetro a la posición deseada.
Filtrado entre varias consultas
Para filtrar entre varias consultas en un panel:
- Vaya al panel de Databricks SQL.
- En el modo edición, haga clic en Agregar y, a continuación, haga clic en Filtrar.
- Seleccione Nuevo filtro de panel y elija las consultas y columnas que desea filtrar. También puede optar por importar filtros de las consultas existentes seleccionando Filtros de consulta existentes y eligiendo importar un filtro desde un editor de consultas SQL. Las consultas que elija deben pertenecer al mismo catálogo y esquema.
- Haga clic en Save(Guardar). Esto crea un filtro que contiene la unión de todas las opciones desplegables.
Nota:
Las consultas que elija deben pertenecer al mismo catálogo y esquema. Es posible que algunas consultas antiguas no sean compatibles con el filtrado entre varias consultas.
Edición de visualización de paneles
Para editar una visualización en el panel mientras está en modo de edición, selecciónela y haga clic en el menú kebab  de la parte superior derecha de la visualización. En la lista mostrada, seleccione Editar visualización.
de la parte superior derecha de la visualización. En la lista mostrada, seleccione Editar visualización.
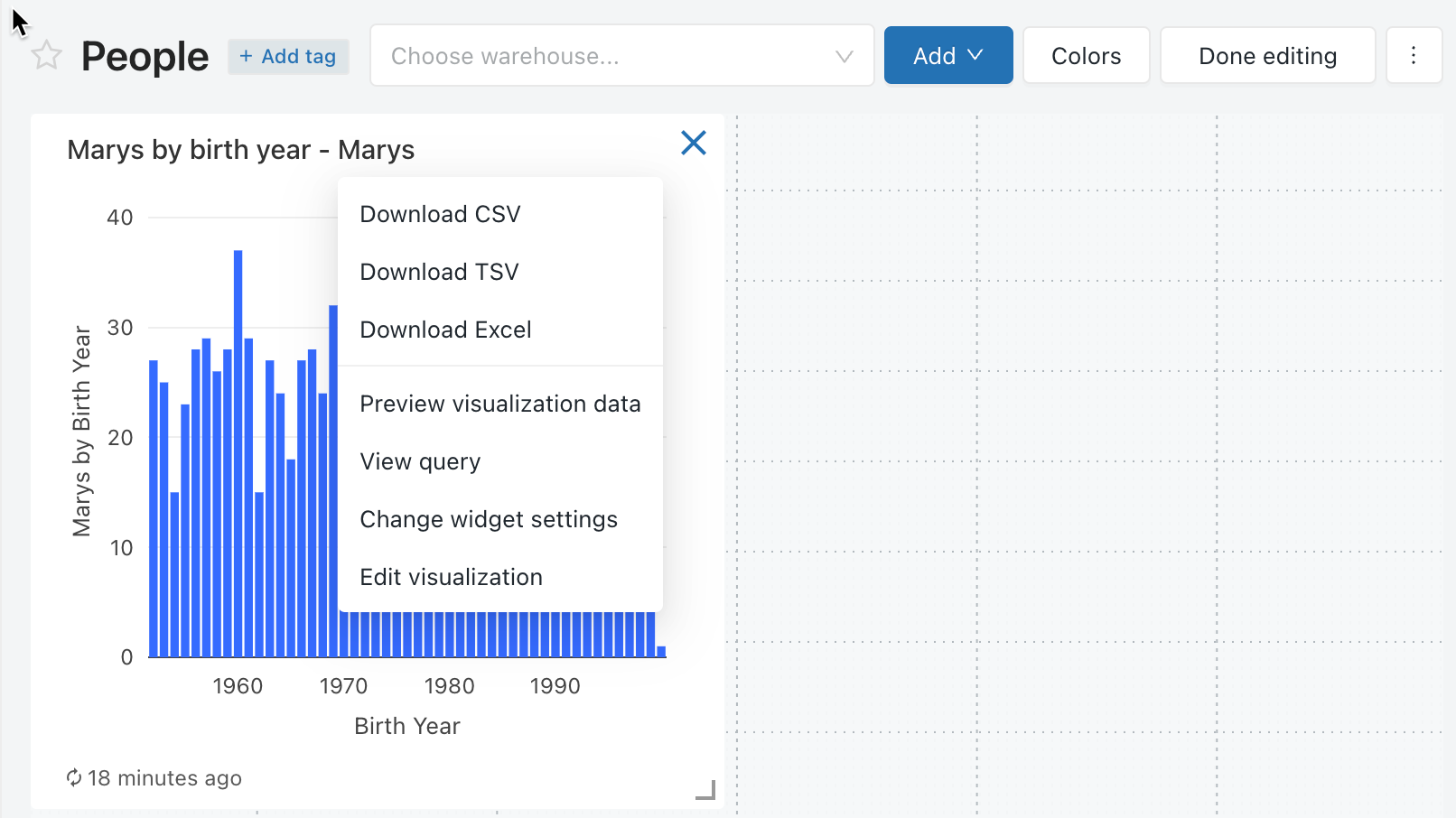
Adición de contenido a un panel
- Abra el panel para editarlo.
- Haga clic en Agregar cuadro de texto o Agregar widget.
- Haga clic en Agregar al panel.
- Haga clic en Edición finalizada.
También puede agregar la visualización a un panel en el editor de SQL.
Eliminación de contenido de un panel
- Haga clic en
 o mantenga el puntero sobre el objeto, haga clic en el menú kebab
o mantenga el puntero sobre el objeto, haga clic en el menú kebab  situado en la parte superior derecha del widget y seleccioneQuitar del panel.
situado en la parte superior derecha del widget y seleccioneQuitar del panel. - Haga clic en Eliminar.
Filtros del panel
Cuando las consultas tienen filtros también debe aplicar filtros en el nivel de panel. Active la casilla Use Dashboard Level Filters (Usar filtros de nivel de panel) para aplicar el filtro a todas las consultas.
Colores de personalización del panel
Puede personalizar la paleta de colores del panel, incluida la creación de una paleta de colores.
Creación de una paleta de colores
Para crear una paleta de colores personalizada para un panel:
- Haga clic en el menú kebab
 en la esquina superior derecha y haga clic en Editar.
en la esquina superior derecha y haga clic en Editar. - Haga clic en Colores.
- Para importar una paleta de colores existente, haga clic en Importar y seleccione la paleta. Puede personalizar la paleta importada.
- Para crear una nueva paleta o personalizar una importada, haga lo siguiente:
- Para agregar un nuevo color, haga clic en Agregar.
- Para un color recién agregado o un color existente, especifique el color mediante una de las siguientes acciones:
- Haga clic en el cuadrado y seleccione el nuevo color; para ello, haga clic en él en el selector de colores o con el cuentagotas.
- Haga clic en el campo de texto situado junto al cuadrado y escriba un valor hexadecimal.
- Haga clic en Aplicar.
Dejar de usar una paleta de colores personalizada
Para quitar una paleta de colores personalizada:
- Haga clic en el menú kebab
 en la esquina superior derecha y haga clic en Editar.
en la esquina superior derecha y haga clic en Editar. - Haga clic en Colors (Colores).
- Haga clic en Clear (Borrar).
- Haga clic en Aplicar.
Usar una paleta de colores diferente para una visualización
De manera predeterminada, si se ha aplicado una paleta de colores en un panel, todas las visualizaciones usarán esa paleta de colores. Si quiere usar colores diferentes para una visualización, puede invalidar este comportamiento:
- Haga clic en el menú kebab
 para la visualización en el panel y haga clic en Editar.
para la visualización en el panel y haga clic en Editar. - Haga clic en la casilla situada junto a Conservar colores especificados en la visualización.
- Haga clic en Aceptar.
Actualización de un panel
Los paneles de Databricks SQL están diseñados para una carga eficaz a medida que recuperan datos de una caché que se renueva cada vez que se ejecuta una consulta. Sin embargo, los paneles pueden quedar obsoletos si no ejecuta periódicamente las consultas asociadas. Para evitar que los paneles se vuelvan obsoletos, puede actualizar el panel para volver a ejecutar las consultas asociadas.
Cada vez que se actualiza un panel, ya sea manualmente o según una programación, se actualizan todas las consultas a las que se hace referencia en el panel. Cuando se actualiza una visualización individual, se actualiza la consulta ascendente. La actualización manual del panel o la visualización individual no actualiza las consultas usadas en las listas desplegables basadas en consultas. Para obtener más información sobre las listas desplegables basadas en consultas, lea Lista desplegable basada en consultas.
Actualizar el comportamiento y el contexto de ejecución
Cuando se “Ejecuta un panel como propietario” y se agrega una programación, se usa la credencial del propietario para su ejecución y cualquier persona con al menos el permiso CAN RUN ve los resultados de esas consultas actualizadas.
Cuando un panel es "Ejecutar como visor" y se agrega una programación, la credencial del propietario se usa para su ejecución, pero solo el propietario ve los resultados de las consultas actualizadas; todos los demás visores deben actualizarse manualmente para ver los resultados de la consulta actualizados.
Actualización manual de un panel
Para forzar una actualización, haga clic en Actualizar en la parte superior derecha del panel. Esto ejecuta todas las consultas del panel y actualiza sus visualizaciones.
Actualización automática de un panel
El propietario y los usuarios del panel con el permiso CAN EDIT pueden configurar un panel para actualizarse automáticamente según una programación. Para actualizar automáticamente un panel:
Haga clic en Programación en la esquina superior derecha del panel. A continuación, haga clic en Agregar programación.
Use los selectores desplegables para especificar la frecuencia, el período, la hora de inicio y la zona horaria. Opcionalmente, active la casilla Mostrar sintaxis de cron para editar la programación en Sintaxis Quartz de cron.
Elija Más opciones para mostrar la configuración opcional. Puede elegir:
- Nombre de la programación.
- Un almacén de SQL para impulsar la consulta. De manera predeterminada, el almacén de SQL que se usa para la ejecución de consultas ad hoc también se usa para un trabajo programado. Use esta configuración opcional para seleccionar otro almacenamiento para ejecutar la consulta programada.
Nota:
Este almacén puede ser diferente del utilizado para la actualización manual.
Opcional: en la pestaña Suscriptores, escriba una lista de direcciones de correo electrónico para notificar cuándo se actualiza automáticamente el panel. Cada dirección de correo electrónico debe estar asociada a una cuenta de Azure Databricks con acceso al área de trabajo o definida como destino de notificación en la configuración del área de trabajo. Un administrador del área de trabajo configura los destinos de notificación.
Haga clic en Crear. La etiqueta de Programación cambia a Programación(1).
Edite la configuración de uso compartido.
Nota:
Los permisos del panel no están vinculados a los permisos de programación. Después de crear el intervalo de actualización programado, edite los permisos de programación para proporcionar acceso a otros usuarios. Solo los usuarios con permiso CAN MANAGE pueden editar la programación o editar la lista de suscriptores.
- Haga clic en el menú kebab
 .
. - Haga clic en Editar permisos de programación.
- Elija un usuario o grupo en el menú desplegable del cuadro de diálogo.
- Elija CAN VIEW (VER) para permitir que los usuarios seleccionados vean la configuración de programación.
- Haga clic en el menú kebab
EL permiso CAN VIEW o CAN MANAGE RUN permite al destinatario asignado ver que existe una programación, así como otras propiedades, como la cadencia de informes y el número de suscriptores. CAN MANAGE permite al destinatario modificar la programación, la lista de suscriptores y el permiso de programación. El permiso CAN MANAGE también permite al destinatario pausar o despausar la programación.
Actualización del comportamiento en un panel abierto
Al abrir un panel establecido en Run as Owner, muestra los datos de la actualización del panel más reciente, con independencia de si se programó o actualizó manualmente. Si un panel está abierto en una ventana del explorador y se modifica una consulta o se modifican los resultados del panel de actualizaciones de ejecución programadas, los cambios no se reflejarán inmediatamente. Los resultados actualizados aparecerán la próxima vez que abra el panel o actualice la ventana del explorador abierto.
Suscripciones de instantáneas del panel
Puede exportar periódicamente y enviar por correo electrónico instantáneas del panel. Las instantáneas del panel se toman del estado predeterminado del panel, lo que significa que cualquier interacción con los filtros y visualizaciones no se incluye en la instantánea.
Si tiene al menos el permiso CAN EDIT, puede crear una programación de actualización y suscribirse a otros usuarios, que recibirán instantáneas de correo electrónico del panel cada vez que se actualice. Para agregar suscriptores, escriba usuarios o grupos en la pestaña Suscriptores, tal y como se ha descrito anteriormente. Los suscriptores aptos incluyen usuarios del área de trabajo y destinos de notificación.
Nota:
Un administrador del área de trabajo configura los destinos de notificación. Para obtener más información sobre cómo configurar un destino de notificación, consulte Administrar destinos de notificación.
Hay un límite de tamaño de archivo de 6 MB para los datos adjuntos de correo electrónico. Si un correo electrónico de suscripción de panel supera el límite de tamaño de 6 MB, el correo electrónico omitirá la instantánea del panel insertado e incluirá solo un PDF de la instantánea del panel.
Si el archivo de instantáneas PDF supera los 6 MB, el correo electrónico de suscripción omitirá el PDF e incluirá en su lugar un vínculo al panel actualizado. El correo electrónico tendrá una nota de advertencia que detalla el tamaño actual del panel. (Los usuarios pueden probar el tamaño de la instantánea PDF descargando manualmente un PDF del panel).
Pausa temporal de las actualizaciones programadas del panel
Si un panel está configurado para actualizaciones automáticas y tiene al menos el permiso CAN VIEW según la programación, la etiqueta del botón Programación lee Schedule(#), donde #es el número de eventos programados que son visibles para usted. Además, si tiene al menos el permiso CAN MANAGE según la programación, puede pausar temporalmente la programación. Esto resulta útil para evitar el envío de actualizaciones mientras se prueban los cambios en el panel. Para pausar temporalmente las actualizaciones programadas del panel sin modificar la lista de suscriptores:
- Haga clic en Programación(#).
- Haga clic en el menú kebab
 .
. - Haga clic en Pausar.
Detención de la actualización automática de un panel
Para detener la actualización automática del panel y quitar sus suscripciones:
- Haga clic en Programación(#).
- Haga clic en el menú kebab
 >Eliminar.
>Eliminar.
Nota:
Debe tener al menos el permiso CAN MANAGE según una programación para eliminarlo.
Descarga como PDF
Para descargar un panel como un archivo PDF, haga clic en el menú kebab  situado en la parte superior derecha del panel y seleccione Descargar como PDF.
situado en la parte superior derecha del panel y seleccione Descargar como PDF.
Mover un panel a la papelera
Para mover un panel a papelera, haga clic en el menú kebab  situado en la parte superior derecha del panel y seleccione Mover a la papelera. Confirme la operación, para lo que debe hacer clic en Mover a la papelera.
situado en la parte superior derecha del panel y seleccione Mover a la papelera. Confirme la operación, para lo que debe hacer clic en Mover a la papelera.
Restauración de un panel de la papelera
- Haga clic en
 Dashboards (Paneles) en la barra lateral.
Dashboards (Paneles) en la barra lateral. - Haga clic en
 .
. - Haga clic en un panel.
- Haga clic en el menú kebab
 de la parte superior derecha del panel y seleccione Restaurar.
de la parte superior derecha del panel y seleccione Restaurar.
Eliminación permanente de un panel
- En la lista Todos los paneles, haga clic en el
 .
. - Haga clic en un panel.
- Haga clic en el menú kebab
 de la parte superior derecha del panel y seleccione Eliminar.
de la parte superior derecha del panel y seleccione Eliminar.
Apertura de una consulta
Para abrir la consulta que se muestra en un widget en el editor de SQL, haga clic en el menú kebab  de la parte superior derecha del widget y seleccione Ver consulta.
de la parte superior derecha del widget y seleccione Ver consulta.
Configuración de permisos y propiedad del panel
Para configurar quién puede administrar y ejecutar paneles y transferir la propiedad del panel, consulte Uso compartido de paneles de SQL de Databricks.
Acceso a la vista de administrador
Un usuario administrador del área de trabajo de Azure Databricks tiene acceso de visualización a todos los paneles del área de trabajo. En esta vista, un administrador del área de trabajo puede ver y eliminar cualquier tablero. Sin embargo, un administrador del área de trabajo no puede editar un panel al compartir las credenciales de configuración se establece en Ejecutar como propietario.
Para ver todos los paneles:
- Haga clic en
 Dashboards (Paneles) en la barra lateral.
Dashboards (Paneles) en la barra lateral. - Haga clic en la pestaña Todas las consultas cerca de la parte superior de la pantalla.