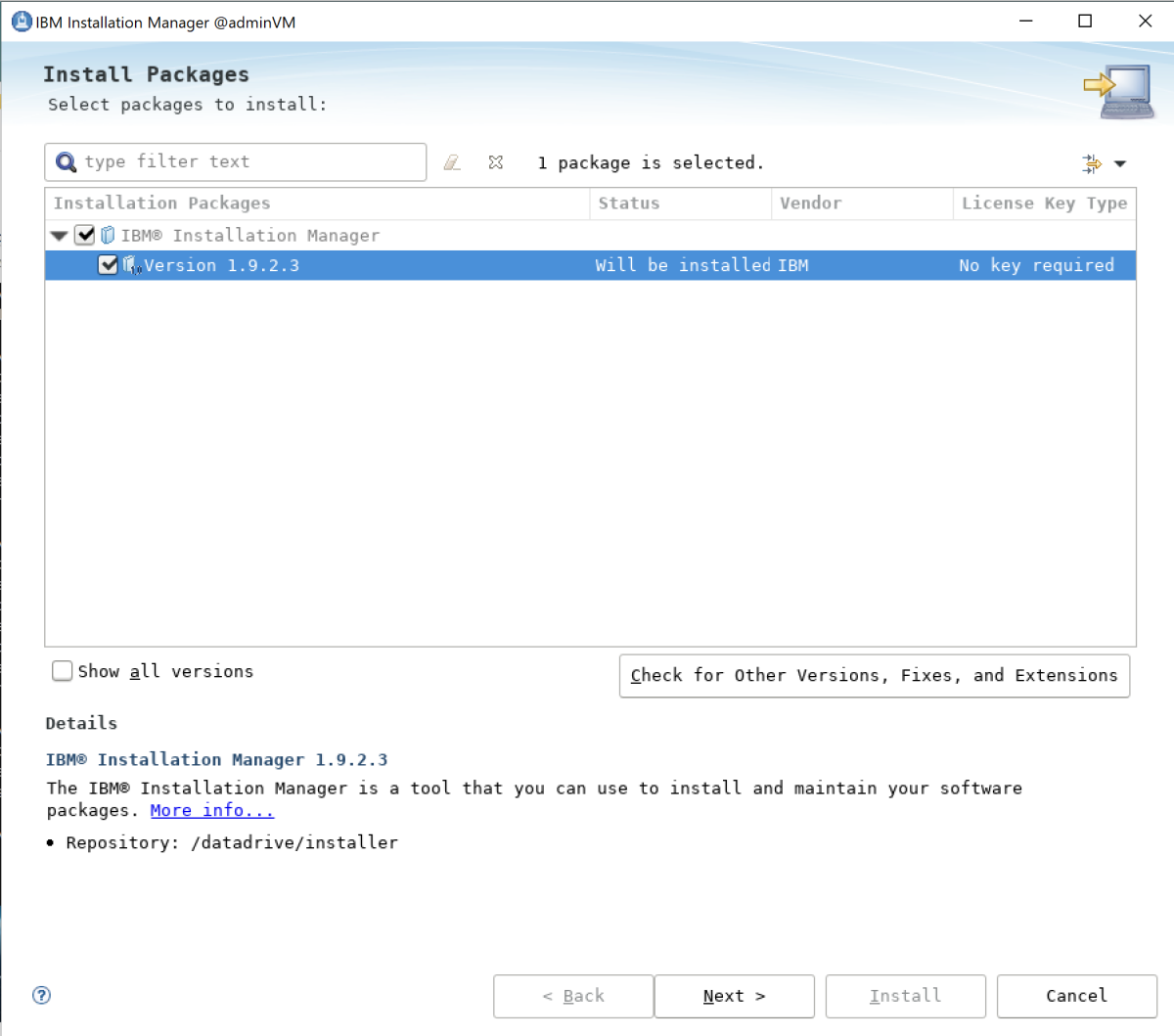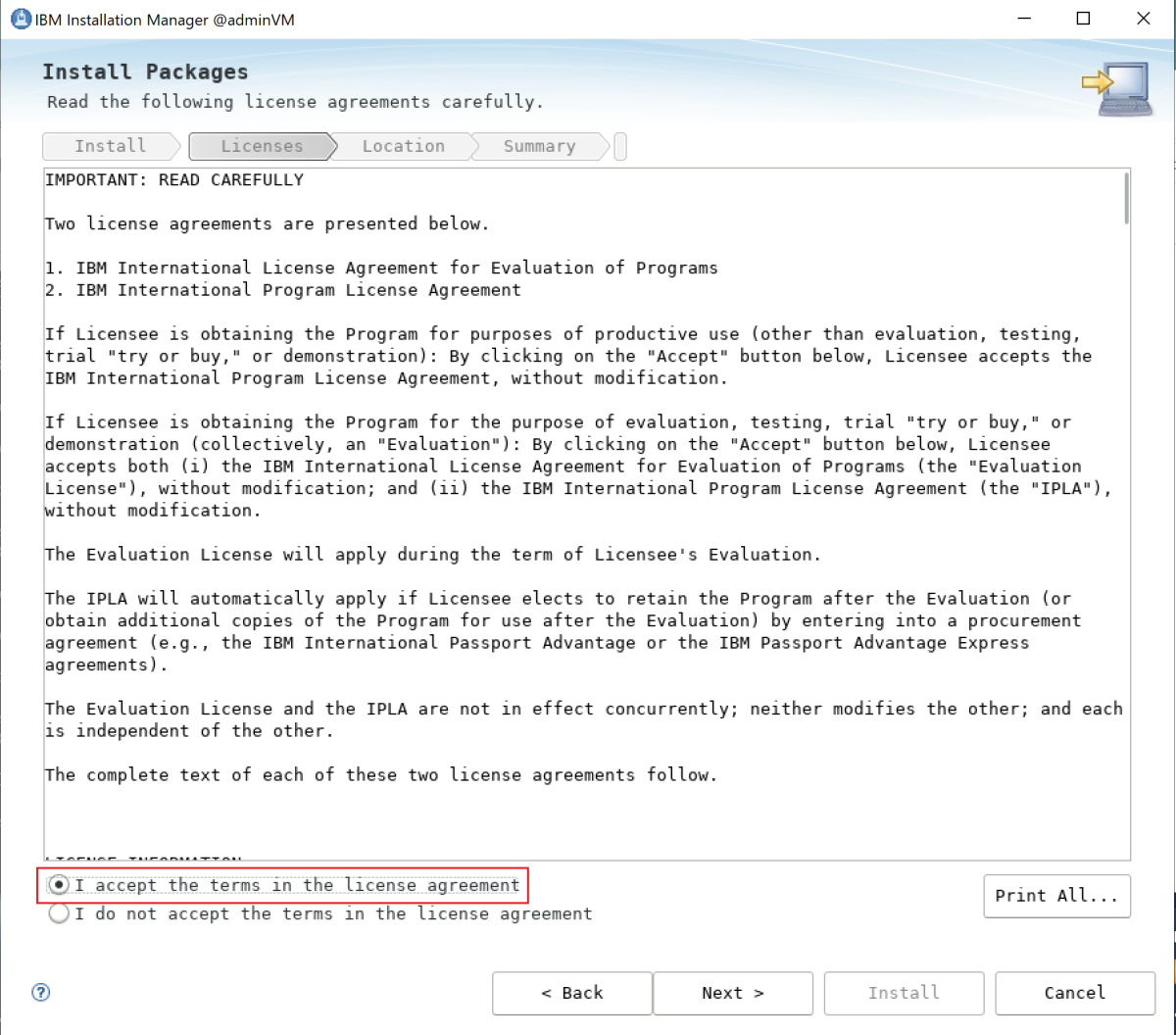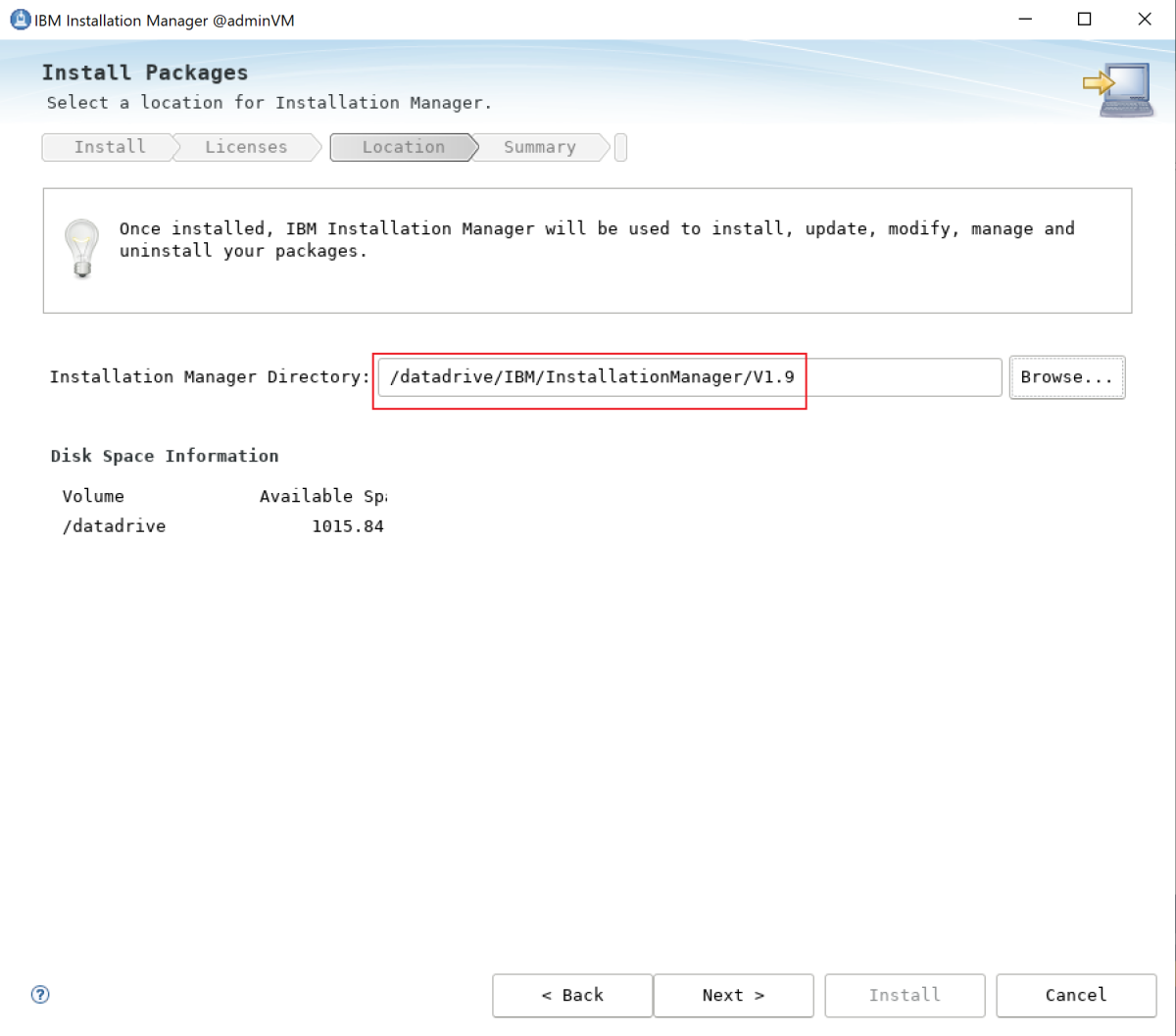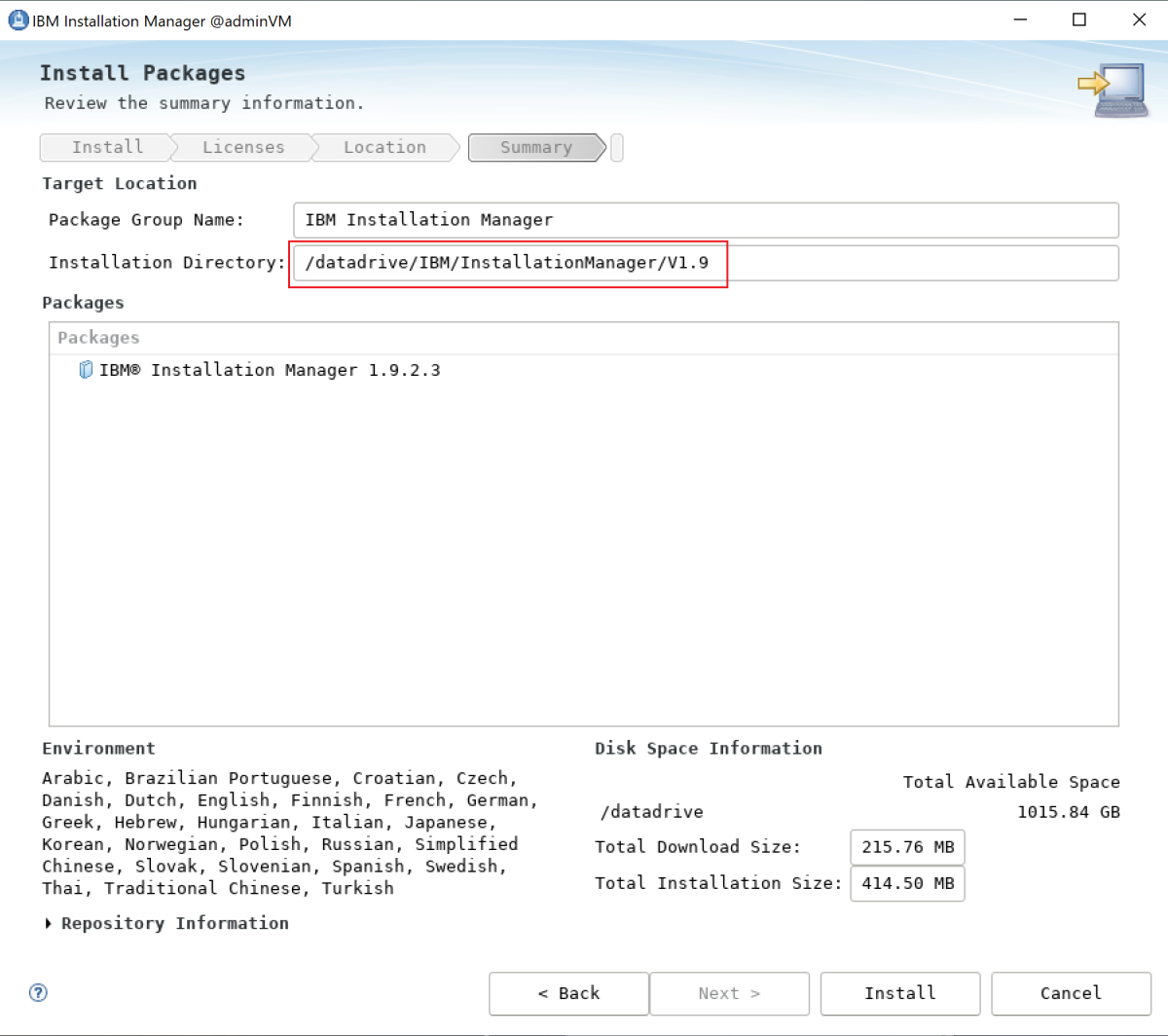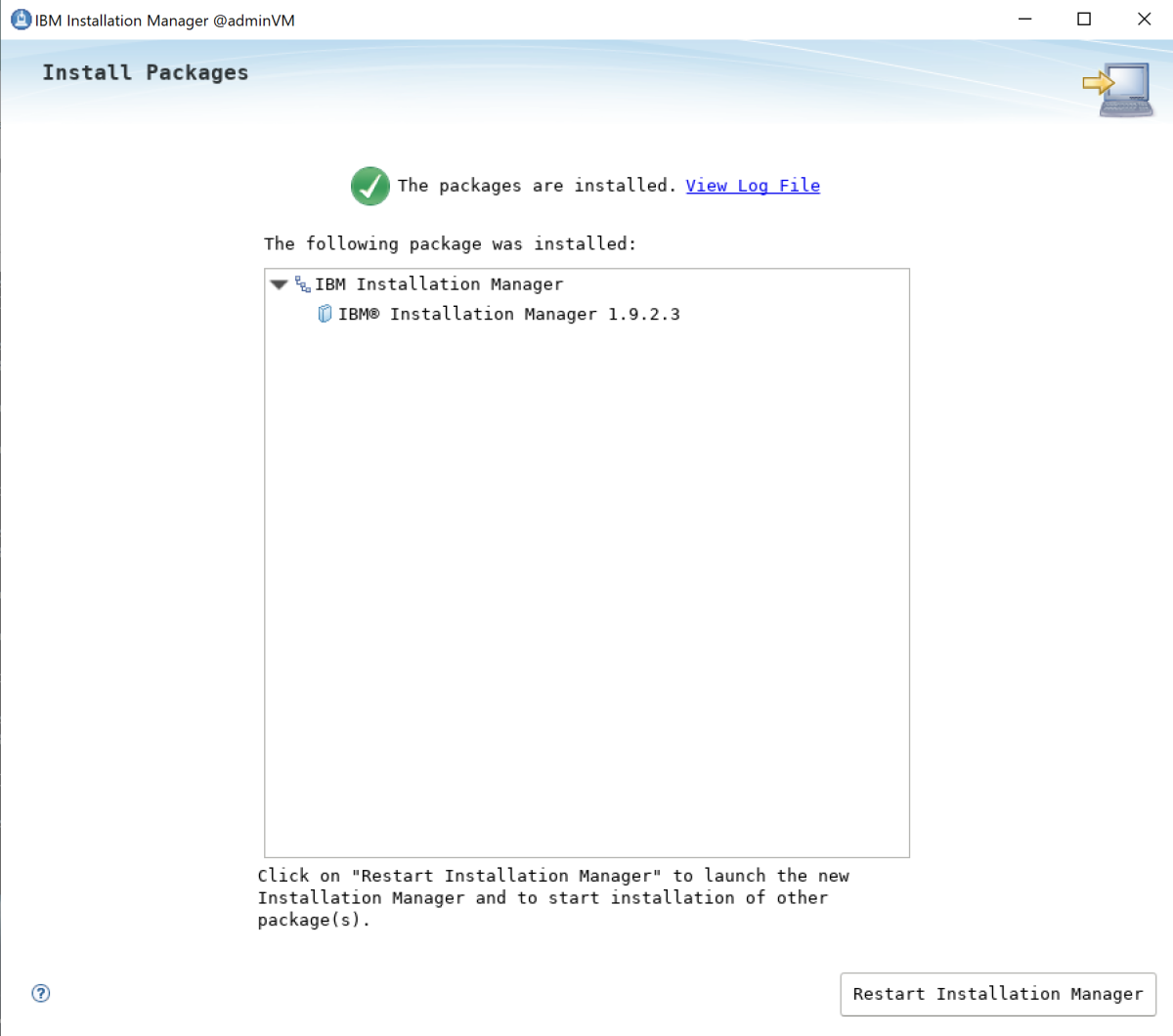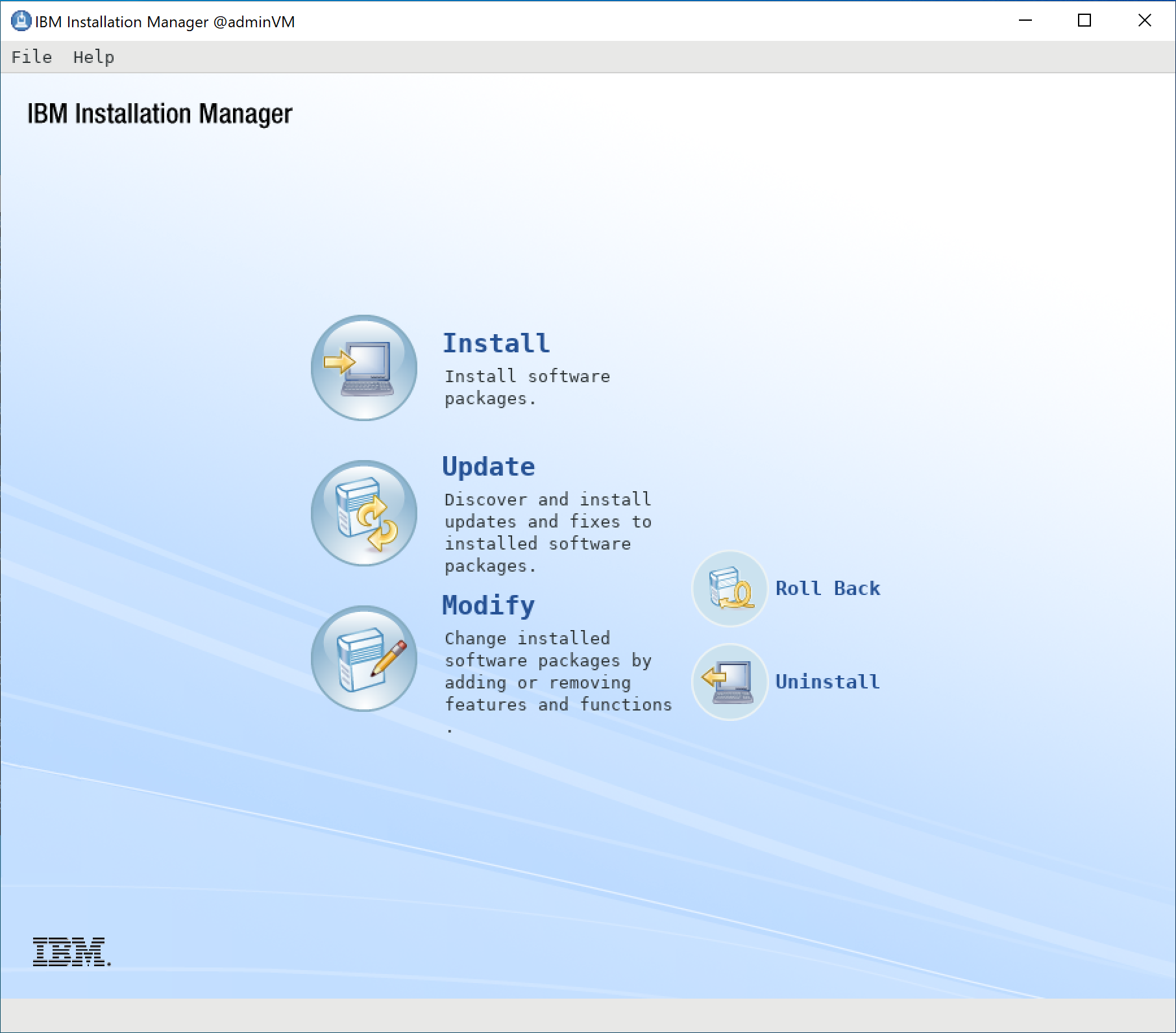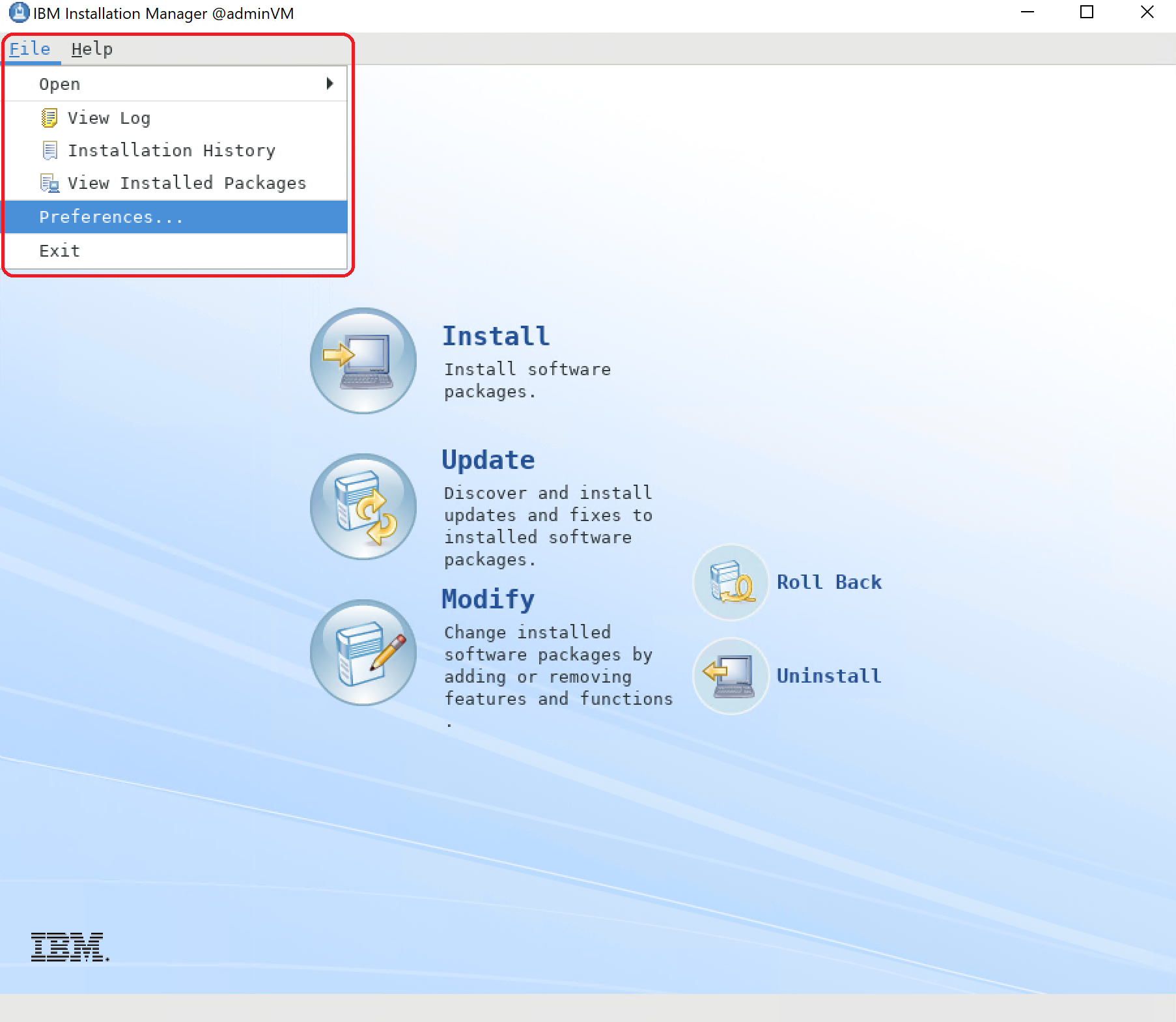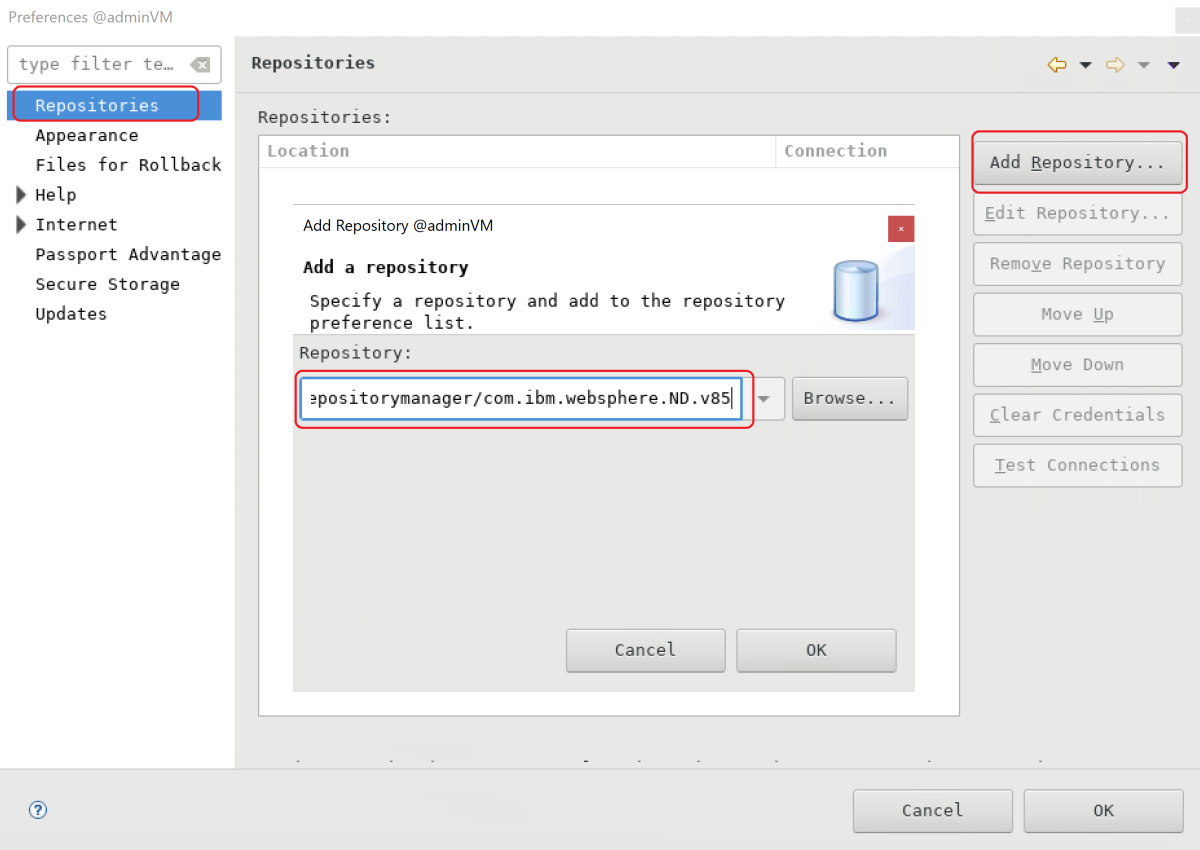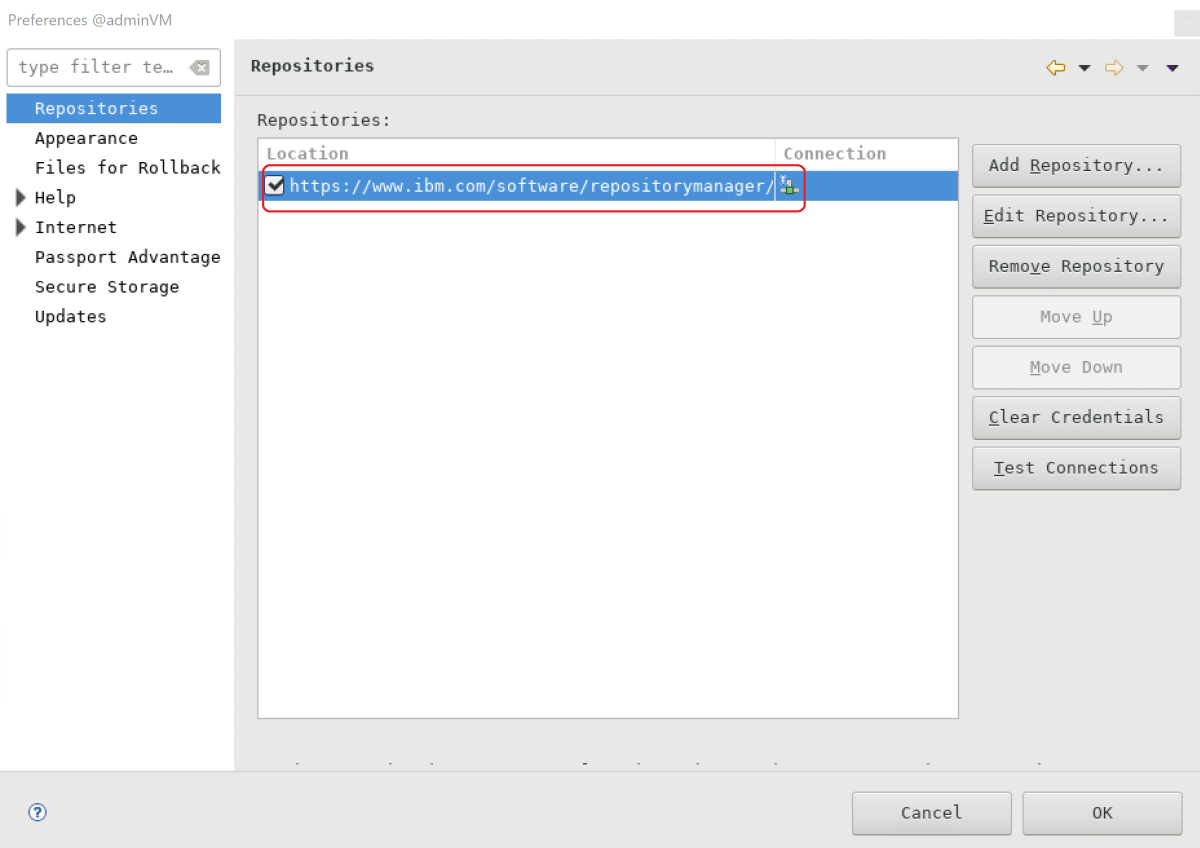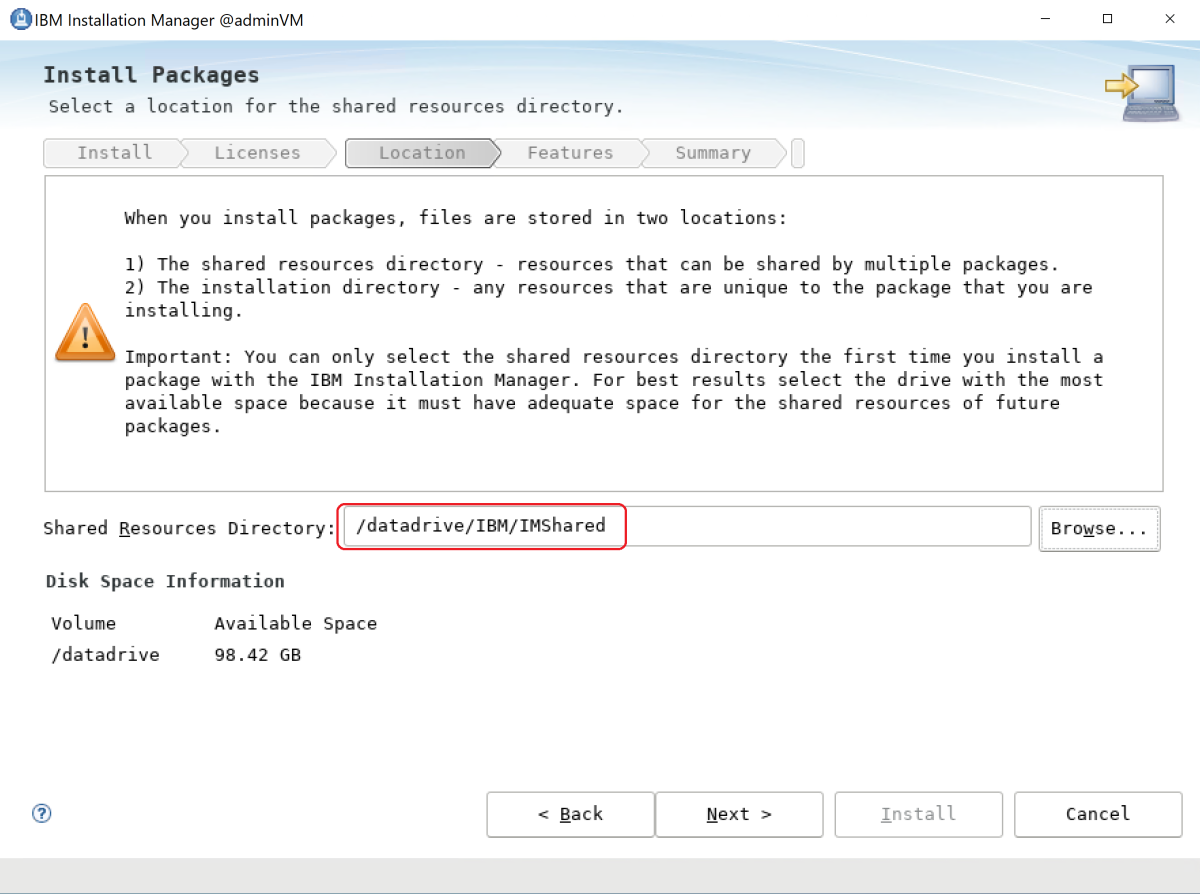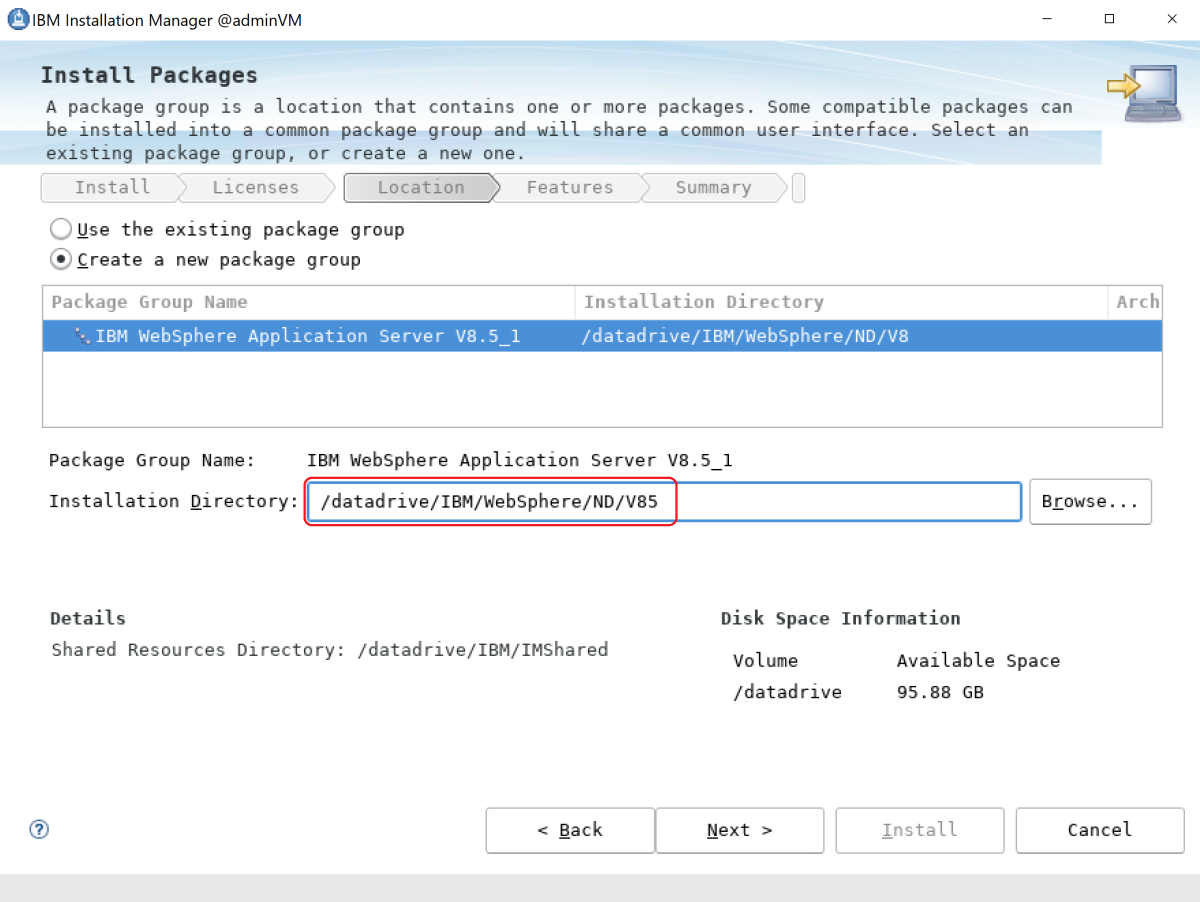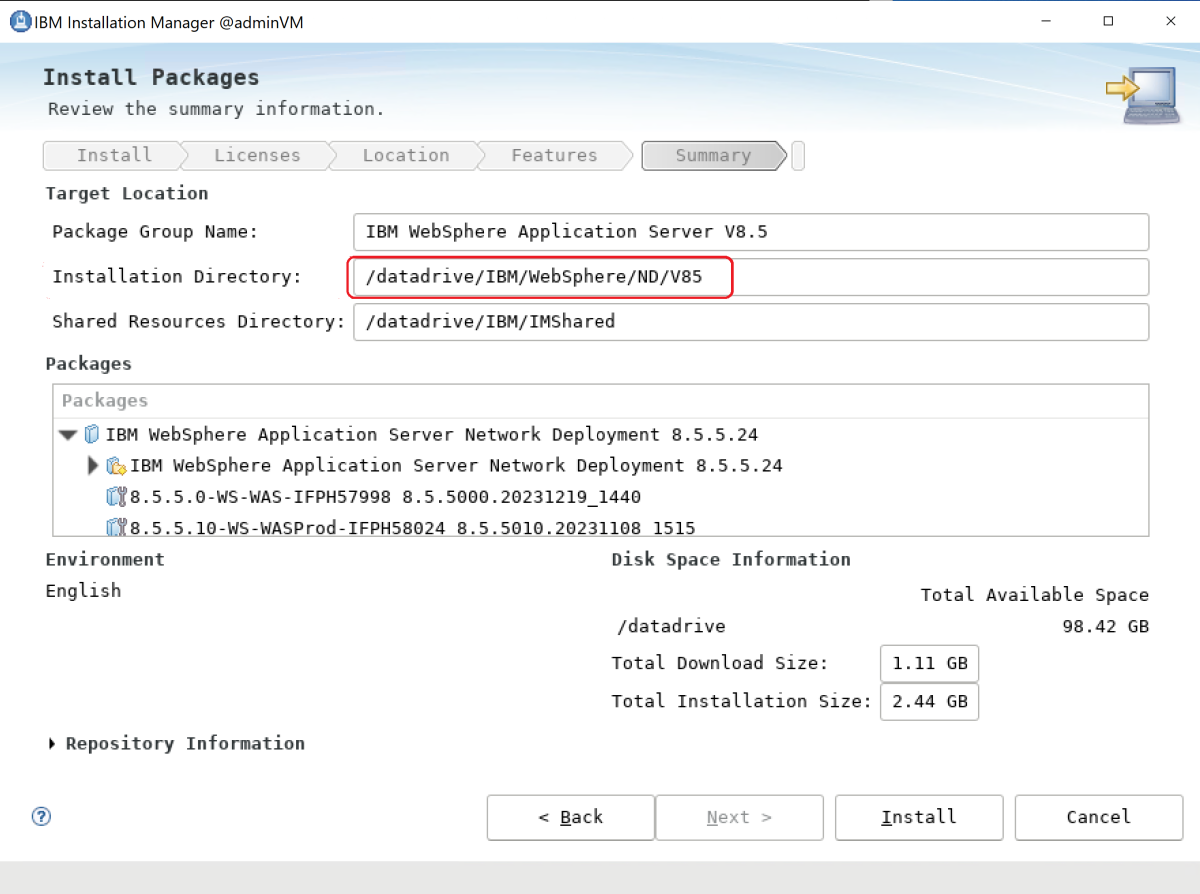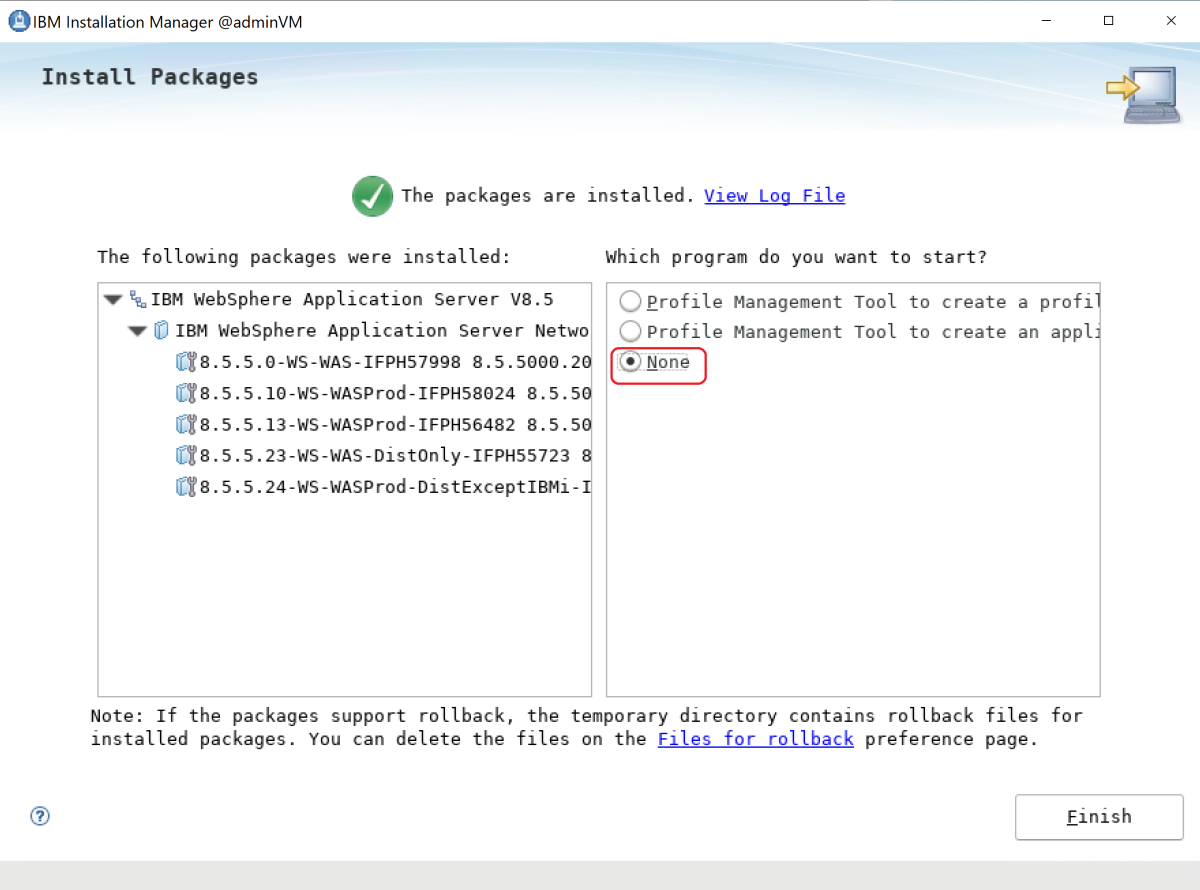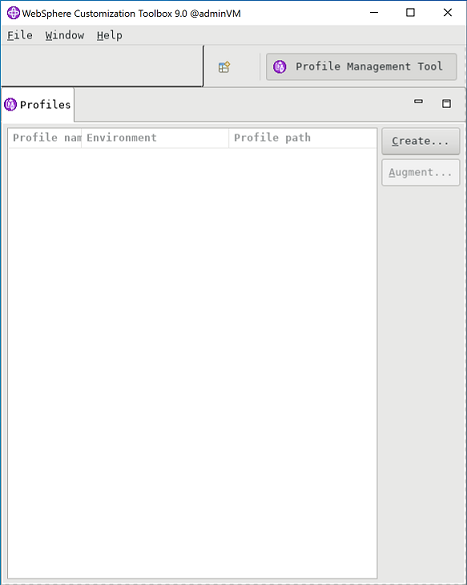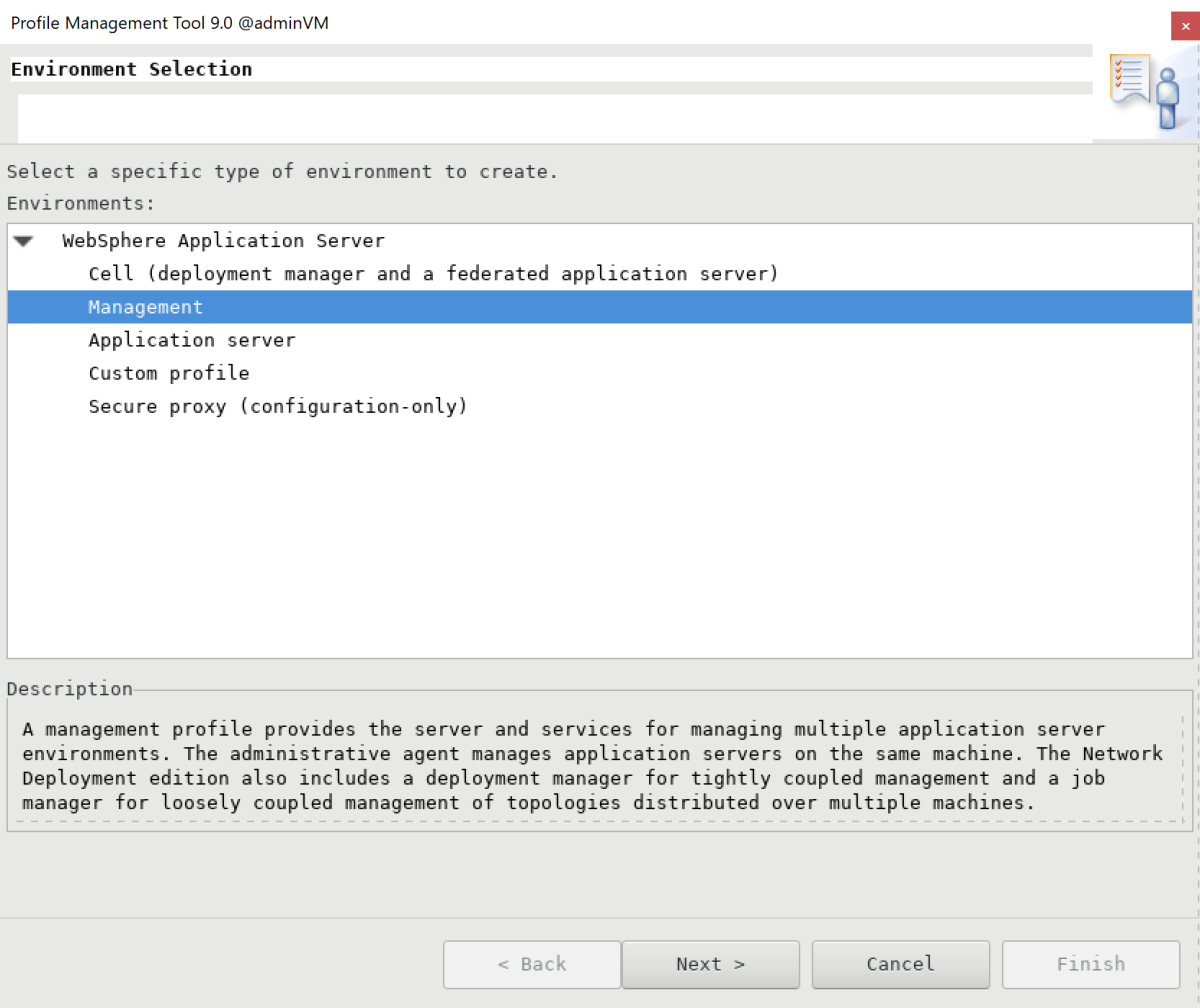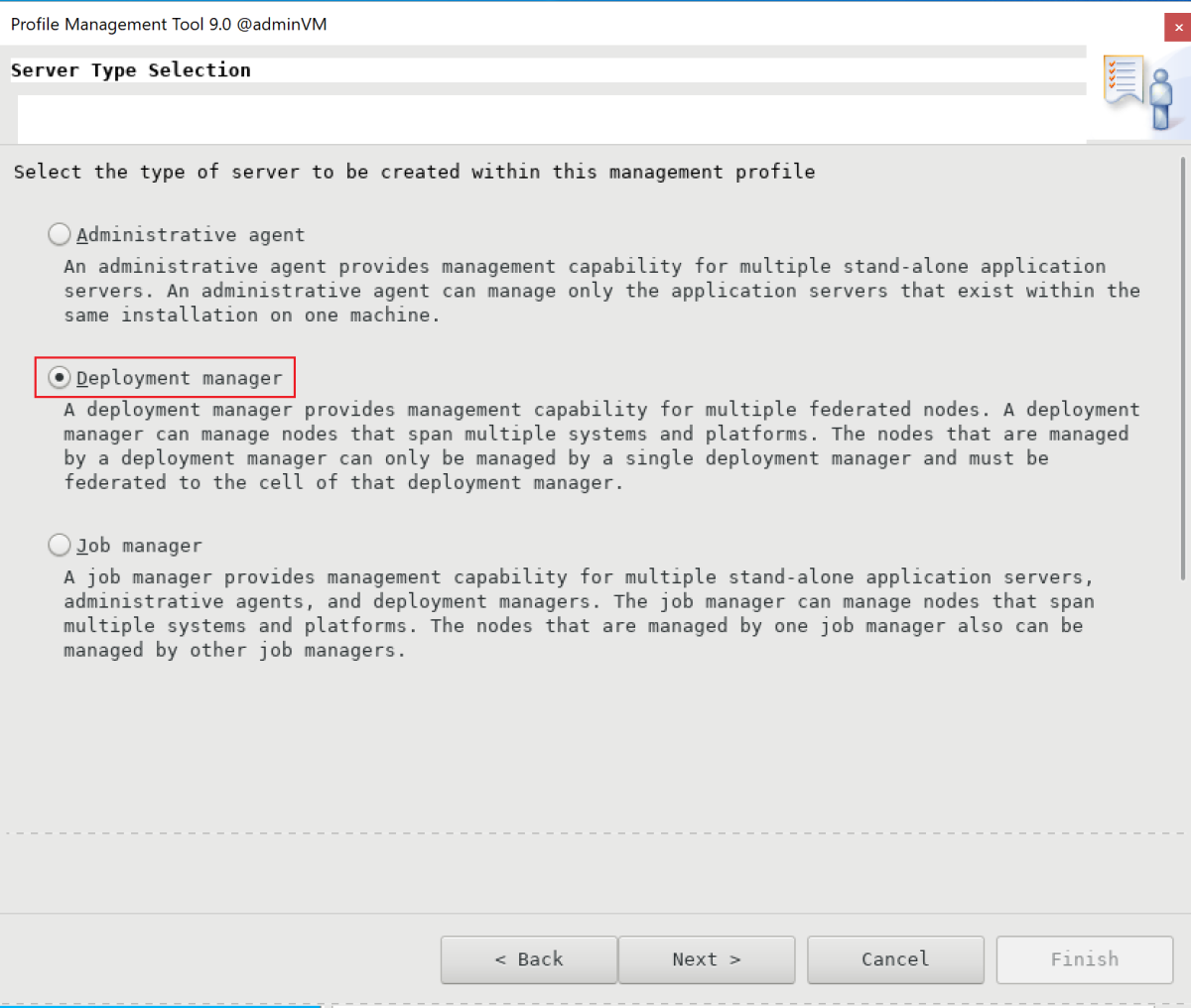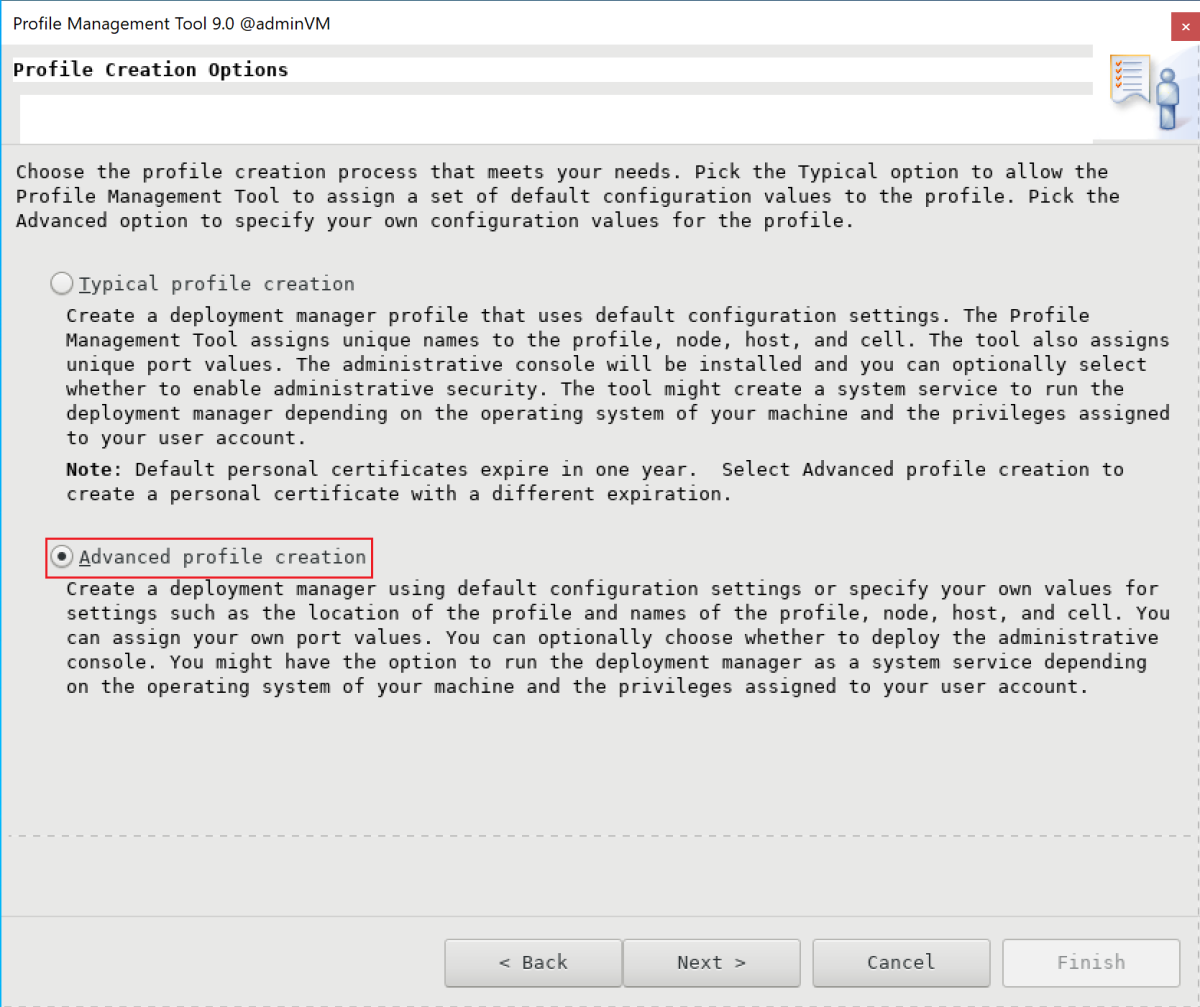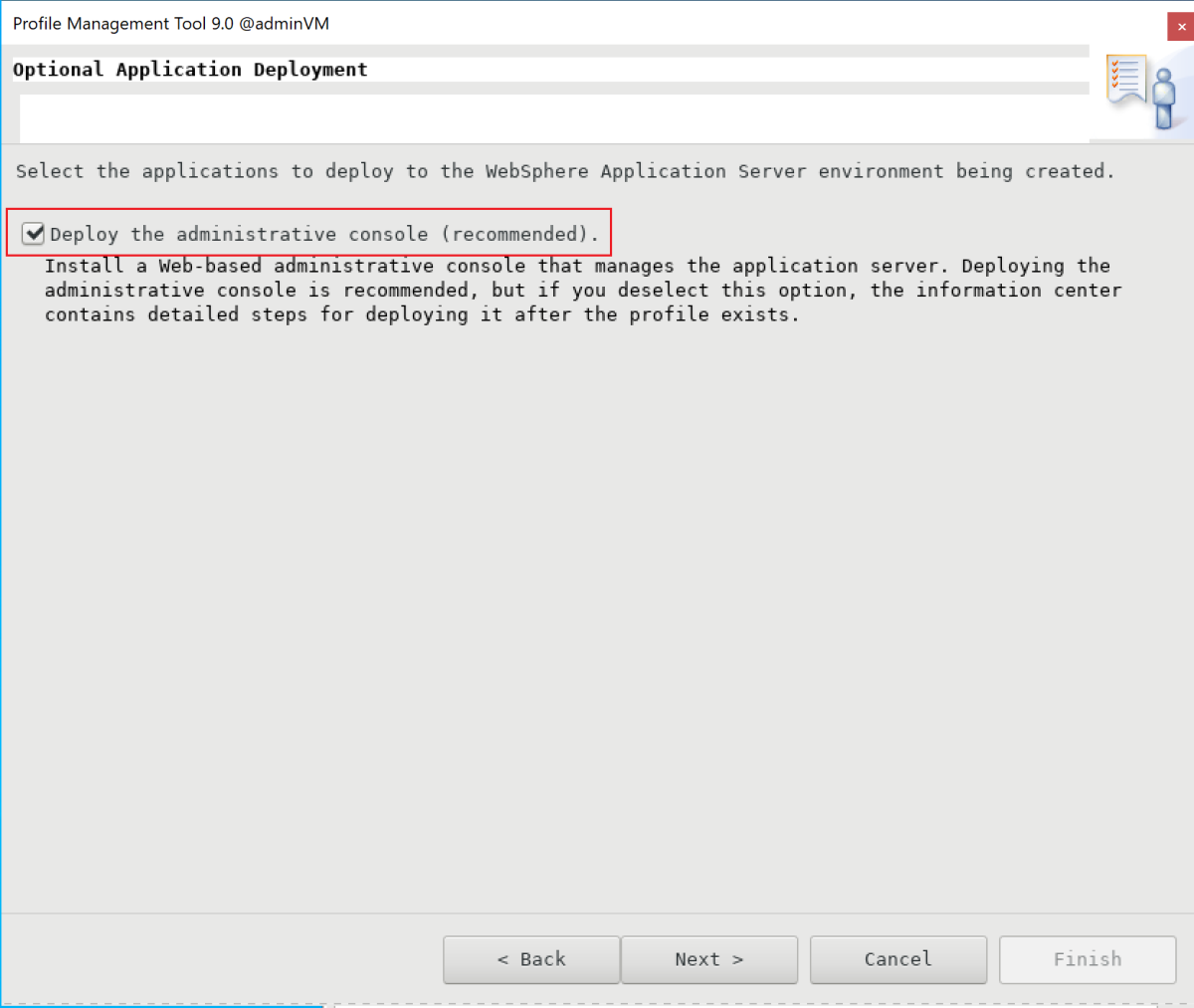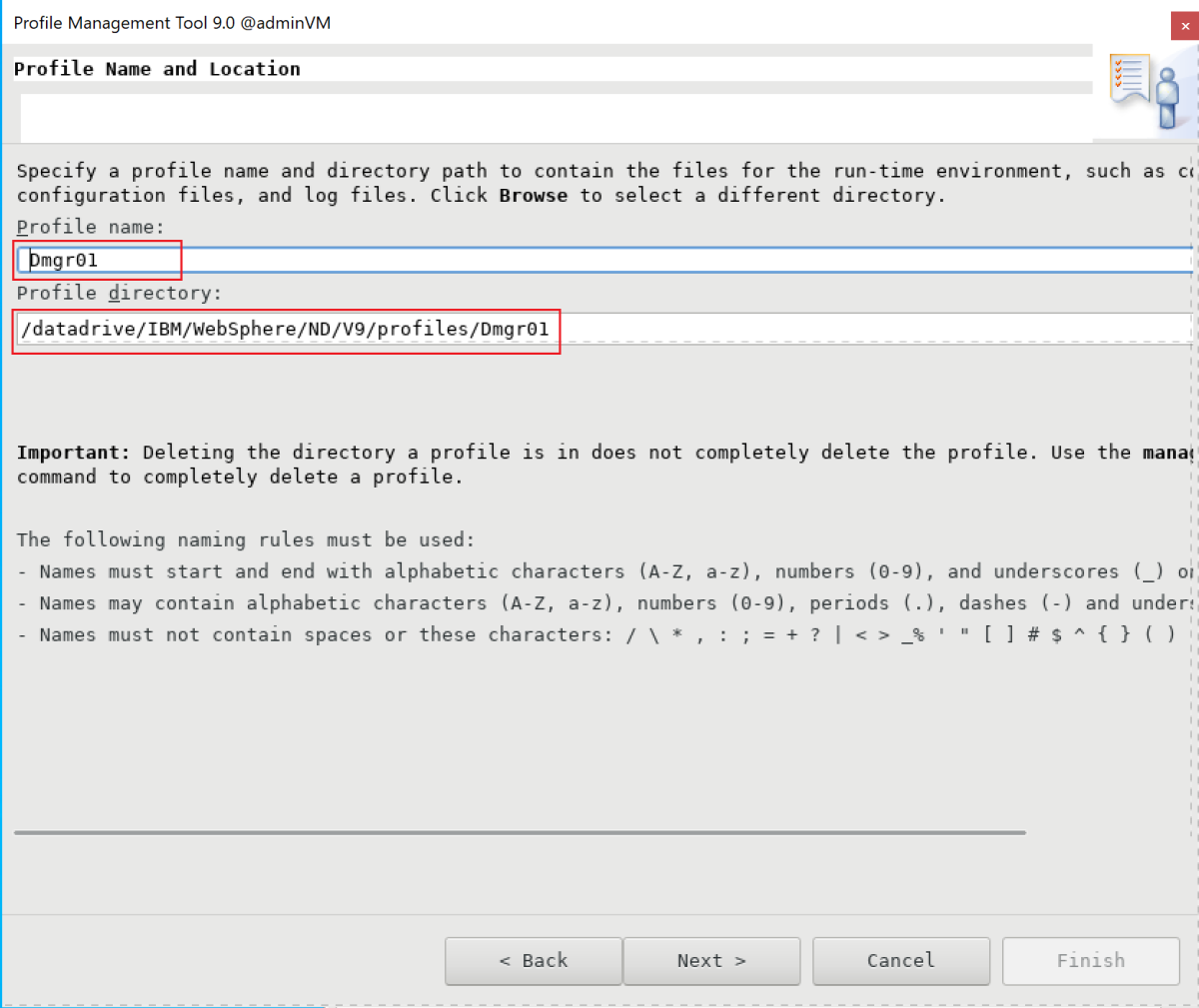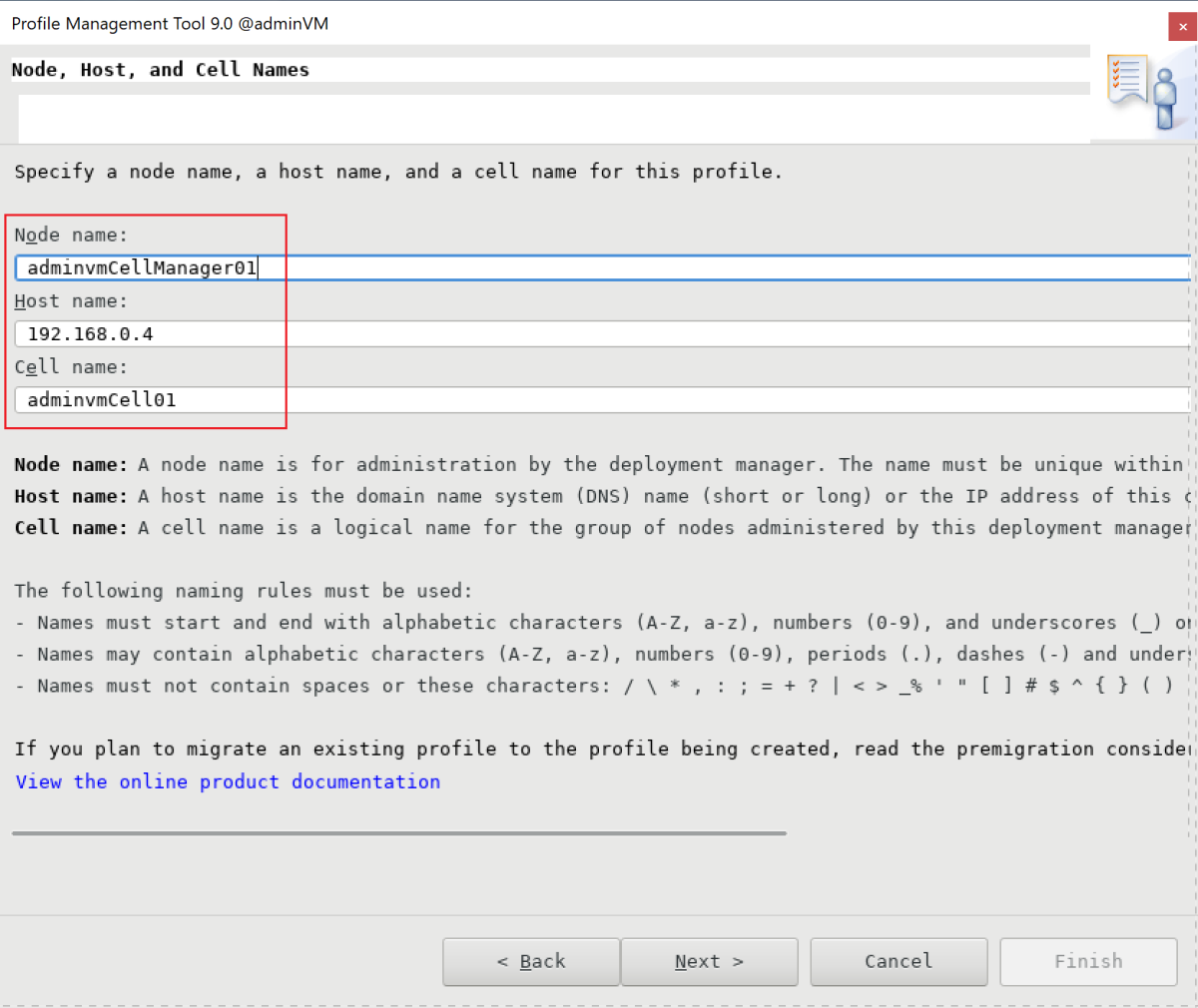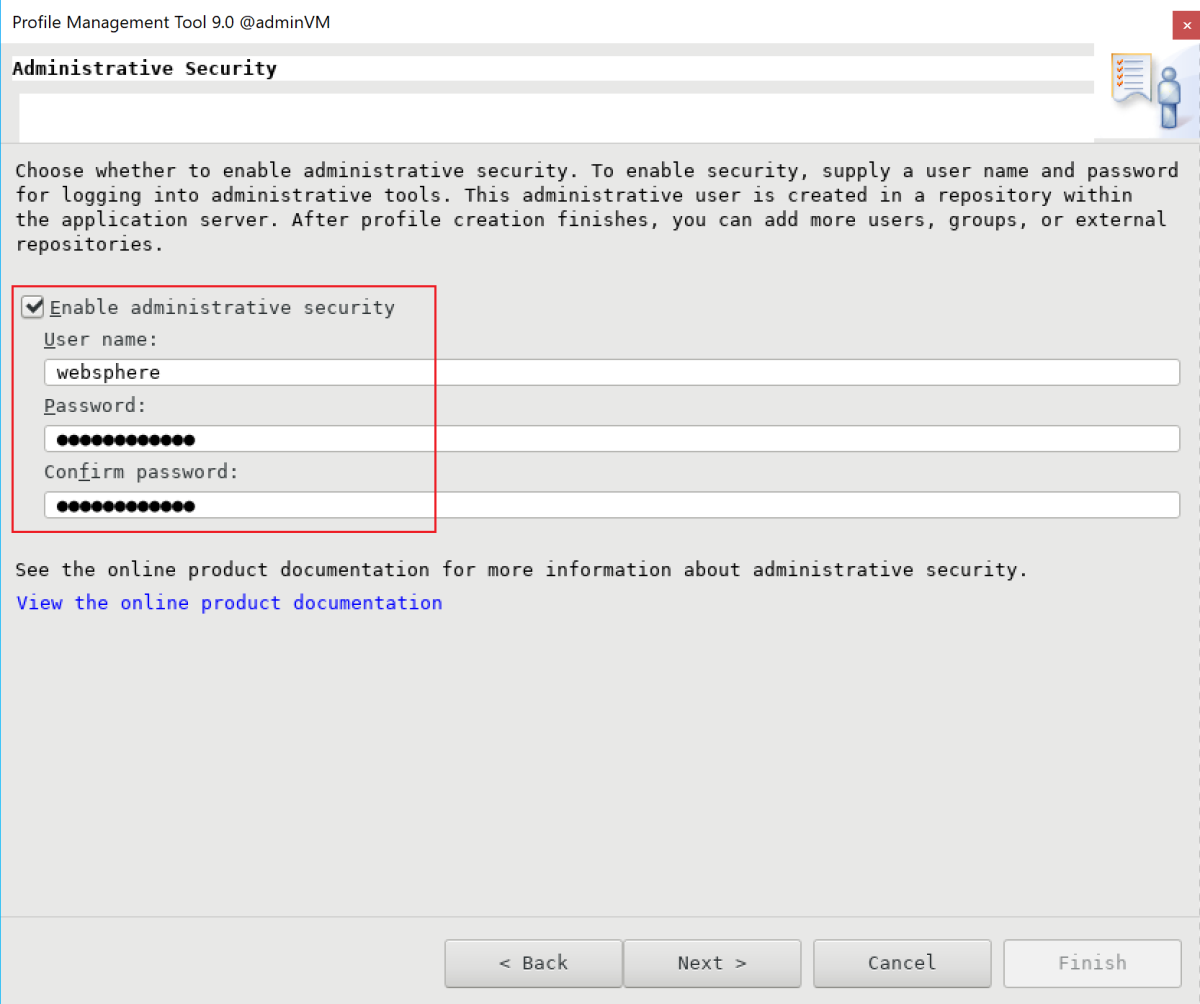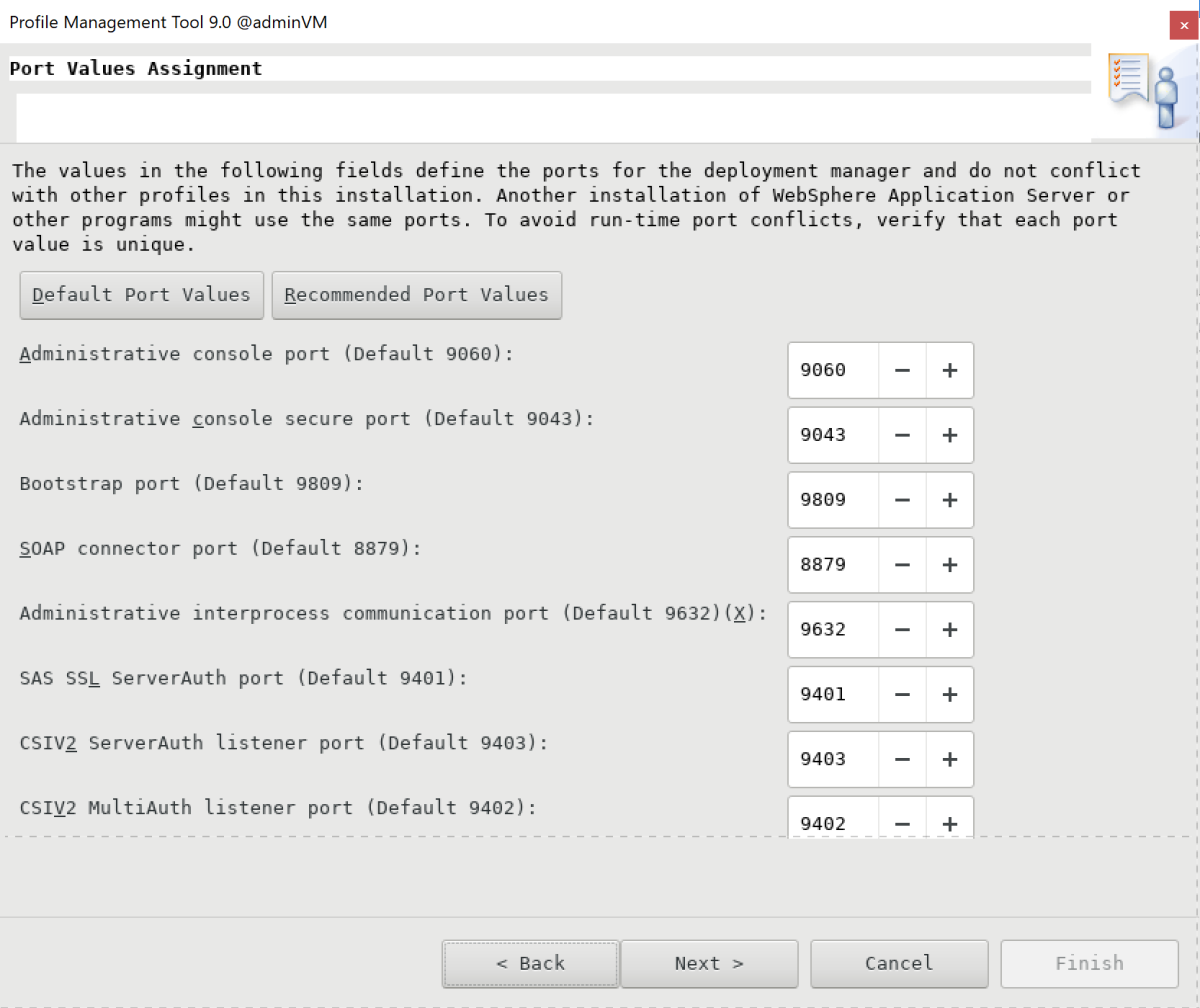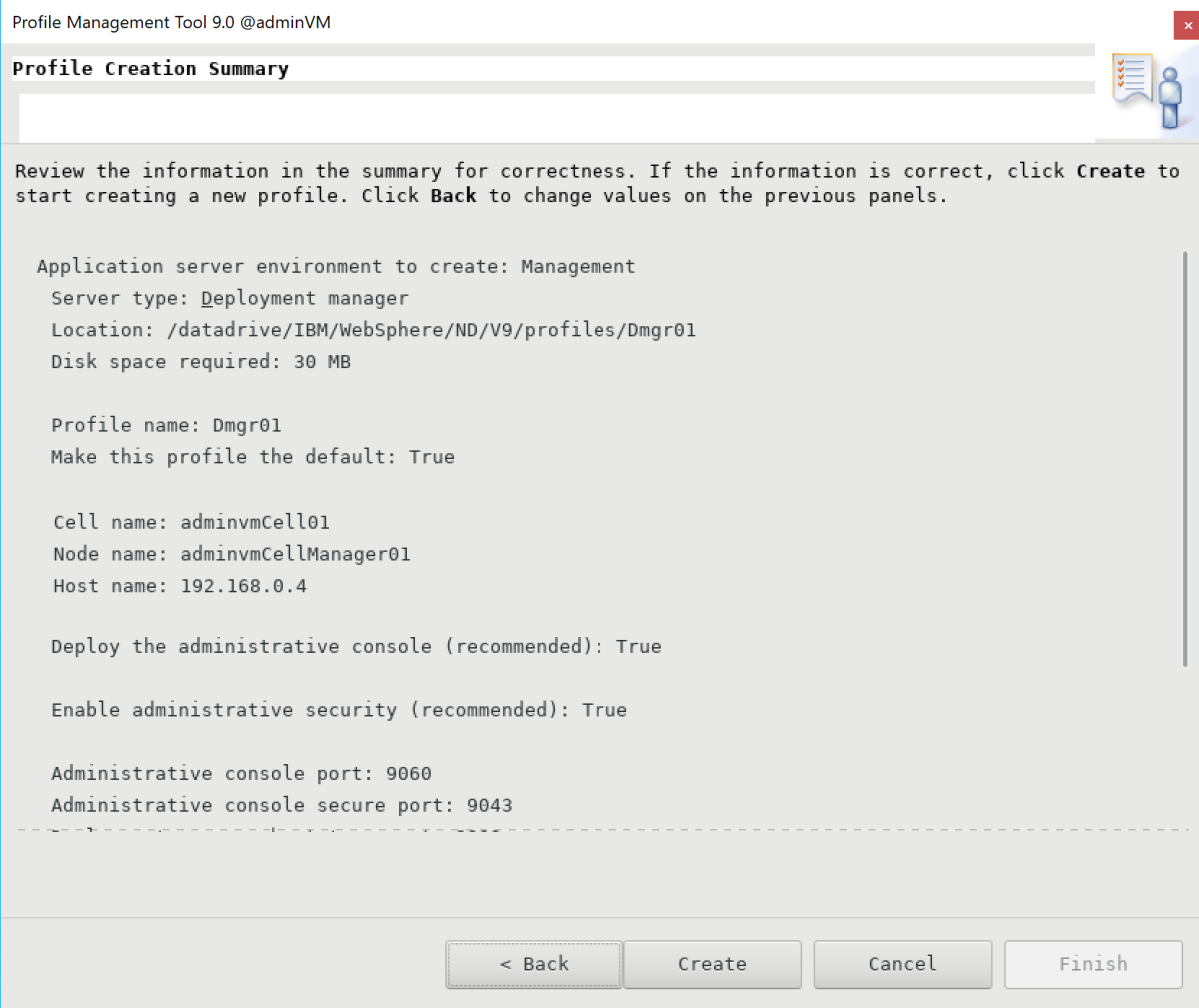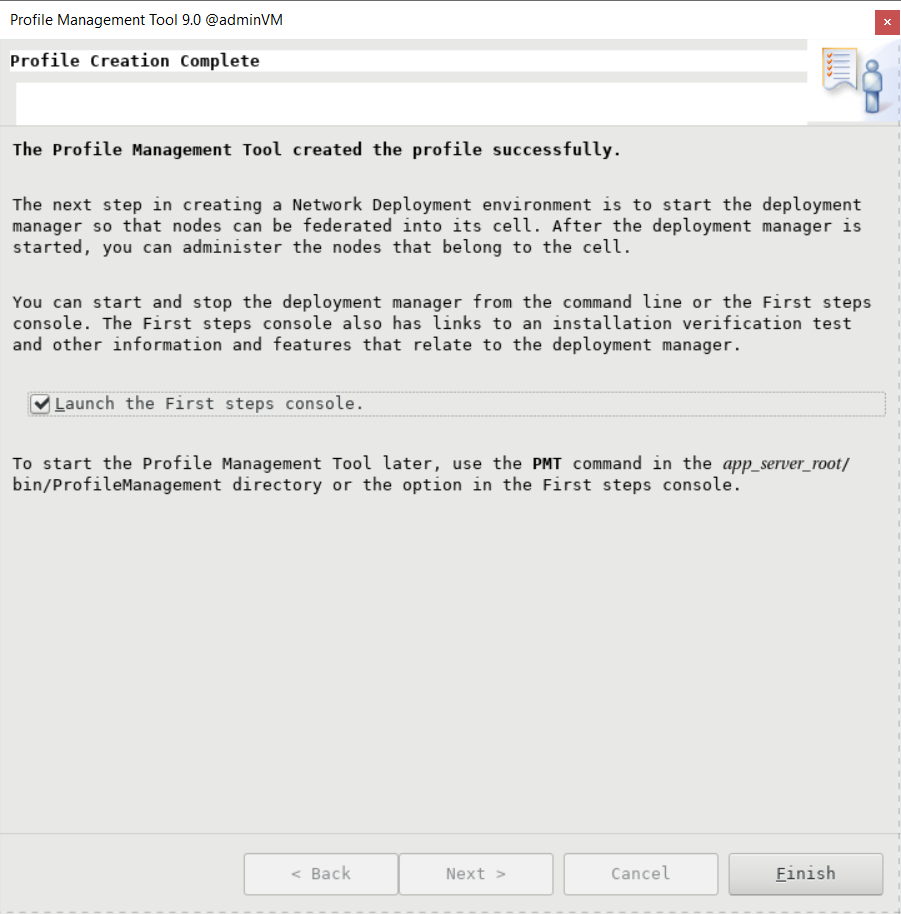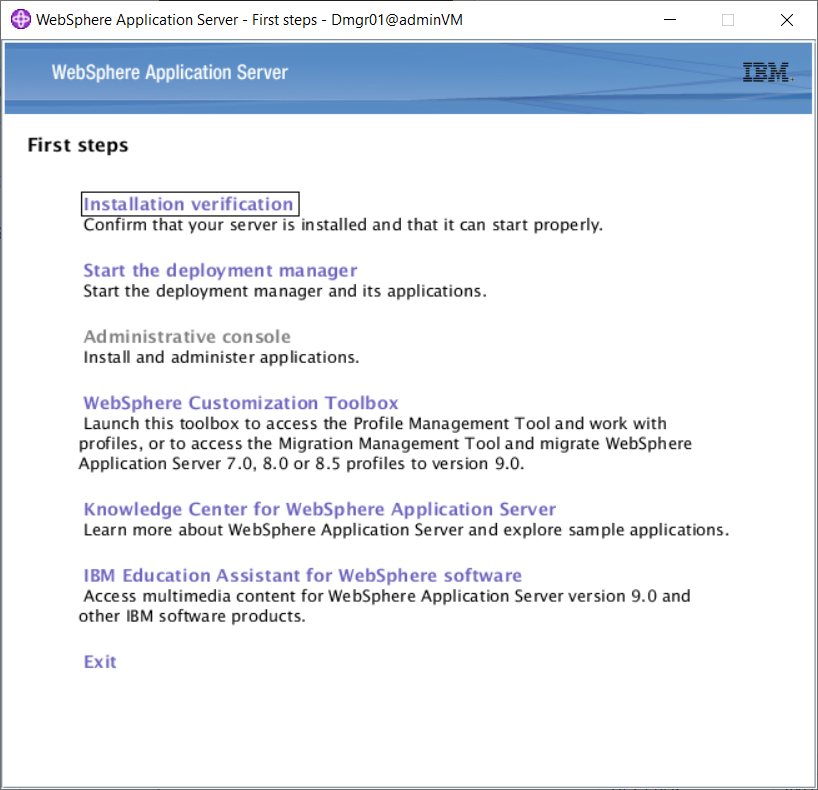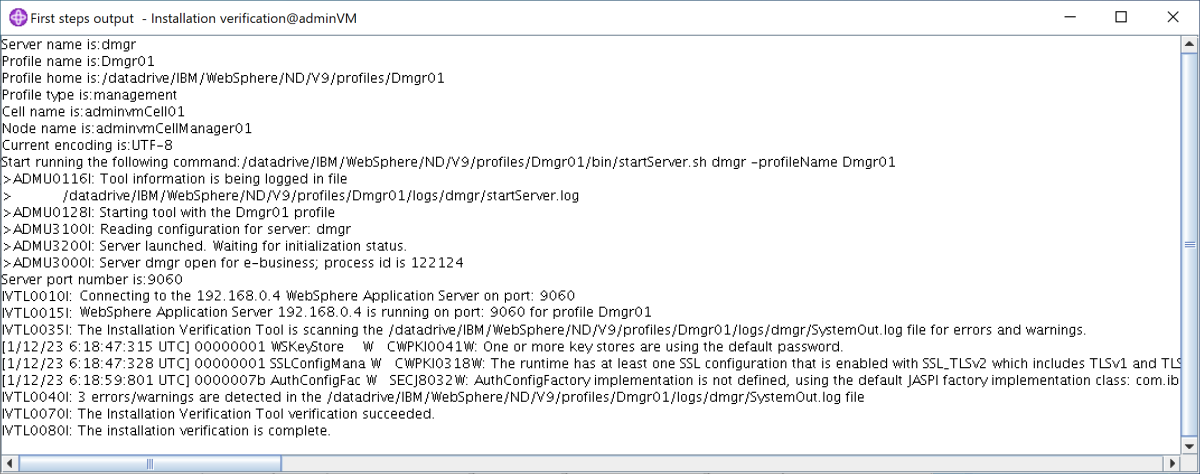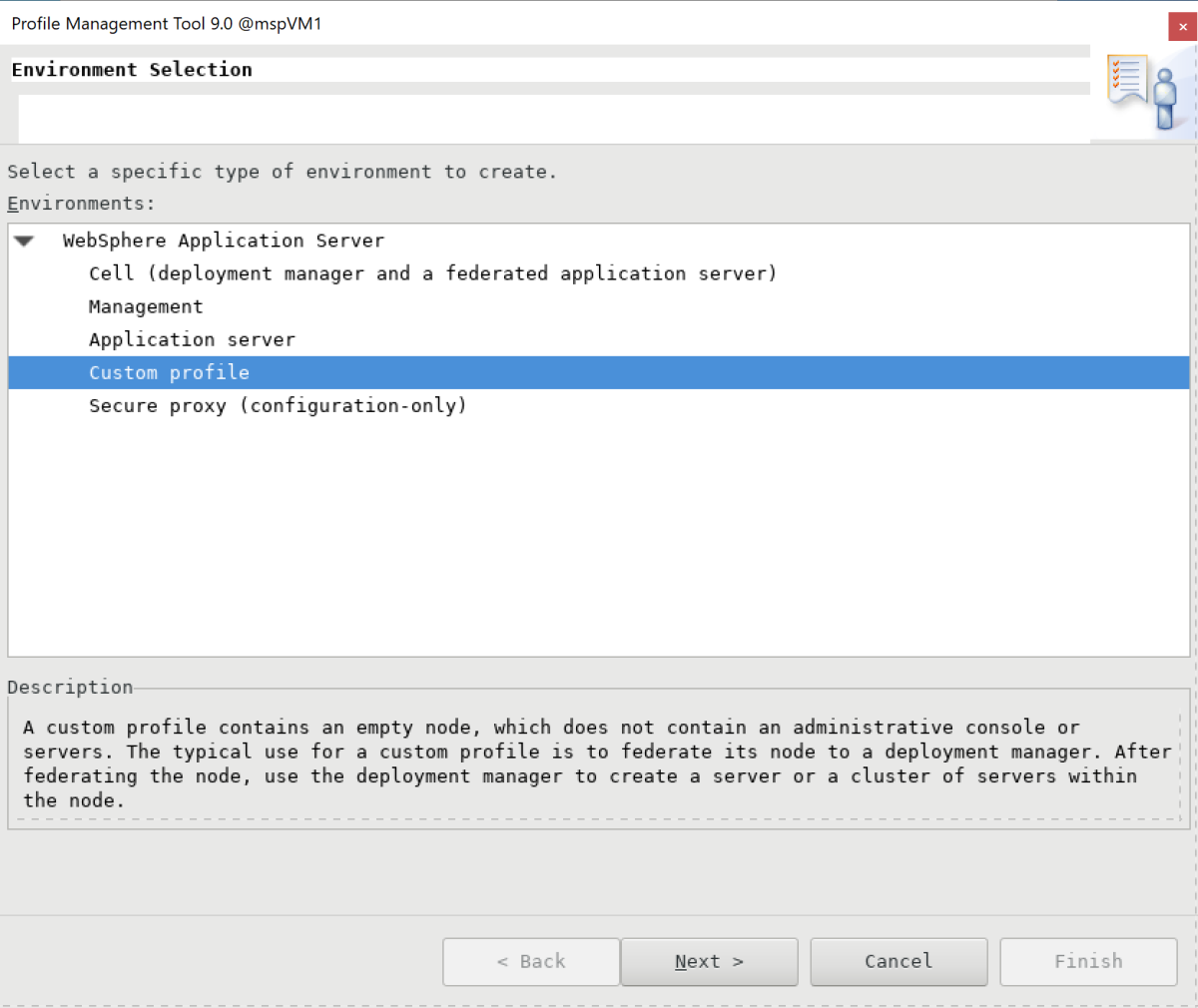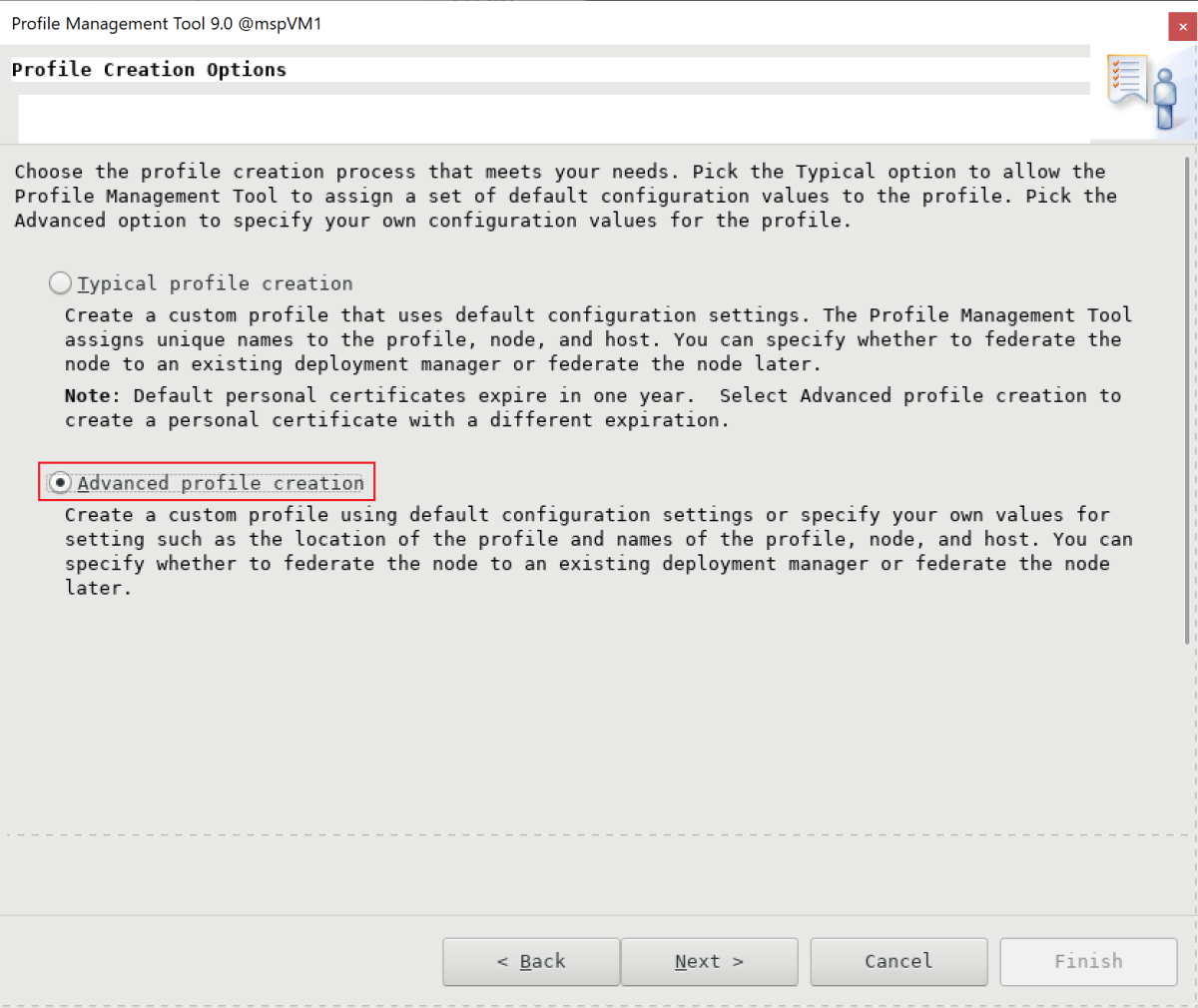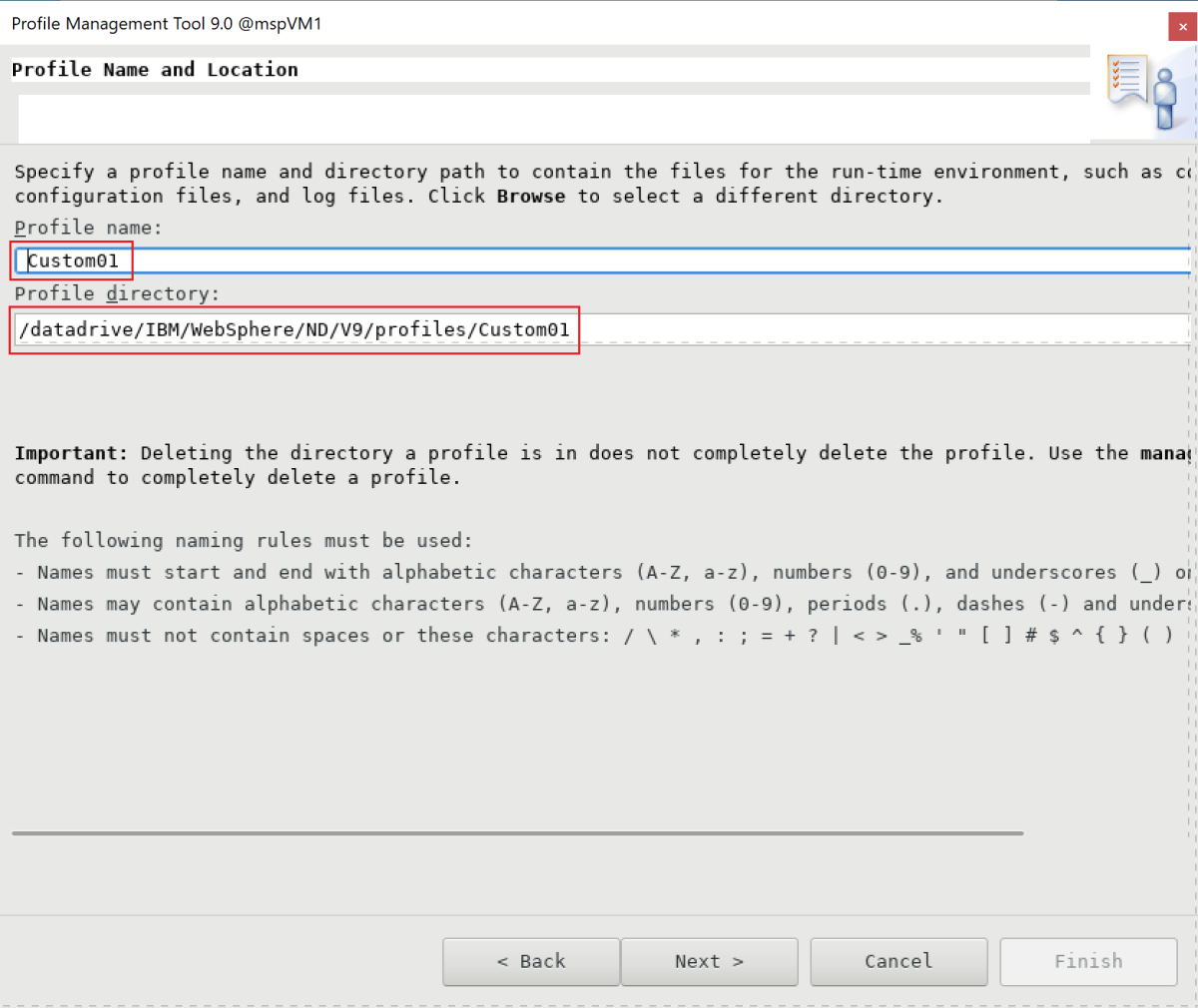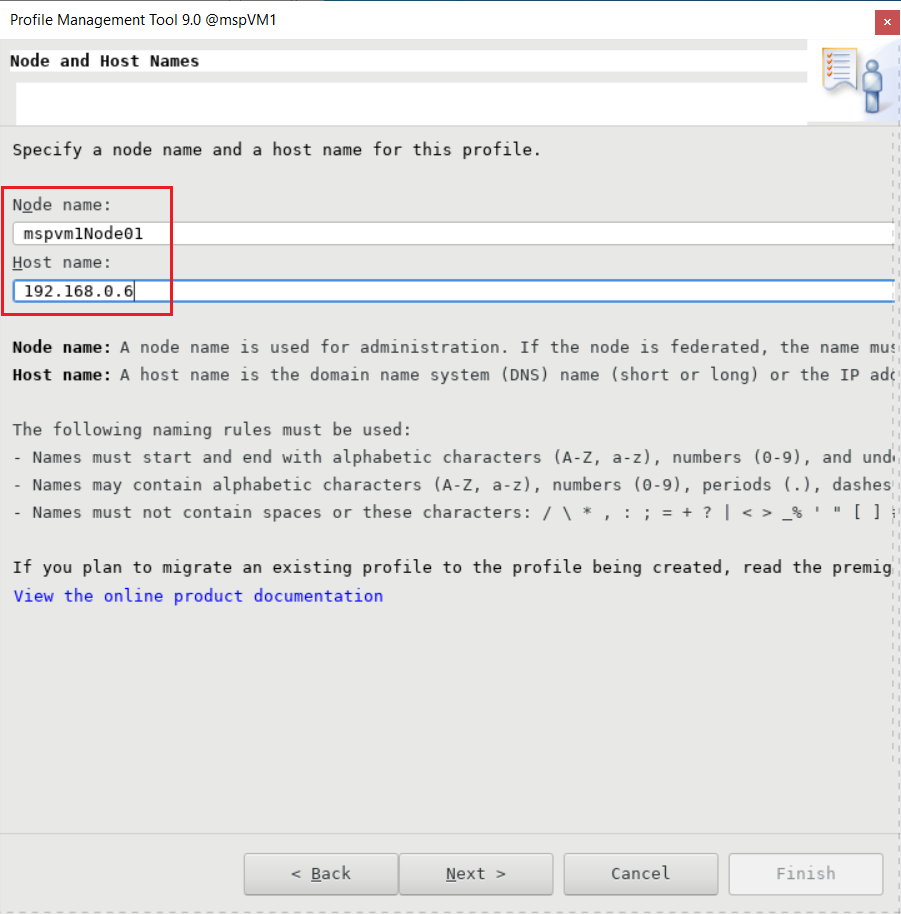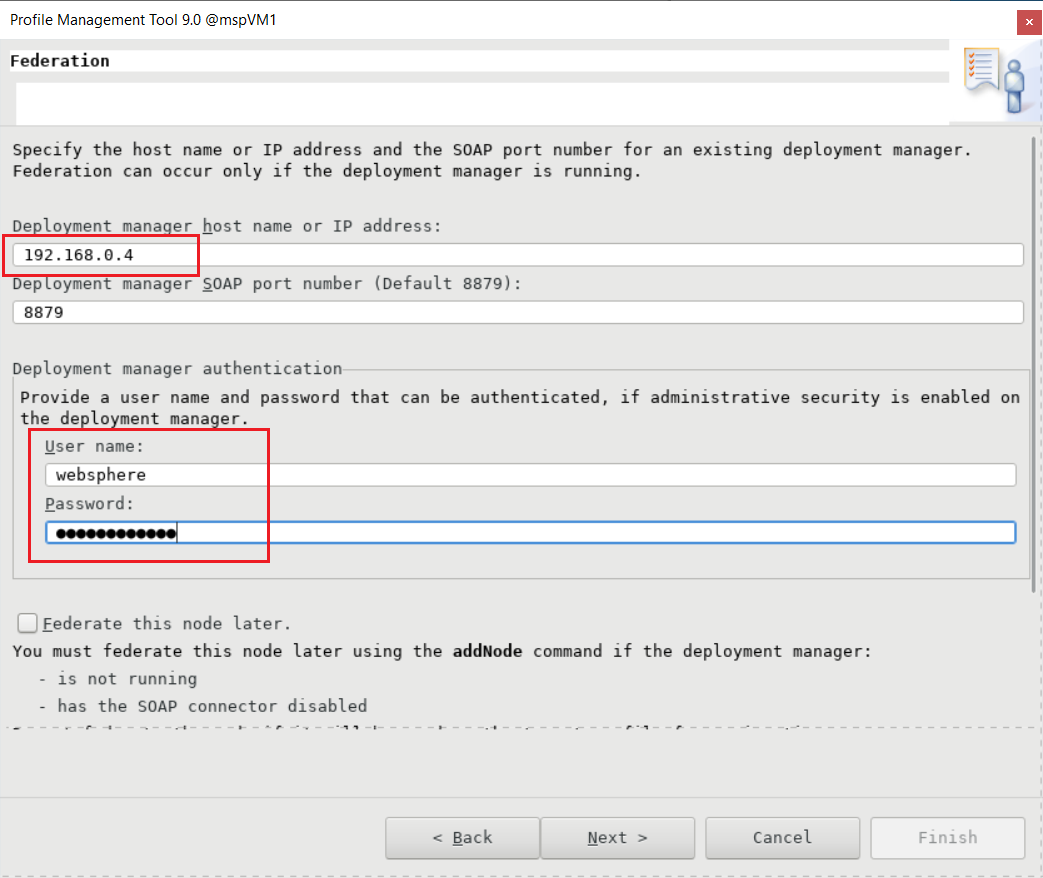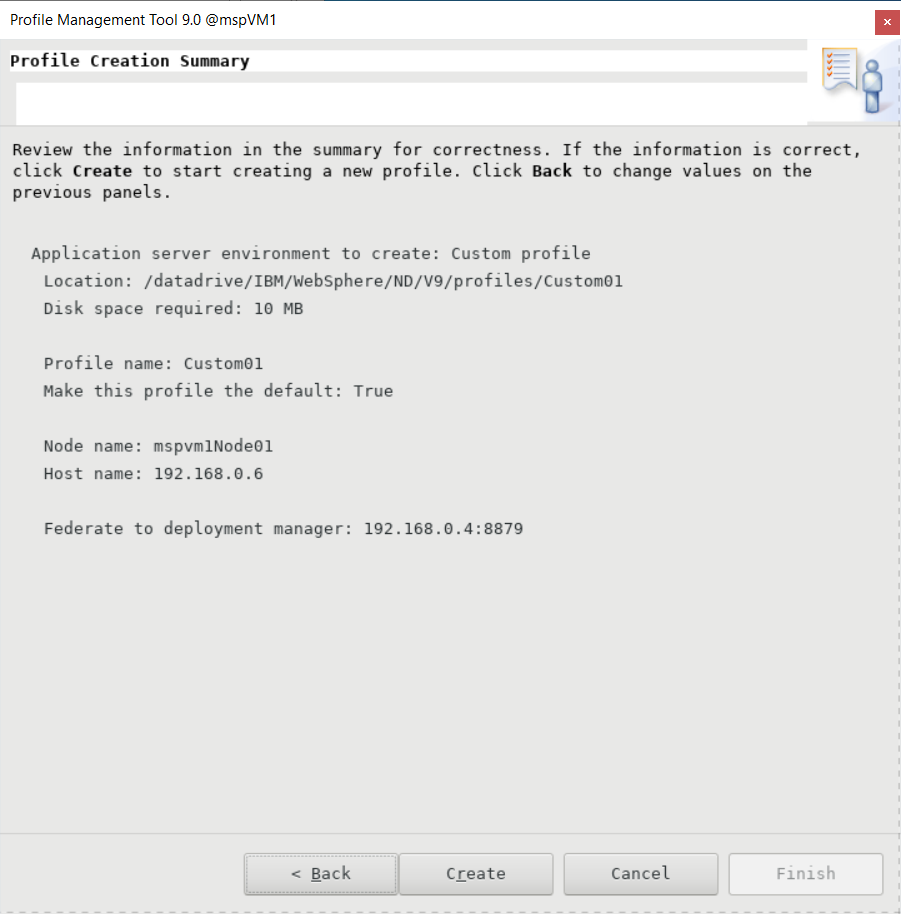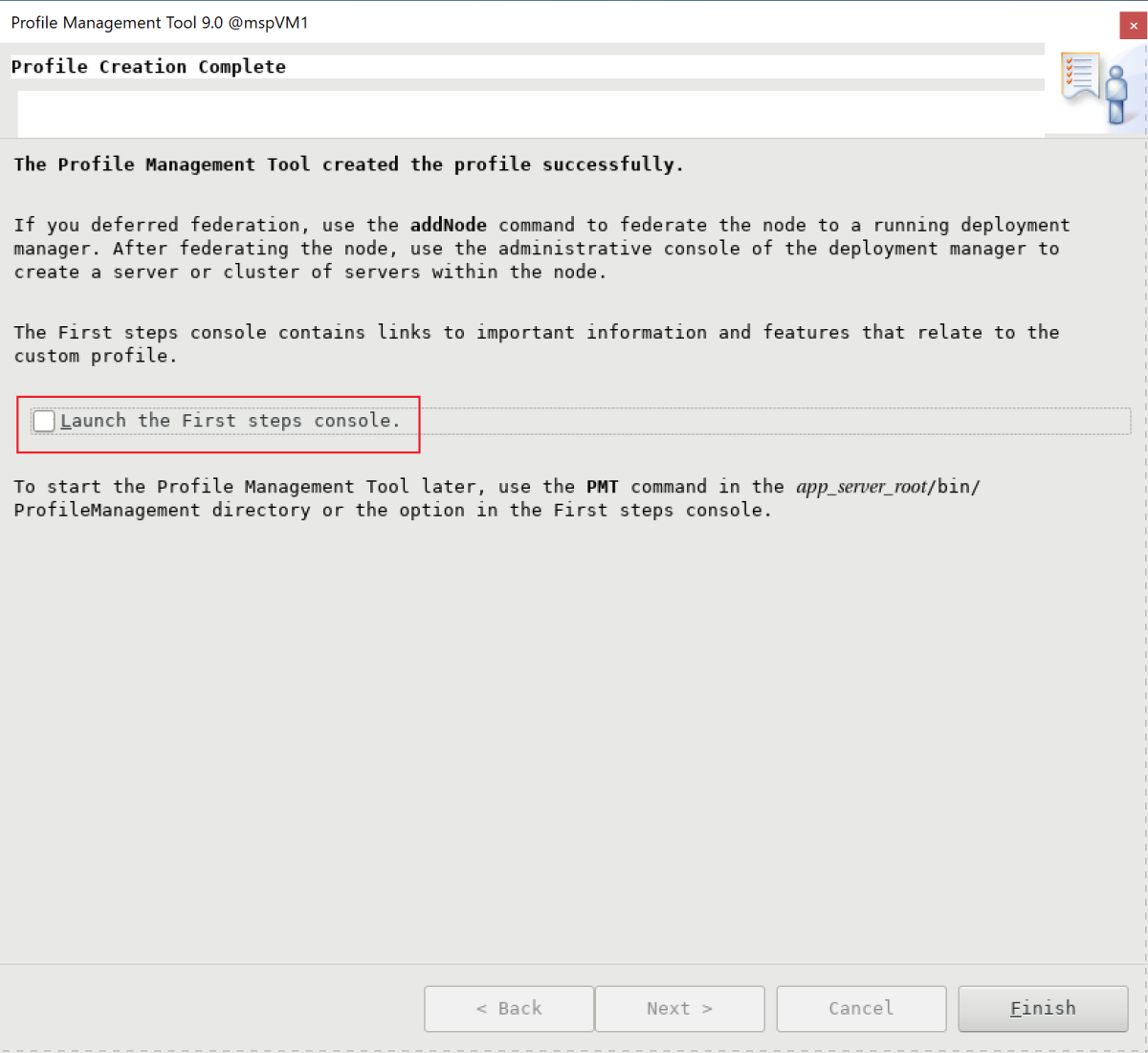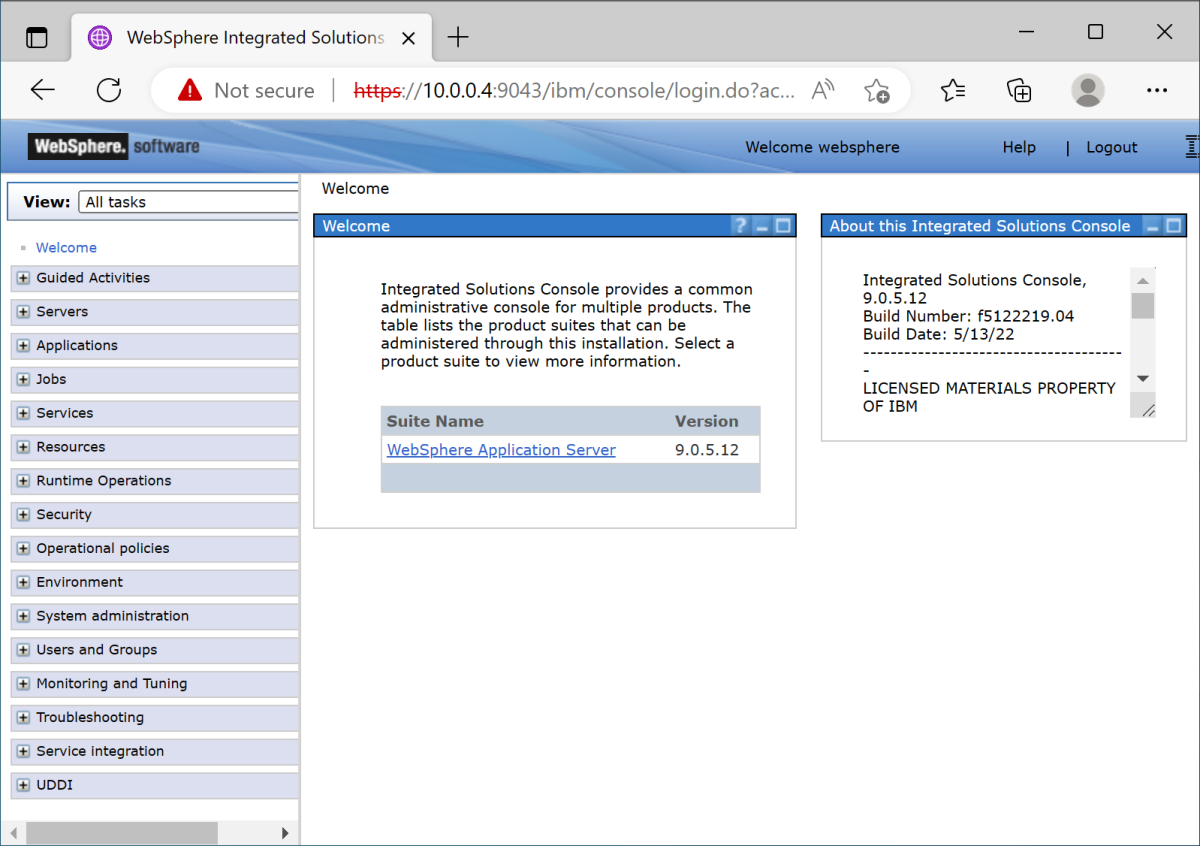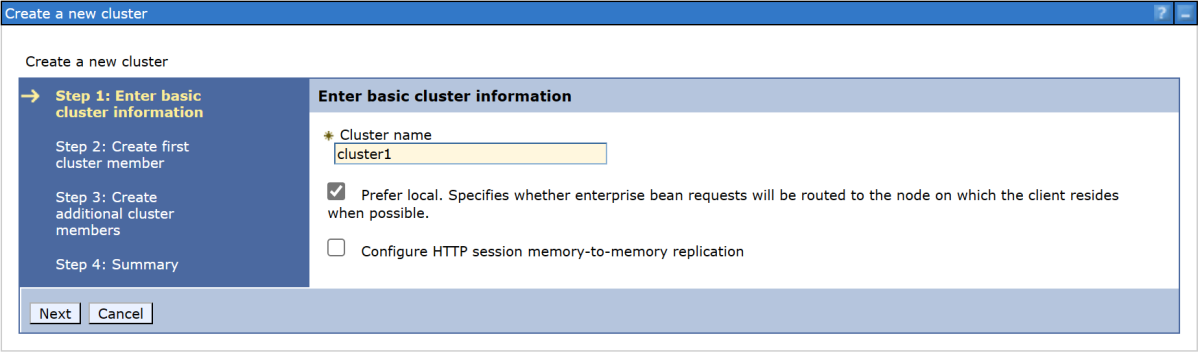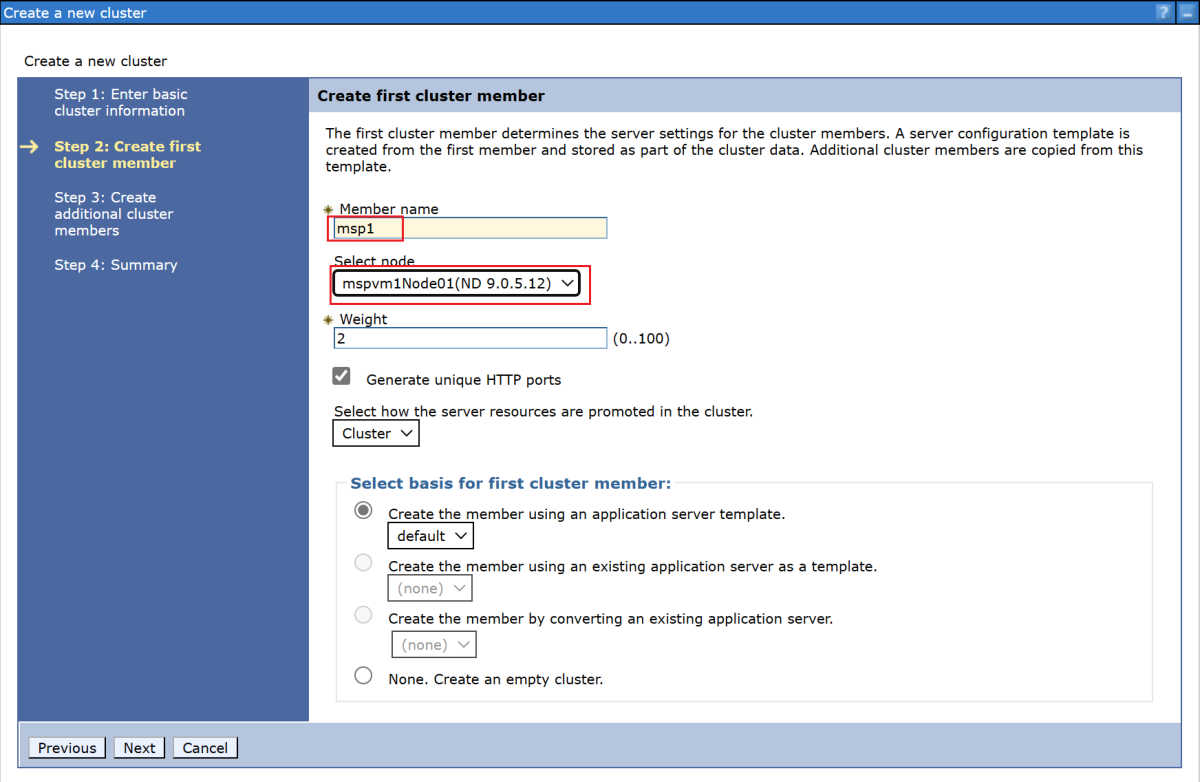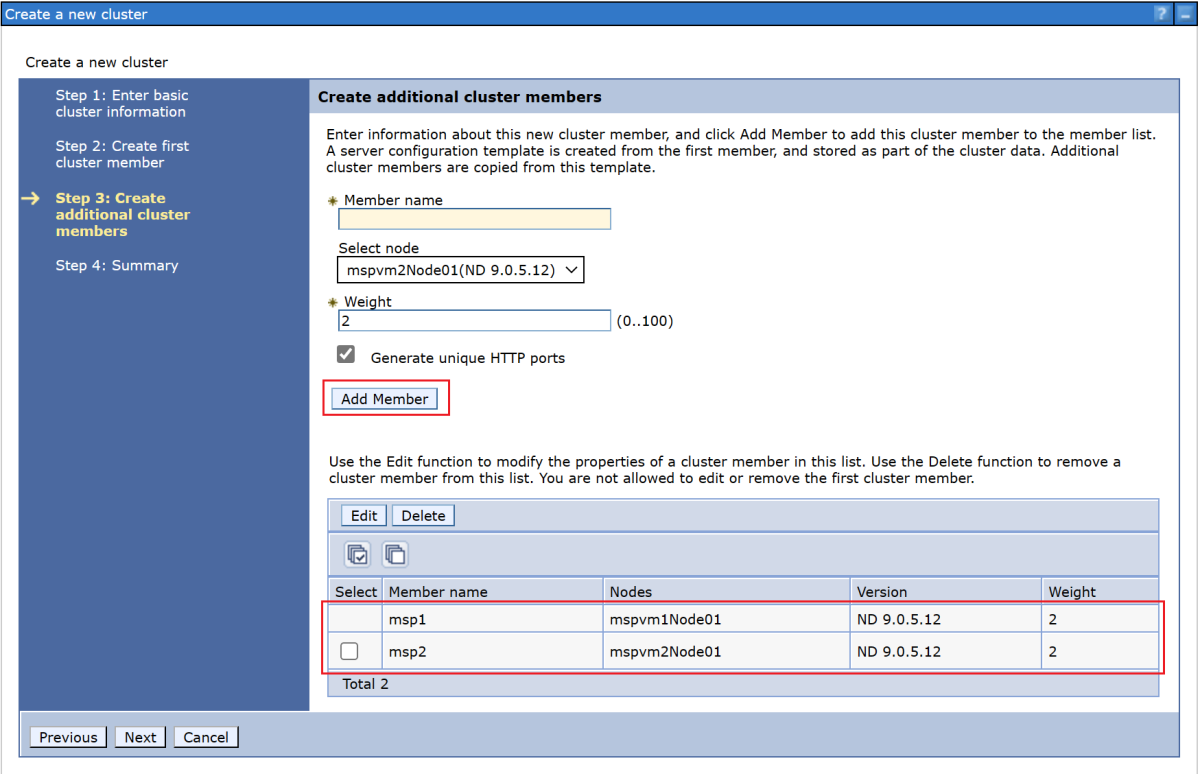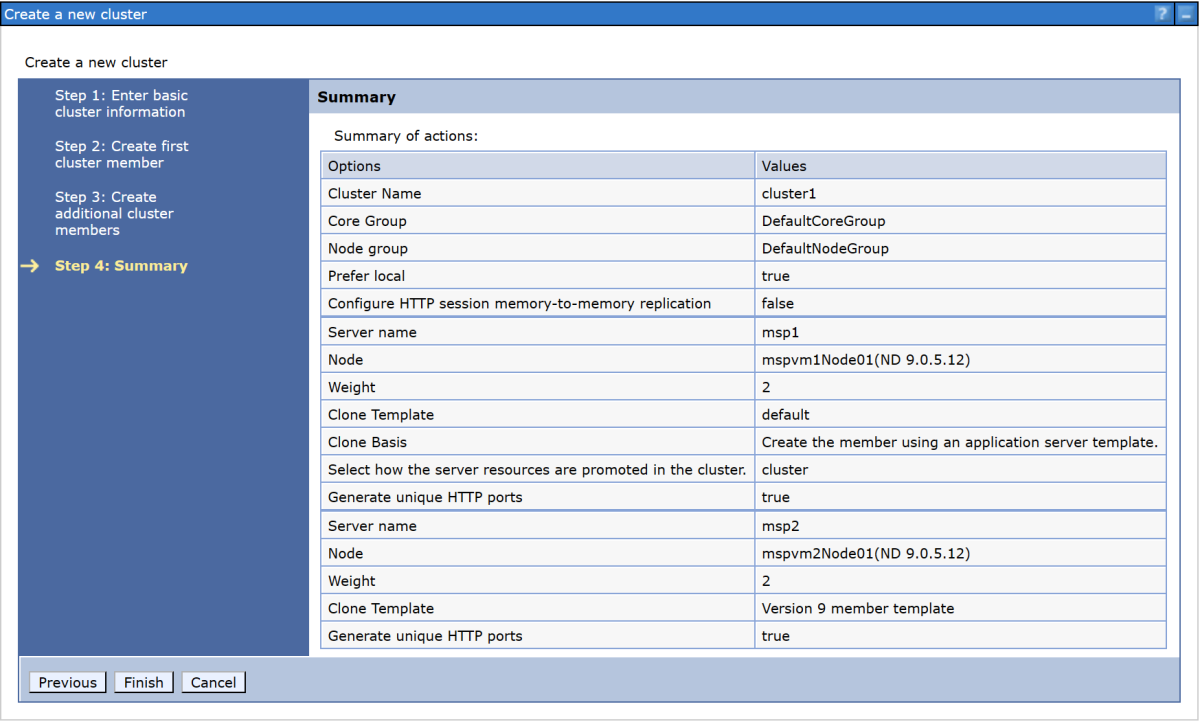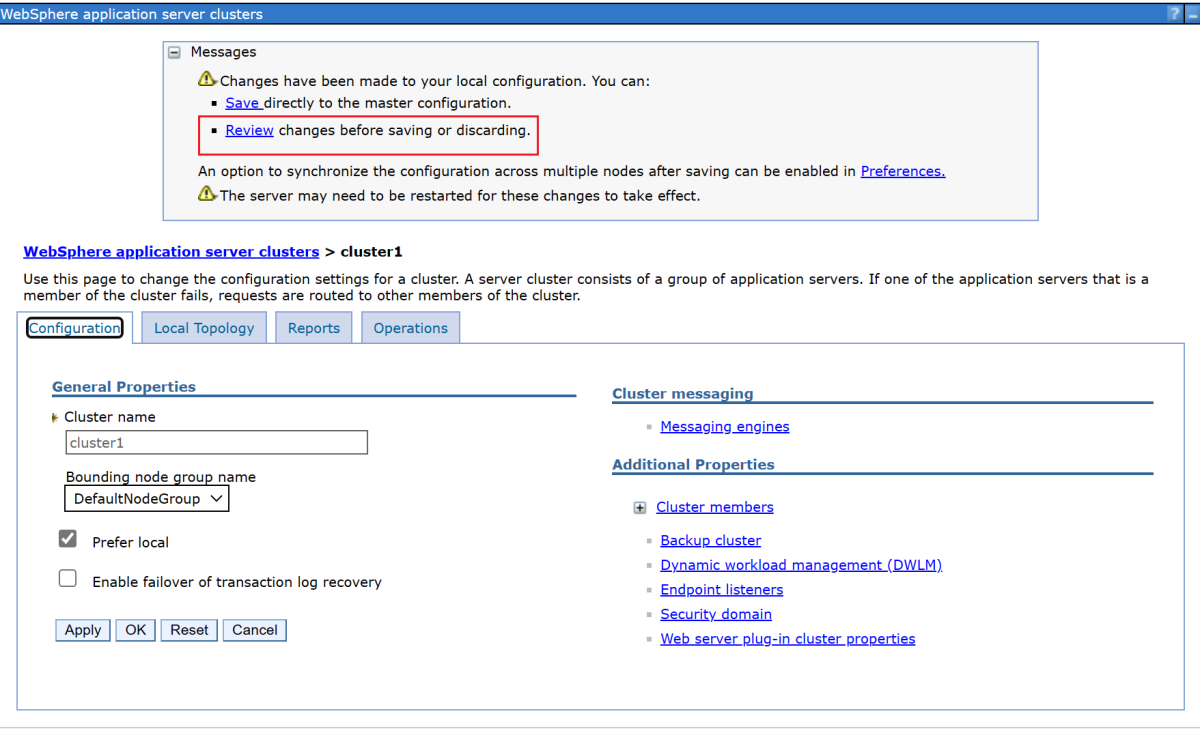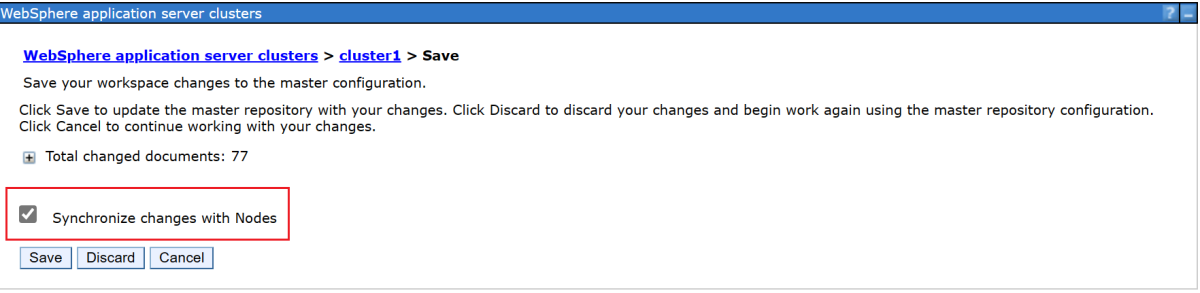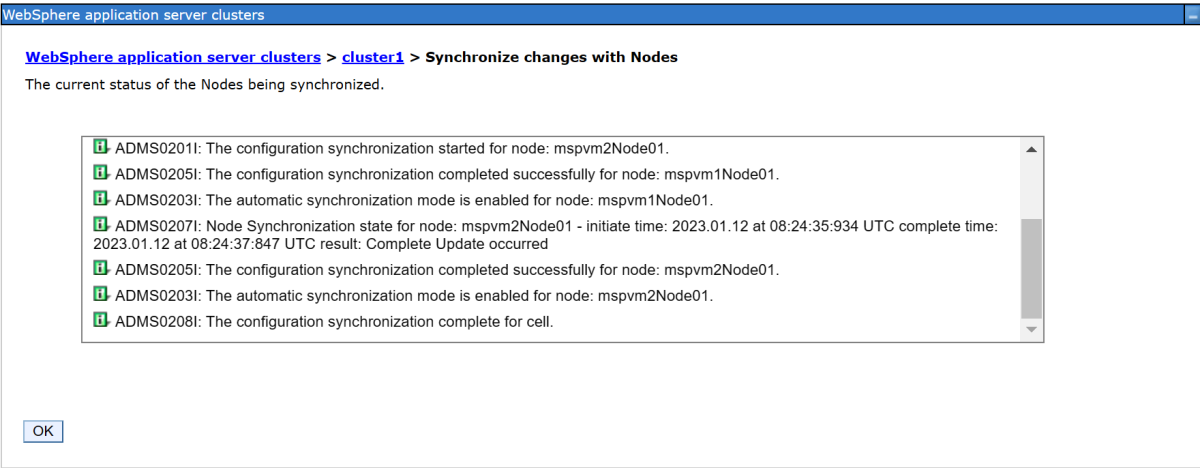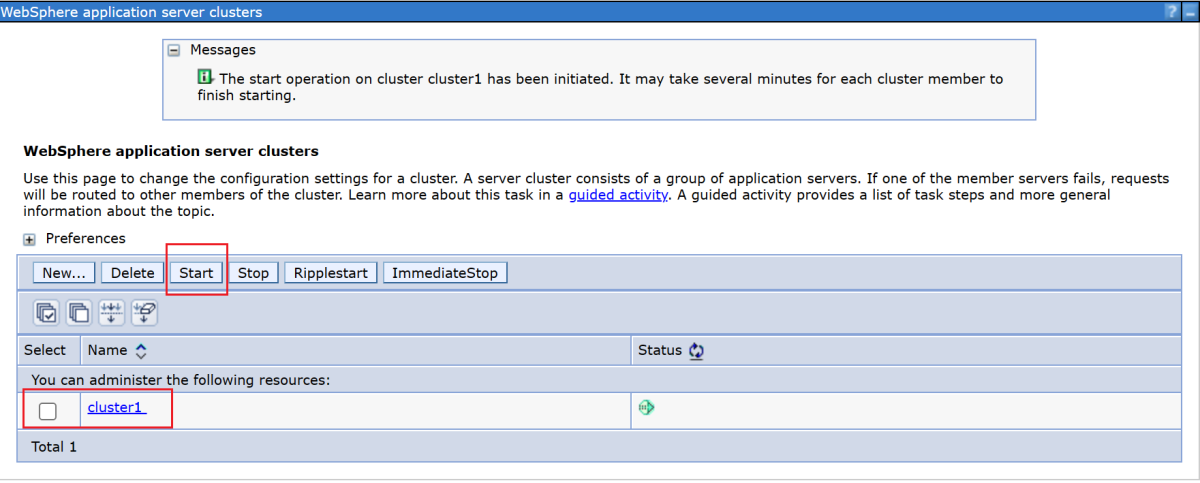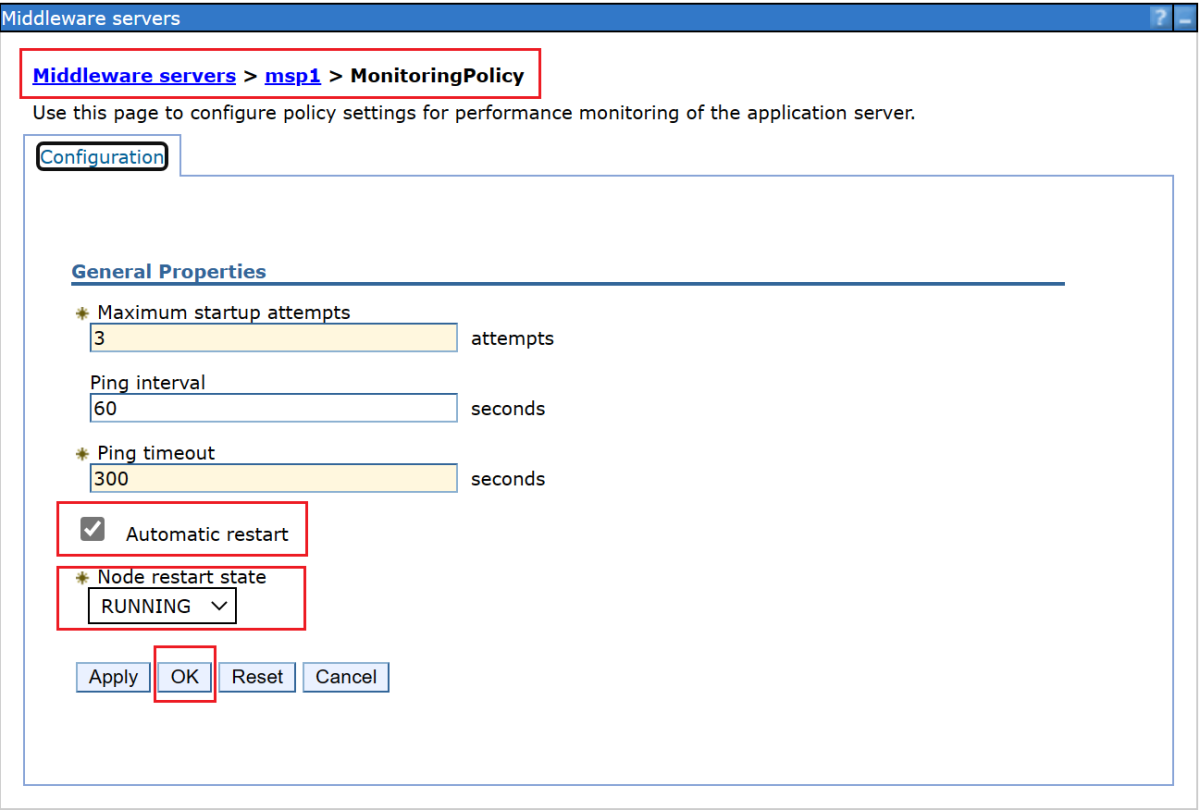Tutorial: Instalación manual de la implementación de red de IBM WebSphere Application Server tradicional en máquinas virtuales de Azure
En este tutorial se muestra cómo instalar la implementación de red de IBM WebSphere Application Server (WAS) tradicional y configurar un clúster WAS en máquinas virtuales (VM) de Azure en GNU/Linux.
En este tutorial, aprenderá a:
- Cree una red virtual personalizada y cree las máquinas virtuales dentro de la red.
- Instale manualmente WebSphere Application Server Network Deployment tradicional (V9 o V8.5) en las máquinas virtuales mediante la interfaz gráfica.
- Configure un clúster WAS mediante la Herramienta de administración de perfiles.
- Implemente y ejecute una aplicación java Platform Enterprise Edition (Java EE) en el clúster.
- Exponga la aplicación a la red pública de Internet a través de App de Azure lication Gateway.
- Valide la configuración correcta.
Si prefiere una solución totalmente automatizada que realice todos estos pasos en su nombre en máquinas virtuales GNU/Linux, directamente desde Azure Portal, consulte Implementación de un clúster de WebSphere Application Server (tradicional) en máquinas virtuales de Azure. Una opción menos automatizada, pero aún acelerada, es omitir los pasos de instalación del Kit de desarrollo de Java (JDK) y WebSphere en el sistema operativo mediante una imagen base preconfigurada de Red Hat Linux. Puede encontrar estas ofertas en Azure Marketplace mediante una consulta para la imagen 9.0.5.x de WebSphere Application Server.
Requisitos previos
- Si no tiene una suscripción a Azure, cree una cuenta gratuita antes de empezar.
- Instale la VERSIÓN 2.46.0 o posterior de la CLI de Azure para ejecutar comandos de la CLI de Azure.
- En este artículo se proporcionan instrucciones para invocar comandos de la CLI de Azure en Windows PowerShell o UNIX Bash. En cualquier caso, debe instalar la CLI de Azure.
- Cuando se le solicite, instale las extensiones de la CLI de Azure la primera vez que la use. Para más información sobre las extensiones, consulte Uso y administración de extensiones con la CLI de Azure.
- Ejecute az version para buscar cuál es la versión y las bibliotecas dependientes que están instaladas. Para realizar la actualización a la versión más reciente, ejecute az upgrade.
- Debe tener un IBMid. Si no tiene una, cree una cuenta de IBM en Iniciar sesión en IBM y seleccione Crear un IBMid. Tome nota de la contraseña y el correo electrónico de IBMid.
- Si tiene previsto usar la versión 8.5.5 de IBM WebSphere Application Server Network Deployment, este IBMid debe tener derecho a usar esa versión del software. Para obtener información sobre los derechos, pida a los contactos principales o secundarios su sitio de IBM Passport Advantage que le conceda acceso, o siga los pasos descritos en IBM eCustomer Care.
Preparación del entorno
En esta sección, configurará la infraestructura en la que instalará IBM Installation Manager y WebSphere Application Server Network Deployment tradicional.
Supuestos
En este tutorial se configura un clúster WAS con un administrador de implementación y dos servidores administrados en un total de tres máquinas virtuales. Para configurar el clúster, debe crear las tres máquinas virtuales de Azure siguientes en el mismo conjunto de disponibilidad:
- La máquina virtual de administración (nombre
adminVMde máquina virtual) tiene el administrador de implementación en ejecución. - Las máquinas virtuales administradas (nombres
mspVM1de máquina virtual ymspVM2) tienen dos servidores administrados en ejecución.
Inicio de sesión en Azure
Si aún no lo ha hecho, inicie sesión en su suscripción de Azure mediante el comando az login y siga las instrucciones en pantalla.
az login
Nota:
Si hay varios inquilinos de Azure asociados a sus credenciales de Azure, debe especificar en qué inquilino desea iniciar sesión. Puede hacerlo mediante la opción --tenant. Por ejemplo: az login --tenant contoso.onmicrosoft.com.
Crear un grupo de recursos
Para crear un grupo de recursos, use az group create. Los nombres de los grupos de recursos deben ser únicos globalmente dentro de una suscripción. Por este motivo, considere la posibilidad de prepending a un identificador único para los nombres que cree que deben ser únicos. Una técnica útil es usar las iniciales, seguidas de la fecha de hoy en mmdd formato. En este ejemplo se crea un grupo de recursos denominado abc1110rg en la eastus ubicación:
export RESOURCE_GROUP_NAME=abc1110rg
az group create --name $RESOURCE_GROUP_NAME --location eastus
Creación de una red virtual
Nota:
De forma predeterminada, los comandos de la CLI de Azure de esta sección siguen el estilo de Bash a menos que se especifique lo contrario.
Si ejecuta estos comandos en PowerShell, asegúrese de declarar parámetros de entorno como se indica en los comandos anteriores.
Para dividir una línea de comandos en varias líneas de PowerShell, puede usar el carácter de retroceso (') al final de cada línea.
Los recursos que componen el clúster de WebSphere Application Server deben comunicarse entre sí y con la red pública de Internet mediante una red virtual. Para obtener una guía completa para planear la red virtual, consulte cloud Adoption Framework for Azure guide Plan virtual networks (Planeamiento de redes virtuales de Cloud Adoption Framework para Azure). Para más información, consulte Preguntas más frecuentes sobre Azure Virtual Network.
Siga estos pasos para crear la red virtual. En el ejemplo de esta sección se crea una red virtual con espacio 192.168.0.0/16 de direcciones y se crea una subred para las máquinas virtuales.
Use az network vnet create para crear una red virtual. En el ejemplo siguiente se crea una red denominada
myVNet:az network vnet create \ --resource-group $RESOURCE_GROUP_NAME \ --name myVNet \ --address-prefixes 192.168.0.0/24Cree una subred para el clúster WAS mediante az network vnet subnet create. En el ejemplo siguiente se crea una subred denominada
mySubnet:az network vnet subnet create \ --resource-group $RESOURCE_GROUP_NAME \ --name mySubnet \ --vnet-name myVNet \ --address-prefixes 192.168.0.0/25Cree una subred para Application Gateway mediante az network vnet subnet create. En el ejemplo siguiente se crea una subred denominada
wasGateway:az network vnet subnet create \ --resource-group $RESOURCE_GROUP_NAME \ --name wasGateway \ --vnet-name myVNet \ --address-prefixes 192.168.0.128/25
Crear un conjunto de disponibilidad
Cree un conjunto de disponibilidad mediante az vm availability-set create, como se muestra en el ejemplo siguiente. La creación de un conjunto de disponibilidad es opcional, pero es recomendable. Para más información, consulte Tutorial de infraestructura de Azure de ejemplo para máquinas virtuales Windows.
az vm availability-set create \
--resource-group $RESOURCE_GROUP_NAME \
--name myAvailabilitySet \
--platform-fault-domain-count 2 \
--platform-update-domain-count 2
Obtener o instalar WAS en GNU/Linux
En las secciones siguientes se describen los pasos para obtener o instalar WAS en GNU/Linux. Puede elegir el sistema operativo y la versión WAS según sus requisitos, pero debe comprobar que están disponibles en la documentación de implementación de red de WebSphere Application Server.
Si quiere usar WAS V9, las instrucciones usan una imagen de máquina virtual de Azure que contiene la versión compatible más reciente del software. IBM y Microsoft mantienen la imagen. Para obtener la lista completa de imágenes base WAS que IBM y Microsoft mantienen, consulte Azure Marketplace.
IBM y Microsoft mantienen una imagen base de máquina virtual que tiene WAS V9 preinstalado en la versión recomendada de Red Hat Enterprise Linux. Para más información sobre esta imagen, consulte Azure Portal. Si adopta este enfoque, la imagen de Azure Marketplace que usa para crear las máquinas virtuales es ibm-usa-ny-armonk-hq-6275750-ibmcloud-aiops:2021-04-27-twas-cluster-base-image:2021-04-27-twas-cluster-base-image:latest. Use el siguiente comando para guardar el nombre de la imagen en una variable de entorno:
export VM_URN="ibm-usa-ny-armonk-hq-6275750-ibmcloud-aiops:2023-03-27-twas-cluster-base-image:2023-03-27-twas-cluster-base-image:latest"
$Env:ADMIN_OS_DISK_ID="ibm-usa-ny-armonk-hq-6275750-ibmcloud-aiops:2023-03-27-twas-cluster-base-image:2023-03-27-twas-cluster-base-image:latest"
Creación de una máquina Red Hat Enterprise Linux
Siga estos pasos para crear una máquina virtual básica, asegúrese de que todas las herramientas necesarias están instaladas en él, tome instantáneas de su disco y, a continuación, cree réplicas basadas en la instantánea:
Cree una máquina virtual mediante az vm create. Ejecute el administrador de implementación en esta máquina virtual.
En el ejemplo siguiente se crea una máquina Red Hat Enterprise Linux mediante un par de nombre de usuario y contraseña para la autenticación. Puede optar por usar la autenticación TLS/SSL en su lugar.
az vm create \ --resource-group $RESOURCE_GROUP_NAME \ --name adminVM \ --availability-set myAvailabilitySet \ --image $VM_URN \ --size Standard_DS1_v2 \ --admin-username azureuser \ --admin-password Secret123456 \ --public-ip-address "" \ --nsg ""Cree y adjunte un nuevo disco para archivos WAS mediante el comando siguiente:
Este paso ya se realiza automáticamente cuando se usa la imagen base de la máquina virtual.
Creación de una máquina virtual Windows y configuración de un servidor X
En este tutorial se usa la interfaz gráfica de WAS para completar la instalación y la configuración. Use una máquina virtual Windows como jump box y ejecute un servidor del sistema de ventanas X para ver los instaladores gráficos en las tres máquinas virtuales del clúster WAS.
Siga estos pasos para aprovisionar una máquina Windows 10 e instalar un servidor X. Si ya tiene una máquina Windows dentro de la misma red que la máquina Red Hat Enterprise Linux, no es necesario aprovisionar una nueva desde Azure. Puede ir directamente a la sección que instala el servidor X.
Siga estos pasos para crear una máquina virtual Windows 10 desde Azure Portal:
- Abra el grupo
abc1110rgde recursos desde Azure Portal. - Seleccione Crear para crear el recurso.
- Seleccione Proceso, busque Windows 10 y, a continuación, seleccione Microsoft Windows 10.
- Seleccione el plan que desee y, a continuación, seleccione Crear.
- Use los valores siguientes para configurar la máquina virtual:
- Nombre de la máquina virtual: myWindowsVM
- Imagen: Windows 10 Pro
- Nombre de usuario: azureuser
- Contraseña: Secret123456
- Active la casilla en Licencias.
- Seleccione Revisar y crear y, luego, Crear.
La creación de la máquina virtual y los recursos auxiliares tarda unos minutos en realizarse.
Una vez finalizada la implementación, instale el servidor X y úselo para configurar WebLogic Server en las máquinas Linux de Oracle mediante una interfaz gráfica.
- Abra el grupo
Siga estos pasos para instalar e iniciar el servidor X:
- Use Escritorio remoto para conectarse a
myWindowsVM. Para obtener una guía detallada, consulte Conexión mediante Escritorio remoto e inicio de sesión en una máquina virtual de Azure que ejecuta Windows. Debe ejecutar los pasos restantes de esta sección enmyWindowsVM. - Descargue e instale VcXsrv Windows X Server.
- Deshabilite el firewall. Para permitir la comunicación desde las máquinas virtuales Linux, siga estos pasos para desactivar firewall de Windows Defender:
- Busque y abra Firewall de Windows Defender.
- Busque Activar o desactivar firewall de Windows Defender y, a continuación, seleccione Desactivar en Configuración de red privada. Puede dejar solo la configuración de red pública.
- Seleccione Aceptar.
- Cierre el panel Configuración del Firewall de Windows Defender.
- Seleccione X-launch en el escritorio.
- Para la configuración de visualización, establezca el número de presentación en -1 para usar varias ventanas y, a continuación, seleccione Siguiente.
- En Select how to start clients (Seleccionar cómo iniciar clientes), seleccione Start no client (Iniciar ningún cliente) y, a continuación, seleccione Next (Siguiente).
- Para obtener más opciones, seleccione Portapapeles y Selección principal, Opengl nativo y Deshabilitar el control de acceso.
- Seleccione Siguiente para finalizar.
Es posible que aparezca un cuadro de diálogo de alerta de Seguridad de Windows con este mensaje: "Permitir que VcXsrv windows X-server se comunique en estas redes". Seleccione Permitir acceso.
- Use Escritorio remoto para conectarse a
Ya está listo para conectarse a la máquina Red Hat Enterprise Linux e instalar las herramientas necesarias mediante la interfaz gráfica. Las secciones siguientes le guían para instalar IBM Installation Manager y WebSphere Application Server Network Deployment tradicional. Se usa myWindowsVM para la instalación y configuración.
Instalar dependencias
Siga estos pasos para instalar las dependencias necesarias para permitir la conexión desde el servidor X y habilitar la instalación gráfica:
Siga estos pasos para obtener la dirección IP privada de
adminVM:- En Azure Portal, seleccione el grupo
abc1110rgde recursos . - En la lista de recursos, seleccione
adminVM. - En el panel de información general, seleccione Propiedades.
- En la sección Redes , copie el valor de Dirección IP privada. En este ejemplo, el valor es
192.168.0.4.
- En Azure Portal, seleccione el grupo
Abra un símbolo del sistema desde
myWindowsVMy, a continuación, conéctese aadminVMmediantessh, como se muestra en el ejemplo siguiente:set ADMINVM_IP="192.168.0.4" ssh azureuser@%ADMINVM_IP%Escriba la contraseña Secret123456.
Use el siguiente comando para cambiar al
rootusuario. En este tutorial se instalan todas las herramientas con elrootusuario.sudo su -Use los siguientes comandos para instalar dependencias:
# dependencies for X server access yum install -y libXtst libSM libXrender # dependencies for GUI installation yum install -y gtk2 gtk3 libXtst xorg-x11-fonts-Type1 mesa-libGL
Más adelante, seguirá montando el disco de datos en adminVM, así que mantenga este terminal abierto.
Montaje del disco de datos
Este paso ya se realiza automáticamente cuando se usa la imagen base de la máquina virtual. Establezca las siguientes variables de entorno en el shell en adminVM.
Instalación de la implementación de red de WebSphere Application Server tradicional
Cuando se usa la imagen base, WebSphere Application Server Network Deployment ya está instalado en el directorio /datadrive/IBM/WebSphere/ND/V9.
Creación de máquinas para servidores administrados
Ha instalado WebSphere Application Server Network Deployment en adminVM, que ejecuta el administrador de implementación. Todavía tiene que preparar las máquinas para ejecutar los dos servidores administrados. A continuación, creará una instantánea a partir de discos de adminVM y preparará máquinas para los servidores administrados mspVM1 y mspVM2.
En esta sección se presenta un enfoque para preparar máquinas con la instantánea de adminVM. Vuelva al terminal donde ha iniciado sesión en la CLI de Azure y siga estos pasos. Este terminal no es el jump box de Windows.
Use el siguiente comando para detener
adminVM:# export RESOURCE_GROUP_NAME=abc1110rg az vm stop --resource-group $RESOURCE_GROUP_NAME --name adminVMUse az snapshot create para tomar una instantánea del disco del
adminVMsistema operativo:export ADMIN_OS_DISK_ID=$(az vm show \ --resource-group $RESOURCE_GROUP_NAME \ --name adminVM \ --query storageProfile.osDisk.managedDisk.id \ --output tsv) az snapshot create \ --resource-group $RESOURCE_GROUP_NAME \ --name myAdminOSDiskSnapshot \ --source $ADMIN_OS_DISK_IDUse az snapshot create para tomar una instantánea del
adminVMdisco de datos:export ADMIN_DATA_DISK_ID=$(az vm show \ --resource-group $RESOURCE_GROUP_NAME \ --name adminVM \ --query 'storageProfile.dataDisks[0].managedDisk.id' \ --output tsv) az snapshot create \ --resource-group $RESOURCE_GROUP_NAME \ --name myAdminDataDiskSnapshot \ --source $ADMIN_DATA_DISK_IDUse los siguientes comandos para consultar los identificadores de instantánea que use más adelante:
# Get the snapshot ID. export OS_SNAPSHOT_ID=$(az snapshot show \ --resource-group $RESOURCE_GROUP_NAME \ --name myAdminOSDiskSnapshot \ --query '[id]' \ --output tsv) export DATA_SNAPSHOT_ID=$(az snapshot show \ --resource-group $RESOURCE_GROUP_NAME \ --name myAdminDataDiskSnapshot \ --query '[id]' \ --output tsv)
A continuación, cree mspVM1 y mspVM2.
Creación de mspVM1
Siga estos pasos para crear mspVM1:
Cree un disco del sistema operativo para
mspVM1mediante az disk create:# Create a new managed disk by using the OS snapshot ID. # Note that the managed disk is created in the same location as the snapshot. az disk create \ --resource-group $RESOURCE_GROUP_NAME \ --name mspVM1_OsDisk_1 \ --source $OS_SNAPSHOT_IDUse los comandos siguientes para crear la máquina virtual mediante la
mspVM1conexión del discomspVM1_OsDisk_1del sistema operativo :# Get the resource ID of the managed disk. export MSPVM1_OS_DISK_ID=$(az disk show \ --resource-group $RESOURCE_GROUP_NAME \ --name mspVM1_OsDisk_1 \ --query '[id]' \ --output tsv)# Create the VM by attaching the existing managed disk as an OS. az vm create \ --resource-group $RESOURCE_GROUP_NAME \ --name mspVM1 \ --attach-os-disk $MSPVM1_OS_DISK_ID \ --plan-publisher ibm-usa-ny-armonk-hq-6275750-ibmcloud-aiops \ --plan-product 2023-03-27-twas-cluster-base-image \ --plan-name 2023-03-27-twas-cluster-base-image \ --os-type linux \ --availability-set myAvailabilitySet \ --public-ip-address "" \ --nsg ""# Create the VM by attaching the existing managed disk as an OS. # For `public-ip-address` and `nsg`, be sure to wrap the value "" in '' in PowerShell. az vm create ` --resource-group $Env:RESOURCE_GROUP_NAME ` --name mspVM1 ` --attach-os-disk $Env:MSPVM1_OS_DISK_ID ` --plan-publisher ibm-usa-ny-armonk-hq-6275750-ibmcloud-aiops ` --plan-product 2023-03-27-twas-cluster-base-image ` --plan-name 2023-03-27-twas-cluster-base-image ` --os-type linux ` --availability-set myAvailabilitySet ` --public-ip-address '""' ` --nsg '""'Cree un disco administrado a partir de la instantánea de disco de datos y adjunte a
mspVM1:az disk create \ --resource-group $RESOURCE_GROUP_NAME \ --name mspVM1_Data_Disk_1 \ --source $DATA_SNAPSHOT_ID export MSPVM1_DATA_DISK_ID=$(az disk show \ --resource-group $RESOURCE_GROUP_NAME \ --name mspVM1_Data_Disk_1 \ --query '[id]' \ --output tsv) az vm disk attach \ --resource-group $RESOURCE_GROUP_NAME \ --vm-name mspVM1 \ --name $MSPVM1_DATA_DISK_IDHa creado
mspVM1con WAS instalado. Dado que creó la máquina virtual a partir de una instantánea de losadminVMdiscos, las dos máquinas virtuales tienen el mismo nombre de host. Use az vm run-command invoke para cambiar el nombre de host al valormspVM1:az vm run-command invoke \ --resource-group $RESOURCE_GROUP_NAME \ --name mspVM1 \ --command-id RunShellScript \ --scripts "sudo hostnamectl set-hostname mspVM1"Cuando el comando finaliza correctamente, obtendrá una salida similar al ejemplo siguiente:
{ "value": [ { "code": "ProvisioningState/succeeded", "displayStatus": "Provisioning succeeded", "level": "Info", "message": "Enable succeeded: \n[stdout]\n\n[stderr]\n", "time": null } ] }
Creación de mspVM2
Siga estos pasos para crear mspVM2:
Cree un disco del sistema operativo para
mspVM2mediante az disk create:# Create a new managed disk by using the OS snapshot ID. # Note that the managed disk is created in the same location as the snapshot. az disk create \ --resource-group $RESOURCE_GROUP_NAME \ --name mspVM2_OsDisk_1 \ --source $OS_SNAPSHOT_IDUse los comandos siguientes para crear la máquina virtual mediante la
mspVM2conexión del discomspVM2_OsDisk_1del sistema operativo :# Get the resource ID of the managed disk. export MSPVM2_OS_DISK_ID=$(az disk show \ --resource-group $RESOURCE_GROUP_NAME \ --name mspVM2_OsDisk_1 \ --query '[id]' \ --output tsv) # Create the VM by attaching the existing managed disk as an OS. az vm create \ --resource-group $RESOURCE_GROUP_NAME \ --name mspVM2 \ --attach-os-disk $MSPVM2_OS_DISK_ID \ --plan-publisher ibm-usa-ny-armonk-hq-6275750-ibmcloud-aiops \ --plan-product 2023-03-27-twas-cluster-base-image \ --plan-name 2023-03-27-twas-cluster-base-image \ --os-type linux \ --availability-set myAvailabilitySet \ --public-ip-address "" \ --nsg ""Cree un disco administrado a partir de la instantánea de datos y adjunte a
mspVM2:az disk create \ --resource-group $RESOURCE_GROUP_NAME \ --name mspVM2_Data_Disk_1 \ --source $DATA_SNAPSHOT_ID export MSPVM2_DATA_DISK_ID=$(az disk show \ --resource-group $RESOURCE_GROUP_NAME \ --name mspVM2_Data_Disk_1 \ --query '[id]' \ --output tsv) az vm disk attach \ --resource-group $RESOURCE_GROUP_NAME \ --vm-name mspVM2 \ --name $MSPVM2_DATA_DISK_IDHa creado
mspVM2con WAS instalado. Dado que creó la máquina virtual a partir de una instantánea de losadminVMdiscos, las dos máquinas virtuales tienen el mismo nombre de host. Use az vm run-command invoke para cambiar el nombre de host al valormspVM2:az vm run-command invoke \ --resource-group $RESOURCE_GROUP_NAME \ --name mspVM2 \ --command-id RunShellScript \ --scripts "sudo hostnamectl set-hostname mspVM2"Cuando el comando finaliza correctamente, obtendrá una salida similar al ejemplo siguiente:
{ "value": [ { "code": "ProvisioningState/succeeded", "displayStatus": "Provisioning succeeded", "level": "Info", "message": "Enable succeeded: \n[stdout]\n\n[stderr]\n", "time": null } ] }
Asegúrese de completar los pasos anteriores para mspVM1 y mspVM2. A continuación, siga estos pasos para finalizar la preparación de las máquinas:
Use el comando az vm start para iniciar
adminVM, como se muestra en el ejemplo siguiente:az vm start --resource-group $RESOURCE_GROUP_NAME --name adminVMUse los siguientes comandos para obtener y mostrar las direcciones IP privadas que se usan en secciones posteriores:
export ADMINVM_NIC_ID=$(az vm show \ --resource-group $RESOURCE_GROUP_NAME \ --name adminVM \ --query networkProfile.networkInterfaces'[0]'.id \ --output tsv) export ADMINVM_IP=$(az network nic show \ --ids $ADMINVM_NIC_ID \ --query ipConfigurations'[0]'.privateIPAddress \ --output tsv) export MSPVM1_NIC_ID=$(az vm show \ --resource-group $RESOURCE_GROUP_NAME \ --name mspVM1 \ --query networkProfile.networkInterfaces'[0]'.id \ --output tsv) export MSPVM1_IP=$(az network nic show \ --ids $MSPVM1_NIC_ID \ --query ipConfigurations'[0]'.privateIPAddress \ --output tsv) export MSPVM2_NIC_ID=$(az vm show \ --resource-group $RESOURCE_GROUP_NAME \ --name mspVM2 \ --query networkProfile.networkInterfaces'[0]'.id \ --output tsv) export MSPVM2_IP=$(az network nic show \ --ids $MSPVM2_NIC_ID \ --query ipConfigurations'[0]'.privateIPAddress \ --output tsv) echo "Private IP of adminVM: $ADMINVM_IP" echo "Private IP of mspVM1: $MSPVM1_IP" echo "Private IP of mspVM2: $MSPVM2_IP"
Ahora, las tres máquinas están listas. A continuación, configurará un clúster WAS.
Creación de perfiles WAS y un clúster
En esta sección se muestra cómo crear y configurar un clúster WAS. En cuanto a la creación de perfiles WAS y un clúster, no hay ninguna diferencia significativa entre la serie 9.x y la serie 8.5.x. Todas las capturas de pantalla de esta sección muestran V9 como base.
Configuración de un perfil de Deployment Manager
En esta sección, usará el servidor X en myWindowsVM para crear un perfil de administración para que el administrador de implementación administre servidores dentro de la celda del administrador de implementación mediante la Herramienta de administración de perfiles. Para obtener más información sobre los perfiles, consulte Conceptos de perfil. Para obtener más información sobre cómo crear el perfil del administrador de implementación, consulte Creación de perfiles de administración con administradores de implementación.
Siga estos pasos para crear y configurar el perfil de administración:
Asegúrese de que todavía está en la máquina Windows. Si no lo está, use los siguientes comandos para conectarse de forma remota a
myWindowsVMy, a continuación, conectarse aadminVMdesde un símbolo del sistema:set ADMINVM_IP="192.168.0.4" ssh azureuser@%ADMINVM_IP%Use los siguientes comandos para convertirse en el
rootusuario y establecer laDISPLAYvariable :sudo su - export DISPLAY=<my-windows-vm-private-ip>:0.0 # export DISPLAY=192.168.0.5:0.0Use los comandos siguientes para iniciar la herramienta de administración de perfiles:
cd /datadrive/IBM/WebSphere/ND/V9/bin/ProfileManagement ./pmt.shDespués de un tiempo, aparece la herramienta de administración de perfiles. Si no ve la interfaz de usuario, compruebe detrás del símbolo del sistema. Seleccione Crear.
En el panel Selección de entorno, seleccione Administración y, a continuación, seleccione Siguiente.
En el panel Selección de tipos de servidor, seleccione Administrador de implementación y, a continuación, seleccione Siguiente.
En el panel Opciones de creación de perfiles, seleccione Creación avanzada de perfiles y, a continuación, seleccione Siguiente.
En el panel Implementación de aplicaciones opcionales, asegúrese de que la opción Implementar la consola administrativa (recomendada) está seleccionada y, a continuación, seleccione Siguiente.
En el panel Nombre y ubicación del perfil, escriba el nombre y la ubicación del perfil. En este ejemplo, el nombre del perfil es
Dmgr01. La ubicación depende de la versión was:- En WAS V9, la ubicación es /datadrive/IBM/WebSphere/ND/V9/profiles/Dmgr01.
- En WAS V8.5, la ubicación es /datadrive/IBM/WebSphere/ND/V85/profiles/Dmgr01.
Cuando haya terminado, seleccione Siguiente.
En el panel Nombres de nodo, host y celda, escriba el nombre del nodo, el nombre de host y el nombre de celda. El host es la dirección IP privada de
adminVM. En este ejemplo, el nombre del nodo esadminvmCellManager01, el valor de host es192.168.0.4y el nombre de celda esadminvmCell01. Cuando haya terminado, seleccione Siguiente.En el panel seguridad Administración istrative, escriba el nombre de usuario y la contraseña del administrador. En este ejemplo, el nombre de usuario es
webspherey la contraseña esSecret123456. Anote el nombre de usuario y la contraseña para que pueda usarlos para iniciar sesión en la consola de IBM. Cuando haya terminado, seleccione Siguiente.Para el certificado de seguridad (parte 1), escriba el certificado si tiene uno. En este ejemplo se usa el certificado autofirmado predeterminado. Luego, seleccione Siguiente.
Para el certificado de seguridad (parte 2), escriba el certificado si tiene uno. En este ejemplo se usa el certificado autofirmado predeterminado. Luego, seleccione Siguiente.
En el panel Asignación de valores de puerto, mantenga los puertos predeterminados y seleccione Siguiente.
En el panel Definición del servicio Linux, no seleccione Ejecutar el proceso del administrador de implementación como un servicio Linux. Más adelante, creará el servicio Linux. Seleccione Siguiente.
En el panel Resumen de creación de perfiles, asegúrese de que la información es correcta y, a continuación, seleccione Crear.
Se tarda un tiempo en finalizar la creación del perfil. Cuando aparezca el panel Creación de perfiles completado , seleccione Iniciar la consola de primeros pasos. Después, seleccione Finalizar.
Aparece la consola primeros pasos . Seleccione Comprobación de la instalación.
Se inicia el proceso de comprobación y aparece una salida similar a la del ejemplo siguiente. Si hay errores, debe resolverlos antes de continuar.
Se inicia el proceso del administrador de implementación. Puede cerrar la consola De primeros pasos cerrando el panel de salida y seleccionando Salir en la consola.
Finalizó la creación del perfil. Puede cerrar el Cuadro de herramientas de personalización de WebSphere.
Para acceder a la consola de IBM, abra los puertos de firewall mediante los siguientes comandos:
firewall-cmd --zone=public --add-port=9060/tcp --permanent firewall-cmd --zone=public --add-port=9043/tcp --permanent firewall-cmd --zone=public --add-port=9809/tcp --permanent firewall-cmd --zone=public --add-port=7277/tcp --permanent firewall-cmd --zone=public --add-port=9402/tcp --permanent firewall-cmd --zone=public --add-port=9403/tcp --permanent firewall-cmd --zone=public --add-port=9352/tcp --permanent firewall-cmd --zone=public --add-port=9632/tcp --permanent firewall-cmd --zone=public --add-port=9100/tcp --permanent firewall-cmd --zone=public --add-port=9401/tcp --permanent firewall-cmd --zone=public --add-port=8879/tcp --permanent firewall-cmd --zone=public --add-port=5555/tcp --permanent firewall-cmd --zone=public --add-port=7060/tcp --permanent firewall-cmd --zone=public --add-port=11005/udp --permanent firewall-cmd --zone=public --add-port=11006/tcp --permanent firewall-cmd --zone=public --add-port=9420/tcp --permanent firewall-cmd --reloadPara iniciar automáticamente el administrador de implementación al iniciarse, cree un servicio de Linux para el proceso. Ejecute los comandos siguientes para crear un servicio linux:
export PROFILE_PATH=/datadrive/IBM/WebSphere/ND/V9/profiles/Dmgr01 # Configure SELinux so systemctl has access on server start/stop script files. semanage fcontext -a -t bin_t "${PROFILE_PATH}/bin(/.*)?" restorecon -r -v ${PROFILE_PATH}/bin # Add service. ${PROFILE_PATH}/bin/wasservice.sh -add adminvmCellManager01 -servername dmgr -profilePath ${PROFILE_PATH}Confirme que aparece la siguiente salida:
CWSFU0013I: Service [adminvmCellManager01] added successfully.Si la salida no aparece, solucione y resuelva el problema antes de continuar.
El administrador de implementación se ejecuta en adminVM. Desde la máquina virtual Windows jump box, puede acceder a la consola de IBM en la dirección URL http://<admin-vm-private-ip>:9060/ibm/console/.
Configuración de perfiles personalizados
En esta sección, usará el servidor X en myWindowsVM para crear perfiles personalizados para los servidores administrados mspVM1 y mspVM2.
Asegúrese de que todavía está en la máquina Windows. Si no es así, conéctese de forma remota a myWindowsVM.
Configuración del perfil personalizado para mspVM1
Siga estos pasos para configurar un perfil personalizado para mspVM1:
Use los siguientes comandos para conectarse desde
mspVM1un símbolo del sistema:set MSPVM1VM_IP="192.168.0.6" ssh azureuser@%MSPVM1VM_IP%Use los siguientes comandos para convertirse en el
rootusuario y establecer laDISPLAYvariable :sudo su - export DISPLAY=<my-windows-vm-private-ip>:0.0 # export DISPLAY=192.168.0.5:0.0Para acceder al administrador de implementación en
adminVM, abra los puertos de firewall mediante los siguientes comandos:firewall-cmd --zone=public --add-port=9080/tcp --permanent firewall-cmd --zone=public --add-port=9443/tcp --permanent firewall-cmd --zone=public --add-port=2809/tcp --permanent firewall-cmd --zone=public --add-port=9405/tcp --permanent firewall-cmd --zone=public --add-port=9406/tcp --permanent firewall-cmd --zone=public --add-port=9353/tcp --permanent firewall-cmd --zone=public --add-port=9633/tcp --permanent firewall-cmd --zone=public --add-port=5558/tcp --permanent firewall-cmd --zone=public --add-port=5578/tcp --permanent firewall-cmd --zone=public --add-port=9100/tcp --permanent firewall-cmd --zone=public --add-port=9404/tcp --permanent firewall-cmd --zone=public --add-port=7276/tcp --permanent firewall-cmd --zone=public --add-port=7286/tcp --permanent firewall-cmd --zone=public --add-port=5060/tcp --permanent firewall-cmd --zone=public --add-port=5061/tcp --permanent firewall-cmd --zone=public --add-port=8880/tcp --permanent firewall-cmd --zone=public --add-port=11003/udp --permanent firewall-cmd --zone=public --add-port=11004/tcp --permanent firewall-cmd --zone=public --add-port=2810/tcp --permanent firewall-cmd --zone=public --add-port=9201/tcp --permanent firewall-cmd --zone=public --add-port=9202/tcp --permanent firewall-cmd --zone=public --add-port=9354/tcp --permanent firewall-cmd --zone=public --add-port=9626/tcp --permanent firewall-cmd --zone=public --add-port=9629/tcp --permanent firewall-cmd --zone=public --add-port=7272/tcp --permanent firewall-cmd --zone=public --add-port=5001/tcp --permanent firewall-cmd --zone=public --add-port=5000/tcp --permanent firewall-cmd --zone=public --add-port=9900/tcp --permanent firewall-cmd --zone=public --add-port=9901/tcp --permanent firewall-cmd --zone=public --add-port=8878/tcp --permanent firewall-cmd --zone=public --add-port=7061/tcp --permanent firewall-cmd --zone=public --add-port=7062/tcp --permanent firewall-cmd --zone=public --add-port=11001/udp --permanent firewall-cmd --zone=public --add-port=11002/tcp --permanent firewall-cmd --zone=public --add-port=9809/tcp --permanent firewall-cmd --zone=public --add-port=9402/tcp --permanent firewall-cmd --zone=public --add-port=9403/tcp --permanent firewall-cmd --zone=public --add-port=9352/tcp --permanent firewall-cmd --zone=public --add-port=9632/tcp --permanent firewall-cmd --zone=public --add-port=9401/tcp --permanent firewall-cmd --zone=public --add-port=11005/udp --permanent firewall-cmd --zone=public --add-port=11006/tcp --permanent firewall-cmd --zone=public --add-port=8879/tcp --permanent firewall-cmd --zone=public --add-port=9060/tcp --permanent firewall-cmd --zone=public --add-port=9043/tcp --permanent firewall-cmd --reloadUse los comandos siguientes para iniciar la herramienta de administración de perfiles:
cd /datadrive/IBM/WebSphere/ND/V9/bin/ProfileManagement ./pmt.shDespués de un tiempo, aparece la herramienta de administración de perfiles. Si no ve la interfaz de usuario, solucione y resuelva el problema antes de continuar. Seleccione Crear.
En el panel Selección de entorno, seleccione Perfil personalizado y, a continuación, seleccione Siguiente.
En el panel Opciones de creación de perfiles, seleccione Creación avanzada de perfiles y, a continuación, seleccione Siguiente.
En el panel Nombre y ubicación del perfil, escriba el nombre y la ubicación del perfil. En este ejemplo, el nombre del perfil es
Custom01. La ubicación depende de la versión was:- En WAS V9, la ubicación es /datadrive/IBM/WebSphere/ND/V9/profiles/Custom01.
- En WAS V8.5, la ubicación es /datadrive/IBM/WebSphere/ND/V85/profiles/Custom01.
Cuando haya terminado, seleccione Siguiente.
En el panel Nombres de nodo y host, escriba el nombre y el host del nodo. El valor del host es la dirección IP privada de
mspVM1. En este ejemplo, el host es192.168.0.6y el nombre del nodo esmspvm1Node01. Cuando haya terminado, seleccione Siguiente.En el panel Federación , escriba el nombre de host y la autenticación del administrador de implementación. En Nombre de host o dirección IP del Administrador de implementación, el valor es la dirección IP privada de
adminVM, que está192.168.0.4aquí. En el caso de la autenticación del administrador de implementación, en este ejemplo, el nombre de usuario eswebspherey la contraseña esSecret123456. Cuando haya terminado, seleccione Siguiente.Para el certificado de seguridad (parte 1), escriba el certificado si tiene uno. En este ejemplo se usa el certificado autofirmado predeterminado. Luego, seleccione Siguiente.
Para el certificado de seguridad (parte 2), escriba el certificado si tiene uno. En este ejemplo se usa el certificado autofirmado predeterminado. Luego, seleccione Siguiente.
En el panel Asignación de valores de puerto, mantenga los puertos predeterminados y seleccione Siguiente.
En el panel Resumen de creación de perfiles, asegúrese de que la información es correcta y, a continuación, seleccione Crear.
Se tarda un tiempo en crear el perfil personalizado. En el panel Creación completa del perfil, desactive la casilla Iniciar la consola de primeros pasos. A continuación, seleccione Finalizar para completar la creación del perfil y cierre la herramienta de administración de perfiles.
Para iniciar automáticamente el servidor al iniciarse, cree un servicio de Linux para el proceso. Los comandos siguientes crean un servicio de Linux para iniciar
nodeagent:export PROFILE_PATH=/datadrive/IBM/WebSphere/ND/V9/profiles/Custom01 # Configure SELinux so systemctl has access on server start/stop script files. semanage fcontext -a -t bin_t "${PROFILE_PATH}/bin(/.*)?" restorecon -r -v ${PROFILE_PATH}/bin # Add service to start nodeagent. ${PROFILE_PATH}/bin/wasservice.sh -add mspvm1Node01 -servername nodeagent -profilePath ${PROFILE_PATH}Confirme que aparece la siguiente salida:
CWSFU0013I: Service [mspvm1Node01] added successfully.Si la salida no aparece, solucione y resuelva el problema antes de continuar.
Ha creado un perfil personalizado y nodeagent se ejecuta en mspVM1. Deje de ser el root usuario y cierre la conexión SSH a mspVM1.
Configuración del perfil personalizado para mspVM2
Vuelva al principio de la sección Configurar el perfil personalizado para mspVM1 y realice los mismos pasos para mspVM2. Es decir, donde haya usado mspVM1 o similar, haga lo mismo para mspVM2.
En el panel Nombres de nodo y host, escriba mspvm2Node01 en Nombre de nodo y 192.168.0.7 en Nombre de host.
Ha preparado el perfil personalizado para dos servidores administrados: mspVM1 y mspVM2. Continúe con la creación de un clúster WAS.
Creación de un clúster e inicio de servidores
En esta sección, usará la consola de IBM para crear un clúster WAS e iniciar servidores administrados mediante el explorador en myWindowsVM. Asegúrese de que todavía está en la máquina Windows. Si no lo está, conéctese de forma remota a myWindowsVM. Después, siga estos pasos:
Abra el explorador Microsoft Edge y vaya a
http://<adminvm-private-ip>:9060/ibm/console/. En este ejemplo, la dirección URL de la consola de IBM eshttp://192.168.0.4:9060/ibm/console/. Busque el panel de inicio de sesión y escriba el nombre de usuario administrativo y la contraseña (websphere/Secret123456) para iniciar sesión en la consola de IBM. Ahora puede administrar clústeres y servidores.En el panel de navegación, seleccione Servidores>Clústeres de clústeres>de servidores clústeres de servidores de aplicaciones de WebSphere. A continuación, seleccione Nuevo para crear un nuevo clúster.
En el cuadro de diálogo Crear un nuevo clúster , en Paso 1: Escriba la información básica del clúster, escriba el nombre del clúster. En este ejemplo, el nombre del clúster es
cluster1. Cuando haya terminado, seleccione Siguiente.En Paso 2: Crear el primer miembro del clúster, escriba el nombre del miembro y seleccione el nodo
mspvm1Node01. En este ejemplo, el nombre del miembro esmsp1. El nodo depende de la versión was:- En WAS V9, el nodo es
mspvm1Node01 (ND 9.0.5.12). - En WAS V8.5, el nodo es
mspvm1Node01 (ND 8.5.5.24).
Cuando haya terminado, seleccione Siguiente.
- En WAS V9, el nodo es
En Paso 3: Crear miembros de clúster adicionales, escriba el segundo nombre de miembro y seleccione el nodo
mspvm2Node01. En este ejemplo, el nombre del miembro esmsp2. El nodo depende de la versión was:- En WAS V9, el nodo es
mspvm2Node01 (ND 9.0.5.12). - En WAS V8.5, el nodo es
mspvm2Node01 (ND 8.5.5.24).
- En WAS V9, el nodo es
Seleccione Agregar miembro para agregar el segundo nodo. En la tabla se enumeran dos miembros. Cuando haya terminado, seleccione Siguiente.
En Paso 4: Resumen, seleccione Finalizar.
Se tarda un tiempo en crear el clúster. Una vez creado el clúster,
cluster1aparece en la tabla .Seleccione cluster1 y, a continuación, seleccione Revisar para revisar la información.
Seleccione Synchronize changes with Nodes (Sincronizar cambios con nodos) y, a continuación, seleccione Save (Guardar).
La creación debe finalizar sin errores. Seleccione OK (Aceptar) para continuar.
Seleccione cluster1 en la tabla y, a continuación, seleccione el botón Iniciar para iniciar el clúster.
Se tarda un tiempo en iniciar los dos servidores administrados. En la columna Estado , seleccione el icono de actualización (dos flechas que apuntan entre sí) para actualizar el estado.
Mantenga el puntero sobre el icono de actualización. Cuando se muestra la información sobre herramientas Iniciada, puede confiar en que se forma el clúster. Continúe actualizando y comprobando periódicamente hasta que se muestre la información sobre herramientas iniciada.
Siga estos pasos para configurar la directiva de supervisión del servidor de aplicaciones para iniciar automáticamente el servidor administrado después de iniciar el agente de Node.
Siga estos pasos para configurar
msp1:En el panel de navegación, seleccione Servidores, Tipos de servidor y, a continuación, servidores de aplicaciones de WebSphere.
Seleccione el hipervínculo del servidor
msp1de aplicaciones .En la sección Infraestructura del servidor, seleccione Java y administración de procesos.
Seleccione Directiva de supervisión.
Asegúrese de que el reinicio automático está seleccionado y, a continuación, seleccione RUNNING (EJECUTAR ) como estado de reinicio del nodo. Seleccione Aceptar.
Vuelva al panel Servicios de middleware. En el panel Mensajes , seleccione el vínculo Revisar y, a continuación, seleccione Sincronizar cambios con nodos. Seleccione Guardar para guardar y sincronizar los cambios.
Aparece el mensaje siguiente:
The configuration synchronization complete for cell.Seleccione Aceptar para salir de la configuración.
Siga estos pasos para configurar
msp2:- En el panel de navegación, seleccione Servidores, Tipos de servidor y, a continuación, servidores de aplicaciones de WebSphere.
- Seleccione el hipervínculo del servidor
msp2de aplicaciones . - En la sección Infraestructura del servidor, seleccione Java y administración de procesos.
- Seleccione Directiva de supervisión.
- Asegúrese de que el reinicio automático está seleccionado y, a continuación, seleccione RUNNING (EJECUTAR ) como estado de reinicio del nodo. Seleccione Aceptar.
- Vuelva al panel Servicios de middleware. En el panel Mensajes , seleccione el vínculo Revisar y, a continuación, seleccione Sincronizar cambios con nodos. Seleccione Guardar para guardar y sincronizar los cambios.
- Aparece el mensaje siguiente:
The configuration synchronization complete for cell.Seleccione Aceptar para salir de la configuración.
Ha configurado cluster1 con dos servidores administrados y msp1msp2. El clúster está en funcionamiento.
Implementar una aplicación
Siga estos pasos para implementar la aplicación:
En la consola administrativa en la que inició sesión anteriormente, seleccione Aplicaciones>nuevas aplicación y, a continuación, nueva aplicación empresarial.
En el panel siguiente, seleccione Sistema de archivos remoto y, a continuación, seleccione Examinar para examinar los sistemas de archivos de los servidores instalados.
Seleccione el sistema que comienza con adminvm. Aparece el sistema de archivos de la máquina virtual. Desde allí, seleccione V9 (o V85) y, a continuación, seleccione installableApps.
En la lista de aplicaciones disponibles para instalar, seleccione DefaultApplication.ear. A continuación, seleccione Aceptar.
Vuelve al panel para seleccionar la aplicación. Seleccione Siguiente.
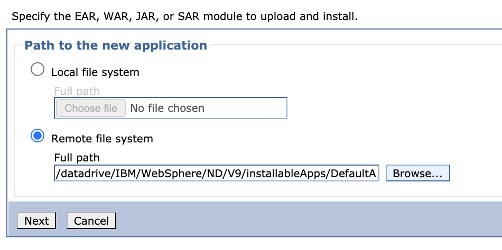
Seleccione Siguiente para todos los pasos restantes en el flujo de trabajo Instalar nueva aplicación . Después, seleccione Finalizar.
Debería aparecer el siguiente mensaje:
Application DefaultApplication.ear installed successfully.Si este mensaje no aparece, solucione y resuelva el problema antes de continuar.Seleccione el vínculo Guardar directamente en la configuración maestra.
Debe iniciar la aplicación. Vaya a Aplicaciones>todas las aplicaciones. Active la casilla DefaultApplication.ear , asegúrese de que Acción esté establecida en Inicio y, a continuación, seleccione Enviar acción.
En la tabla Todas las aplicaciones , en la columna Estado , seleccione el icono actualizar. Después de varias veces actualizando la tabla de esta manera, debería aparecer una flecha verde en la columna Estado de DefaultApplication.ear.
La aplicación ahora está instalada en el clúster WAS.
Exposición de WAS mediante la puerta de enlace de App de Azure lication
Ahora que ha terminado de crear el clúster WAS en máquinas virtuales GNU/Linux, esta sección le guiará por el proceso de exponer WAS a Internet mediante App de Azure lication Gateway.
Creación de la puerta de enlace de aplicaciones
Siga estos pasos para crear la puerta de enlace de aplicaciones:
Para exponer WAS a Internet, necesita una dirección IP pública. En el shell con la CLI de Azure instalada, cree la dirección IP mediante az network public-ip create, como se muestra en el ejemplo siguiente:
az network public-ip create \ --resource-group $RESOURCE_GROUP_NAME \ --name myAGPublicIPAddress \ --allocation-method Static \ --sku Standard export APPGATEWAY_IP=$(az network public-ip show \ --resource-group $RESOURCE_GROUP_NAME \ --name myAGPublicIPAddress \ --query '[ipAddress]' \ --output tsv)Cree la puerta de enlace de aplicaciones para asociarla a la dirección IP. En el ejemplo siguiente se crea una puerta de enlace de aplicaciones con los servidores administrados de WebSphere en el grupo de back-end predeterminado:
az network application-gateway create \ --resource-group $RESOURCE_GROUP_NAME \ --name myAppGateway \ --public-ip-address myAGPublicIPAddress \ --location eastus \ --capacity 2 \ --http-settings-port 80 \ --http-settings-protocol Http \ --frontend-port 80 \ --sku Standard_V2 \ --subnet wasGateway \ --vnet-name myVNet \ --priority 1001 \ --servers ${MSPVM1_IP} ${MSPVM2_IP}Los servidores administrados exponen sus cargas de trabajo con el puerto
9080. Use los siguientes comandos para actualizarappGatewayBackendHttpSettingsespecificando el puerto9080de back-end y creando un sondeo para él:az network application-gateway probe create \ --resource-group $RESOURCE_GROUP_NAME \ --gateway-name myAppGateway \ --name clusterProbe \ --protocol http \ --host-name-from-http-settings true \ --match-status-codes 404 \ --path "/" az network application-gateway http-settings update \ --resource-group $RESOURCE_GROUP_NAME \ --gateway-name myAppGateway \ --name appGatewayBackendHttpSettings \ --host-name-from-backend-pool true \ --port 9080 \ --probe clusterProbeUse los siguientes comandos para aprovisionar una regla de reescritura para redireccionamientos:
# Create a rewrite rule set. az network application-gateway rewrite-rule set create \ --resource-group $RESOURCE_GROUP_NAME \ --gateway-name myAppGateway \ --name myRewriteRuleSet # Associated routing rules. az network application-gateway rule update \ --resource-group $RESOURCE_GROUP_NAME \ --gateway-name myAppGateway \ --name rule1 \ --rewrite-rule-set myRewriteRuleSet # Create a rewrite rule 1. az network application-gateway rewrite-rule create \ --resource-group $RESOURCE_GROUP_NAME \ --gateway-name myAppGateway \ --rule-set-name myRewriteRuleSet \ --name myRewriteRule01 \ --sequence 100 \ --response-headers Location=http://${APPGATEWAY_IP}{http_resp_Location_2} # Create a rewrite rule condition. az network application-gateway rewrite-rule condition create \ --resource-group $RESOURCE_GROUP_NAME \ --gateway-name myAppGateway \ --rule-name myRewriteRule01 \ --rule-set-name myRewriteRuleSet \ --variable "http_resp_Location" \ --ignore-case true \ --negate false \ --pattern "(https?):\/\/192.168.0.6:9080(.*)$" # Create a rewrite rule 2. az network application-gateway rewrite-rule create \ --resource-group $RESOURCE_GROUP_NAME \ --gateway-name myAppGateway \ --rule-set-name myRewriteRuleSet \ --name myRewriteRule02 \ --sequence 100 \ --response-headers Location=http://${APPGATEWAY_IP}{http_resp_Location_2} # Create a rewrite rule condition. az network application-gateway rewrite-rule condition create \ --resource-group $RESOURCE_GROUP_NAME \ --gateway-name myAppGateway \ --rule-name myRewriteRule02 \ --rule-set-name myRewriteRuleSet \ --variable "http_resp_Location" \ --ignore-case true \ --negate false \ --pattern "(https?):\/\/192.168.0.7:9080(.*)$"
Ahora puede acceder a la aplicación mediante la dirección URL que genera el comando siguiente:
echo "http://${APPGATEWAY_IP}/snoop/"
Nota:
En este ejemplo se configura el acceso sencillo a los servidores WAS con HTTP. Si desea un acceso seguro, configure la terminación TLS/SSL siguiendo las instrucciones de TLS de un extremo a otro con Application Gateway.
En este ejemplo no se expone la consola de IBM a través de Application Gateway. Para acceder a la consola de IBM, puede usar la máquina myWindowsVM Windows o asignar una dirección IP pública a adminVM.
Si no desea usar el jump box myWindowsVM para acceder a la consola de IBM, pero quiere exponerlo a una red pública, use los siguientes comandos para asignar una dirección IP pública a adminVM:
# Create a public IP address.
az network public-ip create \
--resource-group $RESOURCE_GROUP_NAME \
--name myAdminVMPublicIPAddress \
--allocation-method Static \
--sku Standard
# Create a network security group.
az network nsg create \
--resource-group $RESOURCE_GROUP_NAME \
--name adminnsg
# Create an inbound rule for the network security group.
az network nsg rule create \
--resource-group $RESOURCE_GROUP_NAME \
--nsg-name adminnsg \
--name ALLOW_IBM_CONSOLE \
--access Allow \
--direction Inbound \
--source-address-prefixes '["*"]' \
--destination-port-ranges 9043 \
--protocol Tcp \
--priority 500
# Update the network adapter with the network security group.
az network nic update \
--resource-group $RESOURCE_GROUP_NAME \
--name adminVMVMNic \
--network-security-group adminnsg
# Update the network adapter with the public IP address.
az network nic ip-config update \
--resource-group $RESOURCE_GROUP_NAME \
--name ipconfigadminVM \
--nic-name adminVMVMNic \
--public-ip-address myAdminVMPublicIPAddress
export ADMIN_PUBLIC_IP=$(az network public-ip show \
--resource-group $RESOURCE_GROUP_NAME \
--name myAdminVMPublicIPAddress \
--query '[ipAddress]' \
--output tsv)
echo "IBM Console public URL: https://${ADMIN_PUBLIC_IP}:9043/ibm/console/"
Prueba de la configuración del clúster WAS
Ha terminado de configurar el clúster WAS e implementar la aplicación Java EE en él. Siga estos pasos para acceder a la aplicación para validar toda la configuración:
- Abra un explorador web.
- Vaya a la aplicación mediante la dirección URL
http://<gateway-public-ip-address>/snoop/. - Cuando actualiza continuamente el explorador, la aplicación recorre las instancias del servidor. Observe el valor del encabezado de solicitud host y observe que cambia después de volver a cargar varias veces.
Limpieza de recursos
Ha completado la configuración del clúster WAS. En las secciones siguientes se describe cómo quitar los recursos que ha creado.
Limpieza de la máquina Windows
Puede quitar la máquina myWindowsVM Windows mediante los siguientes comandos. Como alternativa, podría apagar la máquina Windows y seguir utilizándola como jump box para las tareas de mantenimiento de clústeres en curso.
export WINDOWSVM_NIC_ID=$(az vm show \
--resource-group ${RESOURCE_GROUP_NAME} \
--name myWindowsVM \
--query networkProfile.networkInterfaces[0].id \
--output tsv)
export WINDOWSVM_NSG_ID=$(az network nic show \
--ids ${WINDOWSVM_NIC_ID} \
--query networkSecurityGroup.id \
--output tsv)
export WINDOWSVM_DISK_ID=$(az vm show \
--resource-group ${RESOURCE_GROUP_NAME} \
--name myWindowsVM \
--query storageProfile.osDisk.managedDisk.id \
--output tsv)
export WINDOWSVM_PUBLIC_IP=$(az network public-ip list \
-g ${RESOURCE_GROUP_NAME} --query [0].id \
--output tsv)
echo "deleting myWindowsVM"
az vm delete --resource-group ${RESOURCE_GROUP_NAME} --name myWindowsVM --yes
echo "deleting nic ${WINDOWSVM_NIC_ID}"
az network nic delete --ids ${WINDOWSVM_NIC_ID}
echo "deleting public-ip ${WINDOWSVM_PUBLIC_IP}"
az network public-ip delete --ids ${WINDOWSVM_PUBLIC_IP}
echo "deleting disk ${WINDOWSVM_DISK_ID}"
az disk delete --yes --ids ${WINDOWSVM_DISK_ID}
echo "deleting nsg ${WINDOWSVM_NSG_ID}"
az network nsg delete --ids ${WINDOWSVM_NSG_ID}
Limpieza de todos los recursos
Elimine abc1110rg mediante el comando siguiente:
az group delete --name $RESOURCE_GROUP_NAME --yes --no-wait
Pasos siguientes
Para más información sobre la implementación de la familia IBM WebSphere en Azure, siga este vínculo:
Comentarios
Próximamente: A lo largo de 2024 iremos eliminando gradualmente GitHub Issues como mecanismo de comentarios sobre el contenido y lo sustituiremos por un nuevo sistema de comentarios. Para más información, vea: https://aka.ms/ContentUserFeedback.
Enviar y ver comentarios de