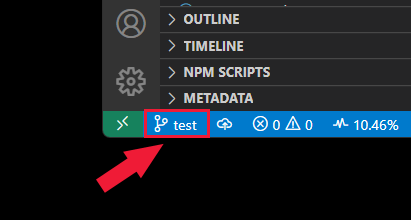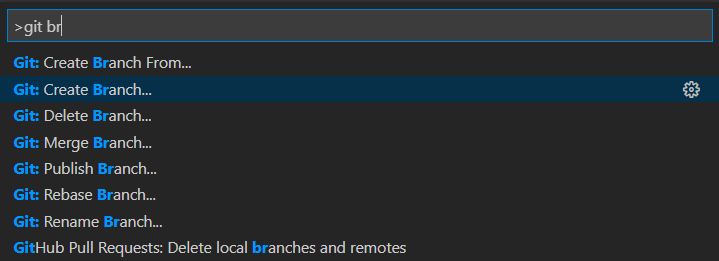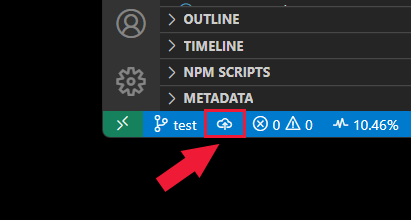Clonación y uso de un repositorio de GitHub en Visual Studio Code
Conozca los pasos para clonar un repositorio público de GitHub en el equipo local mediante Visual Studio Code.
Clonación del repositorio
El acto de clonar un repositorio de GitHub significa llevar el código fuente basado en la nube a un entorno de desarrollo local.
Esta acción no está disponible en esta característica. Seleccione otra pestaña.
Visual Studio Code usa la autenticación de Git proporcionada por el sistema operativo (como macOS KeyChain o el administrador de credenciales de Windows) con cualquier funcionalidad de Git. La salida está visible en Git de paleta > de comandos: Mostrar salida de Git.
Inicialización del nuevo repositorio
Si aún no tiene un repositorio de GitHub, pero desea iniciar el proyecto localmente, inicialice la carpeta con Git.
Seleccione el control de código fuente de la barra de actividad o use la combinación de teclas Ctrl + Mayús + G.
Seleccione Inicializar repositorio.
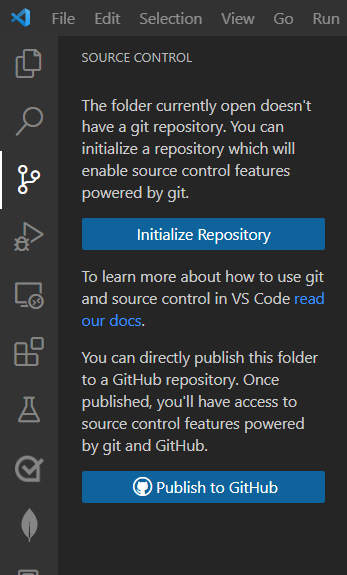
Creación de una rama para cambios
Cree una nueva rama para capturar los cambios y aislarlos de la rama principal o predeterminada.
- Seleccione el control de código fuente en la barra de actividad.
- Seleccione puntos suspensivos (...) junto a Control de código fuente.
- Seleccione Rama ->Crear rama.
Confirmar cambios localmente
Una vez realizados los cambios en la rama, confirme los cambios.
Seleccione el control de código fuente en la barra de actividad.
Escriba el mensaje de confirmación y seleccione Confirmar.
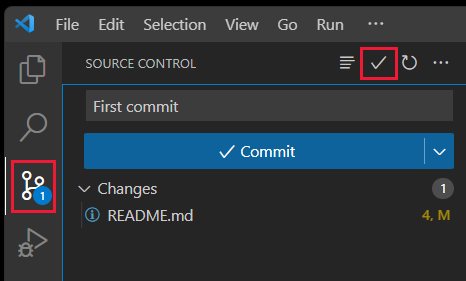
Inserción de una rama local en GitHub
- Seleccione el icono de control de código fuente en la barra de actividades.
- Seleccione Publicar rama. Si el repositorio no existe en GitHub, crea automáticamente el repositorio.
Visualización de la salida de Git
Puede ver los comandos de Git que se ejecutan cuando se usa la extensión de control de código fuente. Esto ayuda a depurar cuando se produce un error en un comando.
Seleccione el icono de control de código fuente en la barra de actividades.
Seleccione los puntos suspensivos (...) y, a continuación, seleccione Mostrar salida de GIT.
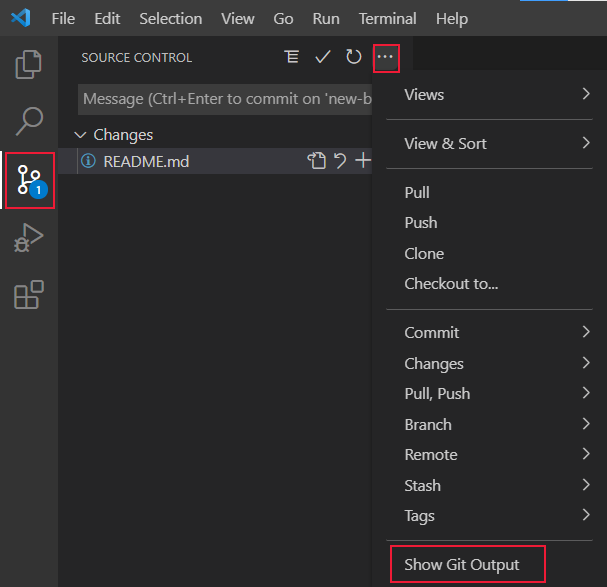
Herramientas de Visual Studio Code para trabajar con Git y GitHub
Para trabajar en Visual Studio Code con un repositorio, se usan distintas herramientas.
| Icon | Información | Acceso desde |
|---|---|---|
| Comandos de Git en la paleta de comandos | F1 | |
| Extensión de control de código fuente | Barra de actividades | |
| Extensión de solicitud de incorporación de cambios y problemas de GitHub | Barra de actividades | |
| Extensión de repositorios de GitHub | Puede abrir de forma rápida y sencilla un repositorio de GitHub mediante la búsqueda de repositorios de GitHub: Abrir repositorio... en la paleta de comandos, F1 o eligiendo Abrir repositorio de GitHub... en el indicador remoto (el botón verde de la esquina inferior izquierda de la barra de estado). |
Recursos relacionados
Comentarios
Próximamente: A lo largo de 2024 iremos eliminando gradualmente GitHub Issues como mecanismo de comentarios sobre el contenido y lo sustituiremos por un nuevo sistema de comentarios. Para más información, vea: https://aka.ms/ContentUserFeedback.
Enviar y ver comentarios de