Modificación de elementos de trabajo en bloque en Azure Boards
Azure DevOps Services | Azure DevOps Server 2022 | Azure DevOps Server 2019
Use la modificación en bloque cuando necesite realizar rápidamente el mismo cambio en muchos elementos de trabajo. Por ejemplo, quizás desee cambiar la prioridad de varios errores o reasignar varias tareas al mismo miembro de equipo. Use el portal web para modificar rápidamente uno o varios campos para elementos de trabajo que contienen el mismo valor.
Sugerencia
Para agregar elementos de trabajo en bloque o actualizar varios campos con valores diferentes, use Importar CSV. No se puede completar una incorporación de elementos de trabajo en bloque mediante el portal web.
Con la modificación masiva, puede editar campos y añadir o eliminar etiquetas. También puede reasignar el trabajo o mover el trabajo a un sprint específico. También puede usar la modificación en bloque para cambiar el tipo de elemento de trabajo o mover elementos de trabajo a otros proyectos. Las opciones disponibles dependen de la plataforma desde la que trabaje y de los permisos que se le asignen.
En este artículo, descubrirá cómo realizar las tareas siguientes:
- Selección de varios elementos de trabajo de una lista y apertura del menú contextual
- Edición de uno o varios campos de varios elementos de trabajo
- Asignación de trabajo desde un trabajo pendiente a un sprint mediante arrastrar y colocar
- Incorporación o eliminado de etiquetas de varios elementos de trabajo
Requisitos previos
- Debe estar agregado a un proyecto.
- Para ver o modificar los elementos de trabajo, debe tener los permisos de Ver los elementos de trabajo en este nodo y Editar elementos de trabajo de este nodo establecidos en Permitir. De forma predeterminada, el grupo Colaboradores tiene este conjunto de permisos. Para más información, consulte Establecimiento de permisos y acceso para el seguimiento del trabajo.
- Con el fin de agregar nuevas etiquetas para agregar elementos de trabajo, debe tener acceso Básico o superior, y tener establecido el conjunto de permisos de nivel de proyecto Crear nueva definición de etiqueta en Permitir. De forma predeterminada, el grupo Colaboradores tiene este conjunto de permisos. Incluso si se establece explícitamente el permiso para una parte interesada, no tiene permiso para agregar nuevas etiquetas, ya que están prohibidas en su nivel de acceso. Para obtener más información, consulte Referencia rápida sobre el acceso de parte interesada.
- Todos los miembros del proyecto, incluso los del grupo Lectores, pueden enviar correos electrónicos que contengan elementos de trabajo.
- Debe estar agregado a un proyecto.
- Para ver o modificar los elementos de trabajo, debe tener los permisos de Ver los elementos de trabajo en este nodo y Editar elementos de trabajo de este nodo establecidos en Permitir. De forma predeterminada, el grupo Colaboradores tiene este conjunto de permisos. Para más información, consulte Establecimiento de permisos y acceso para el seguimiento del trabajo.
- Con el fin de agregar nuevas etiquetas para agregar elementos de trabajo, debe tener acceso Básico o superior, y tener establecido el conjunto de permisos de nivel de proyecto Crear nueva definición de etiqueta en Permitir. De forma predeterminada, el grupo Colaboradores tiene este conjunto de permisos. Incluso si se establece explícitamente el permiso para una parte interesada, no tiene permiso para agregar nuevas etiquetas, ya que están prohibidas en su nivel de acceso. Para obtener más información, consulte Referencia rápida sobre el acceso de parte interesada.
- Todos los miembros del proyecto, incluso los del grupo Lectores, pueden enviar correos electrónicos que contengan elementos de trabajo.
Tareas admitidas
Los miembros del equipo que pertenecen al grupo de Colaboradores pueden completar las siguientes tareas. Los miembros con acceso de Parte interesada pueden ejecutar acciones de selección múltiple, edición en bloque, cambio del tipo, correo electrónico y copia como HTML/Copiar en el Portapapeles. Para obtener más información, consulte Trabajo como parte interesada.
Ámbito
Task
Elementos de trabajo de selección múltiple
Vincular elementos de trabajo
Edición, actualización o eliminación en bloque
Copia, clonación, cambio de tipo, traslado o envío de elementos de trabajo por correo electrónico
Nota:
- No se pueden realizar determinadas funciones en elementos de trabajo cuyos tipos de elemento de trabajo (WIT) pertenezcan a la Categoría Tipos ocultos. Esto incluye todos los elementos de trabajo que realizan un seguimiento de pruebas (como casos de prueba, pasos compartidos y parámetros compartidos), las solicitudes de revisión de código y las respuestas, y las solicitudes y respuestas de comentarios.
- Puede elegir copiar o clonar un único elemento de trabajo desde una lista de resultados de consulta o desde el menú Acciones del formulario del elemento de trabajo. Únicamente puede realizar una acción de clonación o copia para un solo elemento de trabajo. Elija Copiar elemento de trabajo cuando desee crear una copia de un elemento de trabajo y cambiar su tipo. Elija Clonar cuando desee crear otra instancia del elemento de trabajo sin cambios de tipo.
- Debe ser miembro del grupo Administradores de proyectos o tener permisos explícitos para mover elementos de trabajo.
Nota:
- No se pueden realizar determinadas funciones en elementos de trabajo cuyos WIT pertenezcan a la Categoría Tipos ocultos. Esto incluye todos los elementos de trabajo que realizan un seguimiento de pruebas (como casos de prueba, pasos compartidos y parámetros compartidos), las solicitudes de revisión de código y las respuestas, y las solicitudes y respuestas de comentarios.
- Puede elegir copiar o clonar un único elemento de trabajo desde una lista de resultados de consulta o desde el menú Acciones del formulario del elemento de trabajo. Únicamente puede realizar una acción de clonación o copia para un solo elemento de trabajo. Elija Copiar elemento de trabajo cuando desee crear una copia de un elemento de trabajo y cambiar su tipo. Elija Clonar cuando desee crear otra instancia del elemento de trabajo sin cambios de tipo.
- Para Azure DevOps local, debe tener un servidor SMTP configurado para la implementación.
Edición en bloque de varios elementos de trabajo
Para iniciar una edición en bloque, empiece por seleccionar los distintos elementos de trabajo que desee modificar, ya sea desde los resultados de la consulta o del trabajo pendiente. Puede crear la consulta manualmente utilizando el editor de consultas o el cuadro de búsqueda.
La selección múltiple de elementos de trabajo en los trabajos pendientes en producto y en sprint funciona de la misma manera que lo hace con varias selecciones en los resultados de la consulta.
Puede usar la modificación en bloque seleccionando los elementos de trabajo en la página de trabajos pendientes o en la lista de resultados de la consulta. En el menú contextual de la página de trabajo pendiente, cambie la prioridad del trabajo pendiente de varios elementos (Cambio de posición o Mover a la posición). A continuación, asígnelos a un miembro del equipo, muévalos a un sprint diferente o asígnelos a una característica.
Las opciones de menú disponibles varían en función de la plataforma de trabajo y de si trabaja desde una página de trabajo pendiente o una lista de resultados de consulta.
Menú Trabajo pendiente
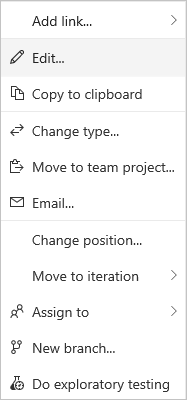
Menú de selección múltiple en los resultados de la consulta
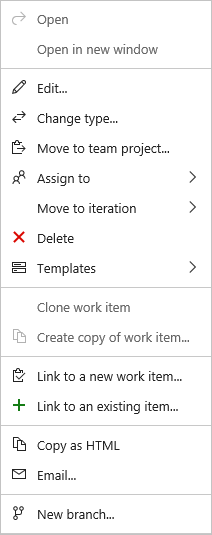
Selección de varios elementos y apertura del menú contextual
Para seleccionar varios elementos de una secuencia, seleccione el primer elemento de la secuencia, mantenga pulsada la tecla Mayús y seleccione el último elemento de la secuencia. Para seleccionar varios elementos no secuenciales, mantenga pulsada la tecla Ctrl y seleccione los elementos que desea seleccionar uno tras otro. A continuación, puede arrastrar los elementos seleccionados a una nueva posición dentro del trabajo pendiente o a un sprint diferente si el panel lateral Planning está habilitado.
Para abrir el menú contextual, seleccione (![]() ) o (
) o (![]() ) y, a continuación, elija la opción en el menú.
) y, a continuación, elija la opción en el menú.
Aquí, usamos el menú contextual para mover varios elementos no secuenciales al sprint actual.

Sugerencia
Use la característica Crear consulta del trabajo pendiente para crear una consulta con los elementos de trabajo pendiente. A continuación, puede abrir la consulta en el portal web o Excel para realizar otras actualizaciones en bloque.
Reasignación de elementos de trabajo
Con los elementos de trabajo seleccionados, abra el menú contextual de cualquier elemento seleccionado y reasígnelos todos. De este modo, puede asignarlos rápidamente a un miembro del equipo o a otro sprint o iteración.
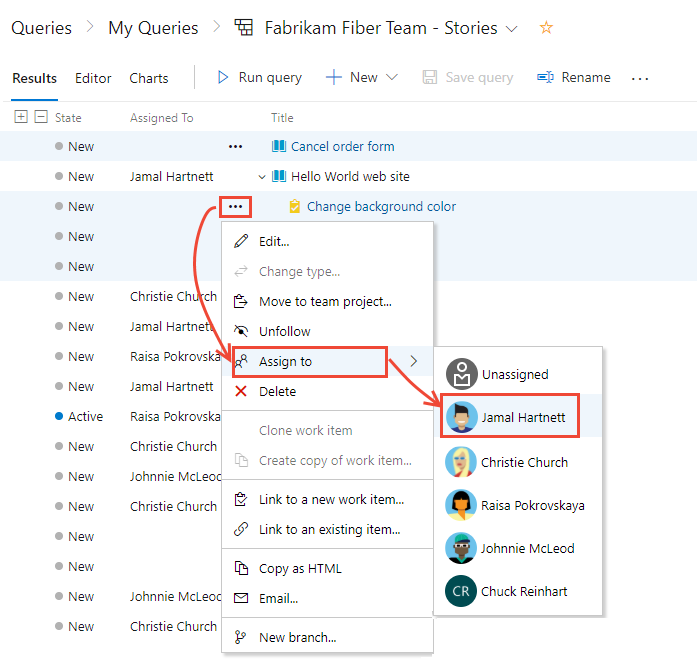
Para más información sobre los campos Asignar a y Ruta de acceso de iteración, consulte Consulta por cambios de asignación, flujo de trabajo o panel Kanban y Consulta por ruta de acceso al área o de iteración.
Edición de uno o varios campos
Para asignar o modificar varios campos, elija Editar en el menú contextual de uno de los elementos de trabajo seleccionados. Especifique un valor en cada uno de los campos que desee actualizar.
Para facilitar la auditoría, puede especificar una descripción en la tarea de actualización en bloque. Para más información sobre cada campo, consulte Índice de los campos del elemento de trabajo.
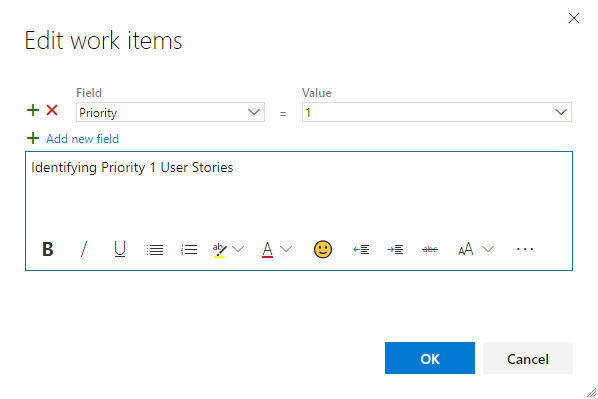
En la página Resultados de la consulta, debe guardar todos los elementos de trabajo modificados en bloque. Al modificar en bloque los elementos del trabajo pendiente, se guardan automáticamente. Los elementos de trabajo que se muestran en negrita indican que los cambios locales no se guardan en el almacén de datos. Es posible que el botón Guardar elementos esté en un lugar diferente de la interfaz de usuario que el que se muestra en la siguiente imagen, según el diseño del explorador y la versión específica que se use.
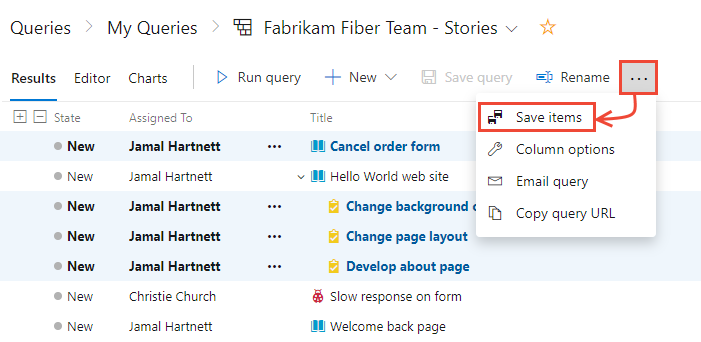
Desplazamiento de elementos de trabajo a un sprint
Desde cualquier trabajo pendiente en producto, sprint o cartera, puede arrastrar una lista de varios elementos de trabajo y colocarla en un sprint en el panel Planeamiento para cambiar su ruta de acceso de iteración. (No se admite para los usuarios con acceso de Parte interesada).
Para abrir el panel Planeamiento, elija el icono de opciones de vista
 y seleccione Planeamiento. Puede elegir si activar o desactivar Elementos en curso en.
y seleccione Planeamiento. Puede elegir si activar o desactivar Elementos en curso en.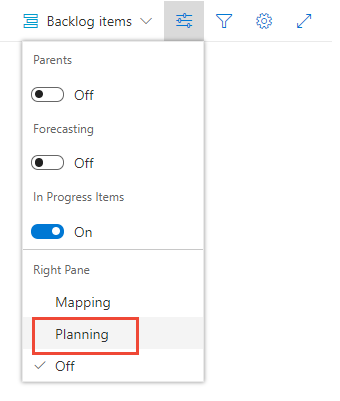
Aparece el conjunto de sprints seleccionado para el equipo. Si no ve ninguna lista de sprints, puede agregar sprints o seleccionar sprints existentes para el uso del equipo. Para obtener información, vea Definición de sprints.
Puede arrastrar y colocar elementos del trabajo pendiente en un sprint.
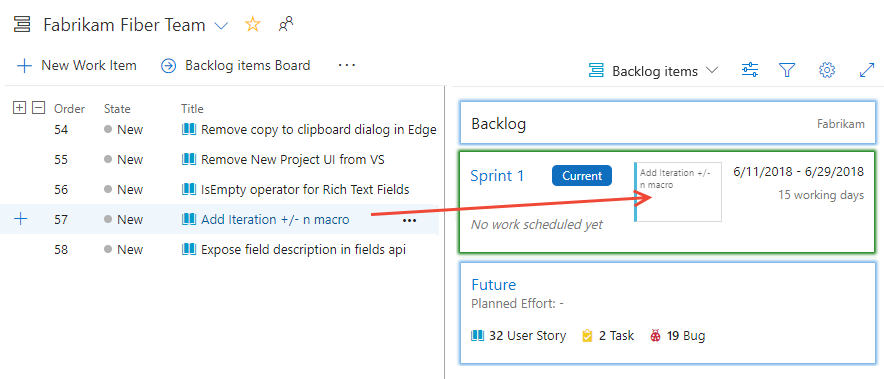
Esta acción actualiza la ruta de acceso de iteración de los elementos de trabajo pendiente y cualquiera de sus tareas secundarias al sprint seleccionado.
Modificación de campos de texto enriquecido en bloque
Los campos de texto enriquecido admiten la entrada de etiquetas con sintaxis HTML para admitir el formato. Los campos de texto enriquecido corresponden a los campos Descripción, Criterios de aceptación, Pasos de repositorio y otros que se enumeran en Ejemplos de consulta para campos seleccionados.
Puede actualizar en bloque un campo de texto enriquecido; para ello, use la herramienta de modificación en bloque, seleccione el campo y escriba el texto con sintaxis en el campo Valor. O bien, puede crear una plantilla de elemento de trabajo con el texto que desea usar y completar una actualización en bloque aplicando la plantilla a los elementos de trabajo seleccionados. Para más información sobre el uso de plantillas de elemento de trabajo, consulte Uso de plantillas para añadir y actualizar elementos de trabajo.
Para un ejemplo práctico con plantillas que muestran la entrada de la sintaxis con formato HTML, consulte Plantillas de elementos de trabajo de ejemplo, Agregar instrucciones en un campo de texto enriquecido.
Modificación de etiquetas en bloque
En el cuadro de diálogo Editar elementos de trabajo, seleccione Etiquetas (Agregar) o Etiquetas (Quitar).
Aquí se decide agregar la etiqueta Servicio a los elementos de trabajo seleccionados.
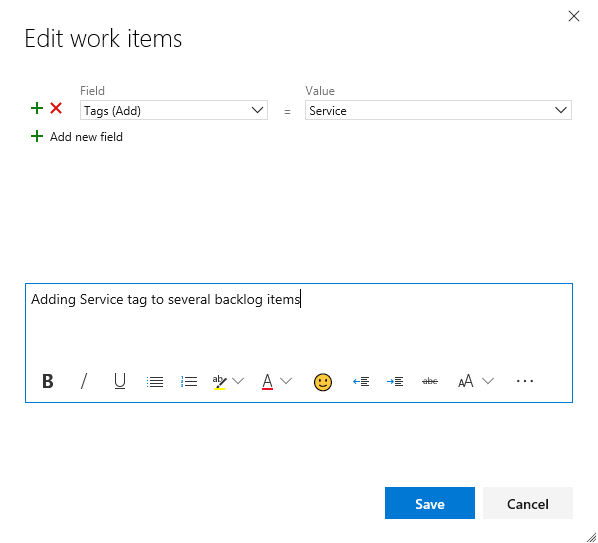
Artículos relacionados
Para agregar campos o personalizar un formulario de elemento de trabajo, consulte Personalización de la experiencia de seguimiento del trabajo. El método dependerá del modelo de proceso que admita el proyecto.
Migración o cambio de un gran número de elementos de trabajo
Para los movimientos organizativos a gran escala, use las llamadas API REST para las operaciones por lotes de los elementos de trabajo.
En este momento, no se pueden mover elementos de trabajo a otra organización o colección. Solo se puede migrar la información del elemento de trabajo mediante la exportación e importación en Excel.
Incorporación de varios valores a un campo
Si implementó un control personalizado que admite varios valores, puede usar Excel para editar el campo de forma masiva. Sin embargo, no puede modificarlo mediante el portal web, solo puede seleccionar un único valor para el campo.
Comentarios
Próximamente: A lo largo de 2024 iremos eliminando gradualmente GitHub Issues como mecanismo de comentarios sobre el contenido y lo sustituiremos por un nuevo sistema de comentarios. Para más información, vea: https://aka.ms/ContentUserFeedback.
Enviar y ver comentarios de