Uso de un panel Kanban
Azure DevOps Services | Azure DevOps Server 2022 - Azure DevOps Server 2019 | TFS 2018
Los paneles Kanban proporcionan una manera intuitiva y visual de administrar los proyectos, realizar un seguimiento de los elementos de trabajo y colaborar con su equipo de forma eficaz. Si tiene un proyecto, ya tiene un panel Kanban. ¡Empecemos!
En este artículo, aprenderá a:
- Apertura del panel Kanban
- Asignación del flujo de funcionamiento del equipo
- Establecimiento de límites de trabajo en curso
- Seguimiento del trabajo en curso
- Agregar elementos de trabajo
- Actualizar el estado del elemento de trabajo
- Actualización de los campos de tarjeta
- Filtración del panel
- Invitación a otros usuarios a trabajar en el panel Kanban
- Supervisión de métricas
Nota:
Para crear o agregar paneles Kanban a un proyecto, es imprescindible agregando otro equipo. Los paneles Kanban solo se crean cuando se crea un proyecto o equipo. Para obtener más información, consulte Acerca de los equipos y las herramientas de Agile.
Requisitos previos
Los paneles se crean automáticamente al crear un proyecto o al agregar un equipo. Cada equipo tiene acceso a sus propios paneles de producto y cartera, como se indica en Acerca de los equipos y las herramientas de Agile.
- Debe conectarse a un proyecto. Si todavía no tiene un proyecto, cree uno.
- Debe agregarse a un equipo o proyecto.
- Para agregar elementos de trabajo y ejercer todas las características del panel, debe tener acceso Básico o superior.
- Para ver o modificar los elementos de trabajo, debe tener los permisos Ver los elementos de trabajo de este nodo y Editar los elementos de trabajo de este nodo establecidos en Permitir. De forma predeterminada, el grupo Colaboradores tiene este conjunto de permisos. Para más información, consulte Establecimiento de permisos y acceso para el seguimiento del trabajo.
- Los usuarios con acceso de parte interesada para un proyecto privado pueden agregar elementos de trabajo y actualizar el estado mediante arrastrar y colocar, pero no actualizar los campos mostrados en las tarjetas. Pueden agregar tareas y cambiar el estado de la tarea.
- Los usuarios con acceso de parte interesada para un proyecto público tienen acceso total a las características del panel, al igual que los usuarios con acceso básico.
- Debe conectarse a un proyecto. Si todavía no tiene un proyecto, cree uno.
- Debe agregarse a un equipo o proyecto.
- Para agregar elementos de trabajo y ejercer todas las características del panel, debe tener acceso Básico o superior.
- Para ver o modificar los elementos de trabajo, debe tener los permisos Ver los elementos de trabajo de este nodo y Editar los elementos de trabajo de este nodo establecidos en Permitir. De forma predeterminada, el grupo Colaboradores tiene este conjunto de permisos. Para más información, consulte Establecimiento de permisos y acceso para el seguimiento del trabajo.
- Los usuarios con acceso de parte interesada para un proyecto privado pueden agregar elementos de trabajo y actualizar el estado mediante arrastrar y colocar, pero no actualizar los campos mostrados en las tarjetas. Pueden agregar tareas y cambiar el estado de la tarea.
- Debe conectarse a un proyecto. Si todavía no tiene un proyecto, cree uno.
- Debe agregarse a un equipo o proyecto.
- Para agregar elementos de trabajo y ejercer todas las características del panel, debe tener acceso Básico o superior.
- Para ver o modificar los elementos de trabajo, debe tener los permisos Ver los elementos de trabajo de este nodo y Editar los elementos de trabajo de este nodo establecidos en Permitir. De forma predeterminada, el grupo Colaboradores tiene este conjunto de permisos. Para más información, consulte Establecimiento de permisos y acceso para el seguimiento del trabajo.
- Los usuarios con acceso de parte interesada no pueden usar estas características de panel: agregar elementos de trabajo, arrastrar y colocar elementos de trabajo para actualizar el estado o actualizar los campos que se muestran en las tarjetas. Pueden agregar tareas y cambiar el estado de la tarea.
Nota:
Los paneles Kanban y los paneles de tareas admiten la visualización del flujo de trabajo y las métricas de supervisión para optimizar ese flujo. Los paneles Kanban realizan un seguimiento de los requisitos, son independientes del sprint y proporcionan un gráfico de flujo acumulado para supervisar el progreso. Cada sprint está asociado a un panel de tareas que admite las tareas de seguimiento definidas para el sprint. Puede supervisar el progreso mediante los gráficos de capacidad y el gráfico de evolución del sprint. Para obtener instrucciones sobre cómo usar el panel de tareas, consulte Actualización y supervisión del panel de tareas.
Abra el panel Kanban desde el portal web.
El panel Kanban es uno de los dos tipos de paneles disponibles. El otro es el panel de tareas de sprint. Los paneles Kanban realizan un seguimiento de los requisitos, son independientes del sprint y proporcionan un gráfico de flujo acumulado para supervisar el progreso. Cada sprint está asociado a un panel de tareas que admite las tareas de seguimiento definidas para el sprint. Puede supervisar el progreso mediante los gráficos de capacidad y el gráfico de evolución del sprint. Para obtener instrucciones sobre cómo usar el panel de tareas, consulte Actualización y supervisión del panel de tareas. Para obtener información general sobre las características admitidas en cada trabajo pendiente y panel, consulte Trabajos pendientes, panel y planes.
Compruebe que ha seleccionado el proyecto correcto y elija Paneles>Paneles. A continuación, seleccione el equipo correcto en el menú de selección de equipos.

Para seleccionar el panel de otro equipo, abra el selector. A continuación, seleccione otro equipo o la opción
 Examinar todos los paneles de equipo. O bien, escriba una palabra clave en el cuadro de búsqueda para filtrar la lista de trabajos pendientes de equipo para el proyecto.
Examinar todos los paneles de equipo. O bien, escriba una palabra clave en el cuadro de búsqueda para filtrar la lista de trabajos pendientes de equipo para el proyecto.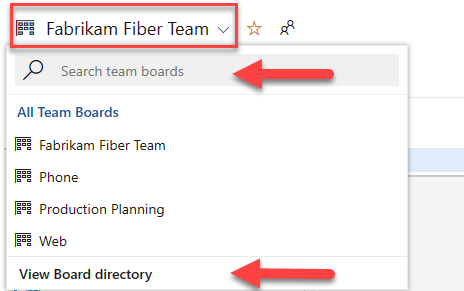
Sugerencia
Seleccione el icono de estrella
 para establecer un panel de equipo como favorito. Los artefactos favoritos (icono de favorito
para establecer un panel de equipo como favorito. Los artefactos favoritos (icono de favorito  ) aparecen en la parte superior de la lista de selección de equipos.
) aparecen en la parte superior de la lista de selección de equipos.Compruebe que ha seleccionado Elementos de trabajo pendiente (para Scrum), Casos (para Agile), o Requisitos (para CMMI) como nivel de trabajo pendiente.

Para cambiar al trabajo pendiente, seleccione Trabajo pendiente de caso. Para cambiar a un Panel de tareas, consulte Actualización y supervisión del panel de tareas.
Compruebe que ha seleccionado el proyecto correcto y elija Paneles>Paneles. A continuación, seleccione el equipo correcto en el menú de selección de equipos.
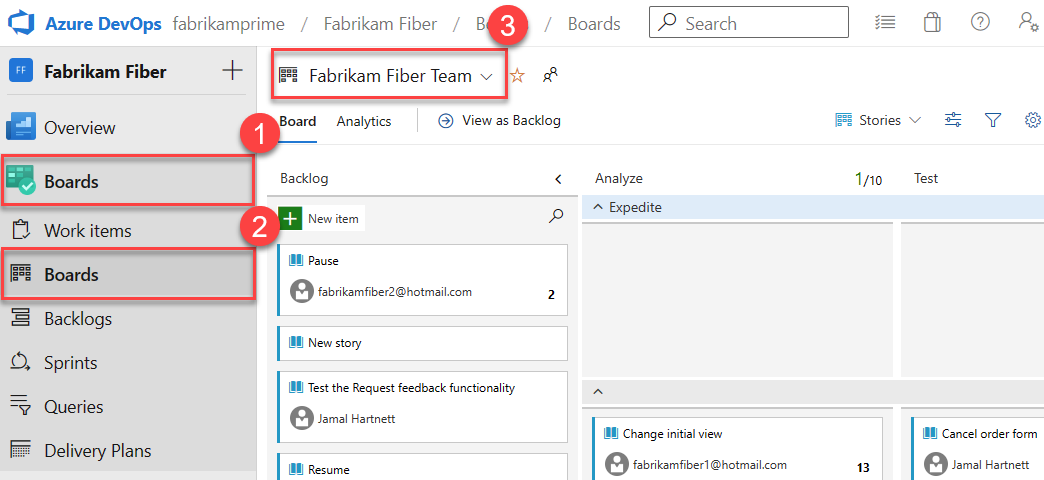
Para seleccionar el panel de otro equipo, abra el selector. A continuación, seleccione otro equipo o la opción
 Examinar todos los paneles de equipo. O bien, escriba una palabra clave en el cuadro de búsqueda para filtrar la lista de trabajos pendientes de equipo para el proyecto.
Examinar todos los paneles de equipo. O bien, escriba una palabra clave en el cuadro de búsqueda para filtrar la lista de trabajos pendientes de equipo para el proyecto.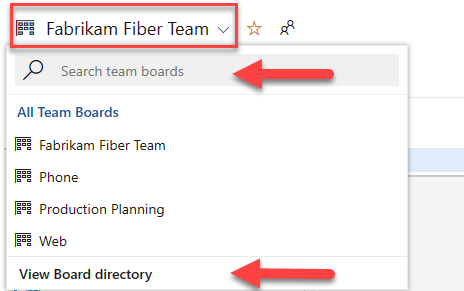
Sugerencia
Seleccione el icono de estrella
 para establecer un panel de equipo como favorito. Los artefactos favoritos (icono de favorito
para establecer un panel de equipo como favorito. Los artefactos favoritos (icono de favorito  ) aparecen en la parte superior de la lista de selección de equipos.
) aparecen en la parte superior de la lista de selección de equipos.Compruebe que ha seleccionado Elementos de trabajo pendiente (para Scrum), Casos (para Agile), o Requisitos (para CMMI) como nivel de trabajo pendiente.

Para cambiar al trabajo pendiente, seleccione Trabajo pendiente de caso. Para cambiar a un Panel de tareas, consulte Actualización y supervisión del panel de tareas.
Para ver el panel Kanban, abra el proyecto desde un explorador web. Seleccione Trabajo>Trabjos pendientes>Casos y Panel.
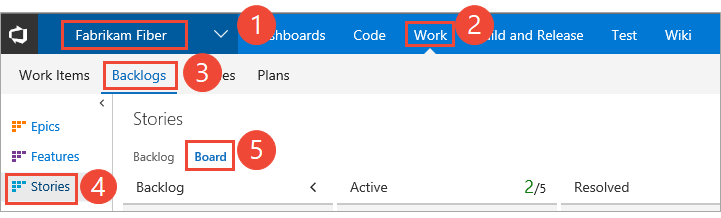
Si no ve Trabajo, es posible que la pantalla tenga el tamaño reducido. Seleccione el icono de tres puntos (
 ). A continuación, seleccione Trabajo>Trabajos pendientes>Panel.
). A continuación, seleccione Trabajo>Trabajos pendientes>Panel.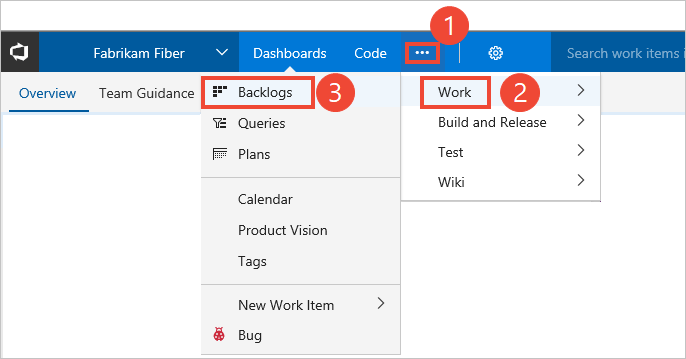
Para seleccionar otro equipo, abra el proyecto y el selector de equipos. Seleccione otro equipo o elija la opción Examinar.

Aparece el panel Kanban.
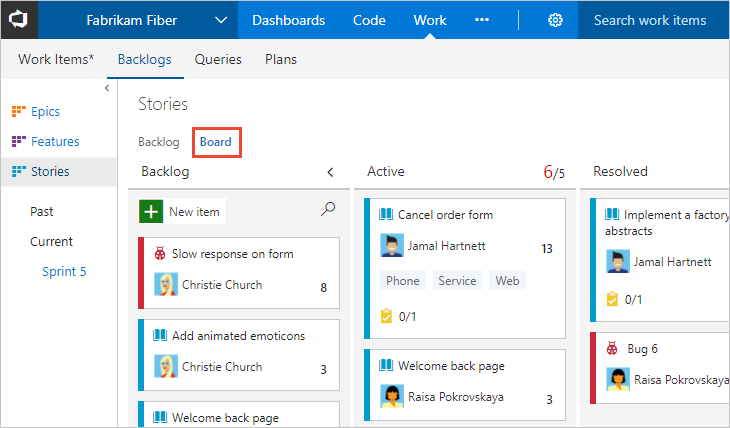
Asignación del flujo de funcionamiento del equipo
Cuando abra por primera vez el panel Kanban, tiene una columna para cada estado de flujo de trabajo. Las columnas reales varían en función del proceso usado para crear el proyecto.
Identifique las fases de flujo de trabajo del equipo, que probablemente no se asignen a los estados predeterminados. Para que el equipo tenga un panel funcional, configúrelo para que coincida con las fases de flujo de trabajo.
Por ejemplo, para los casos de usuario, los estados Nuevo, Activo, Resueltoy Cerrado realizan un seguimiento del progreso desde la idea hasta la finalización.


Administre las columnas Kanban para que coincidan con las fases del flujo de trabajo. Mantenga el número de columnas en un mínimo mientras sigue representando las entregas clave que se producen para el equipo.
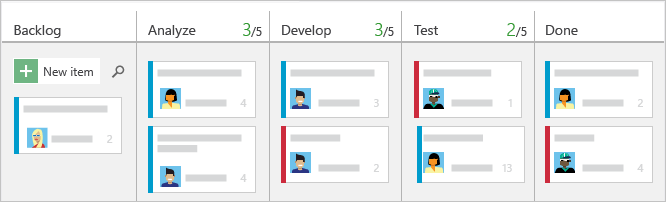
Establecimiento de límites WIP
Establezca los límites de WIP para cada fase de flujo de trabajo, de modo que cuando los elementos de trabajo superen el límite, el recuento de columnas se muestre en rojo. Los equipos pueden usar este color como señal para centrarse inmediatamente en las actividades a realizar para reducir el número de elementos de la columna. Para obtener más información, consulte Establecimiento de límites de WIP.
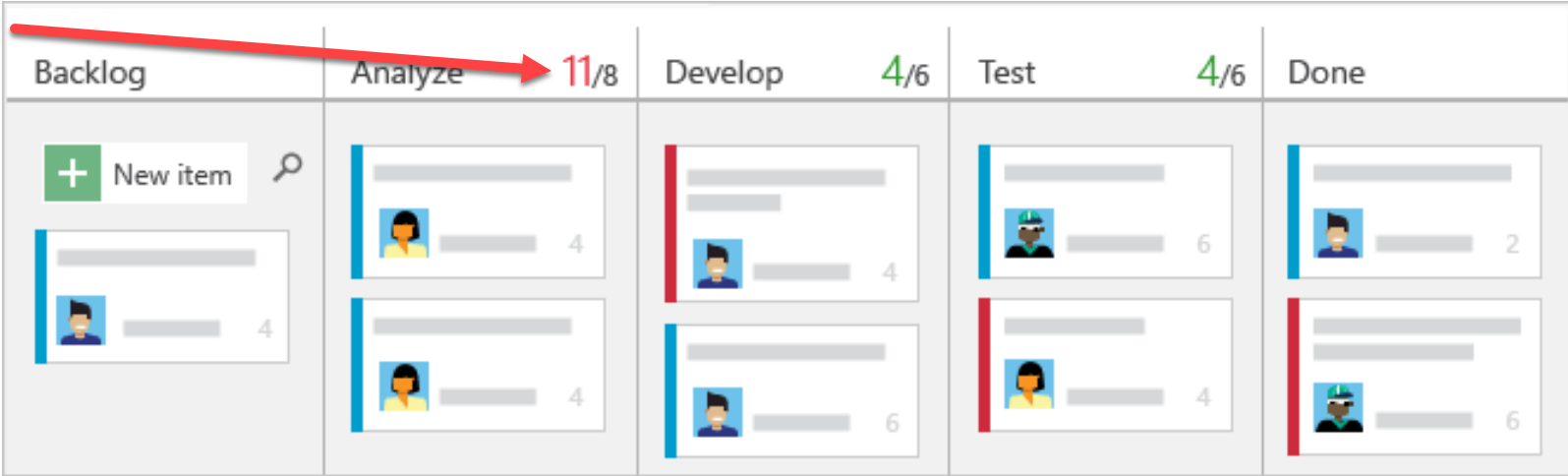
Seguimiento del trabajo en curso
Vea el tamaño estimado del trabajo de cada elemento que se muestra en la parte inferior derecha de cada tarjeta. Agregue elementos al trabajo pendiente en la primera columna. Cuando cambien las prioridades, mueva los elementos hacia arriba y hacia abajo dentro de una columna. Y, a medida, que se completa el trabajo en una fase, actualice el estado de un elemento moviéndolo a una fase de nivel inferior.

Actualice el panel Kanban a medida que avanza el trabajo para ayudar a mantener sincronizado el equipo. Además, puede ver y compartir el flujo de valor que el equipo está entregando a los clientes.
Importante
Los elementos de trabajo que aparecen en la tabla Kanban de más de un equipo pueden suspender resultados que no cumplan sus expectativas, ya que cada equipo puede personalizar sus columnas y carriles del panel Kanban. Los valores asignados a los campos Kanban Columna de panel, Columna de panel Listo y Carril de panel pueden diferir de lo que espera cuando otro equipo actualiza el elemento de trabajo de un panel diferente. Para obtener más información, vea Incorporación, revisión y actualización de elementos de trabajo en Azure Boards.
Agregar elementos de trabajo
Para agregar un elemento de trabajo, seleccione el signo más ![]() , escriba un título y, a continuación, seleccione Introducir.
, escriba un título y, a continuación, seleccione Introducir.
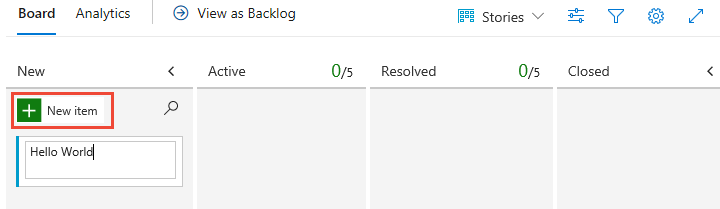
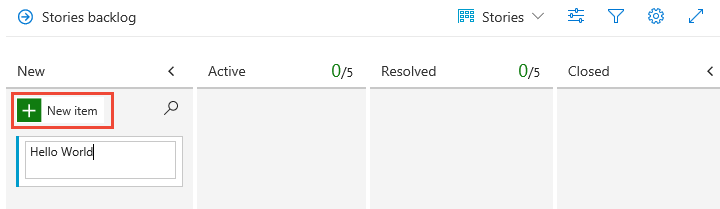
El sistema guarda automáticamente el elemento de trabajo con el título especificado. Puede agregar tantos elementos de trabajo como desee mediante este método.
Para agregar un elemento de trabajo, seleccione el signo más ![]() , escriba un título y, a continuación, seleccione Introducir.
, escriba un título y, a continuación, seleccione Introducir.
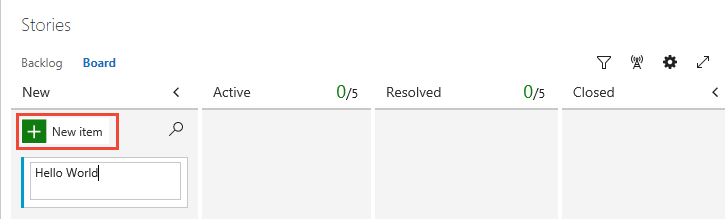
El sistema guarda automáticamente el elemento de trabajo con el título especificado. Puede agregar tantos elementos de trabajo como desee mediante este método.
Para agregar detalles a cualquier elemento de trabajo, seleccione el título. O bien, puede modificar directamente cualquier campo que se muestre. Por ejemplo, puede reasignar un elemento de trabajo seleccionando Asignado a. Para obtener una descripción de cada campo, consulte Creación del trabajo pendiente, Adición de detalles y estimaciones. También puede agregar tareas o elementos secundarios como listas de comprobación en las tarjetas.
Nota:
Solo puede asignar trabajo a un usuario. Si necesita asignarlo a varios, agregue un elemento de trabajo para cada usuario y distinga el trabajo que se realizará por título y descripción. El campo Asignado a solo acepta cuentas de usuario que se han agregado a un proyecto o equipo.
Actualizar el estado del elemento de trabajo
A medida, que se completa el trabajo en una fase, actualice el estado de un elemento arrastrándolo a una fase de nivel inferior.
Nota
Los elementos de trabajo completados o cerrados no se muestran en los trabajos pendientes y los paneles una vez que su fecha de modificación es superior a 183 días (aproximadamente medio año). Puede enumerar estos elementos mediante una consulta. Si desea que aparezcan en un trabajo pendiente o en un panel, puede realizar un cambio menor en ellos que restablezca el reloj.
Nota
Los elementos de trabajo completados o cerrados no se muestran en los trabajos pendientes y los paneles una vez que ha transcurrido un año desde su fecha de modificación. Puede enumerar estos elementos mediante una consulta. Si desea que aparezcan en un trabajo pendiente o en un panel, puede realizar un cambio menor en ellos que restablezca el reloj.
Nota:
Los usuarios a los que se ha asignado acceso de parte interesada no pueden usar la característica de arrastrar y colocar para actualizar el estado.

Actualización de los campos de tarjeta
Puede actualizar rápidamente un campo o reasignar la propiedad directamente desde el panel. Si el campo que desea actualizar no se muestra, personalice la tarjeta para que se muestre. Para obtener más información, consulte Personalización de tarjetas.

Filtrado del panel con palabras clave, valores de campo o etiquetas
Puede aplicar filtros de forma interactiva para centrarse en un subconjunto del trabajo. Por ejemplo, puede filtrar el panel para centrarse en el trabajo asignado a un miembro del equipo en un sprint específico. Para iniciar el filtrado, seleccione Filtro![]() . Para obtener más información, consulte Filtrar los trabajos pendientes, paneles y planes.
. Para obtener más información, consulte Filtrar los trabajos pendientes, paneles y planes.
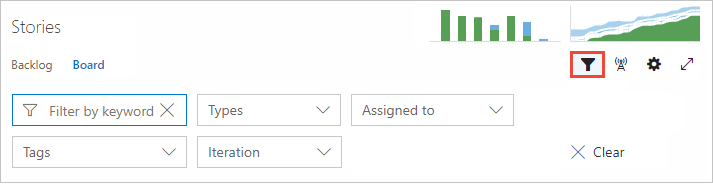
En la siguiente imagen de ejemplo, filtramos todos los elementos asignados a Jamal y Raisa.
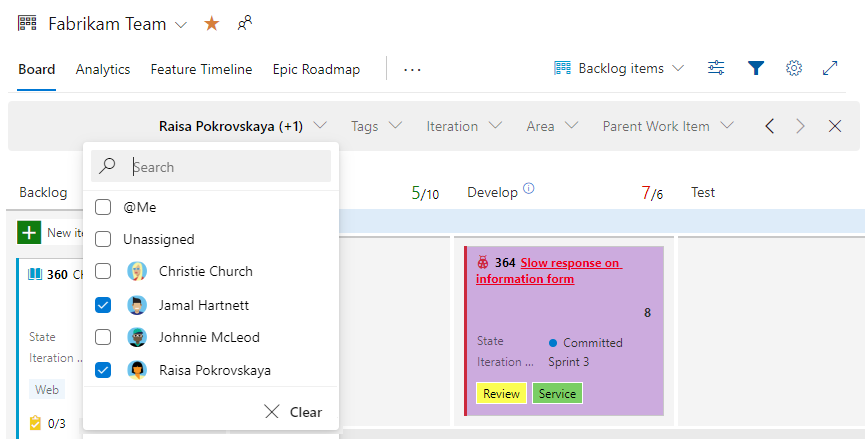
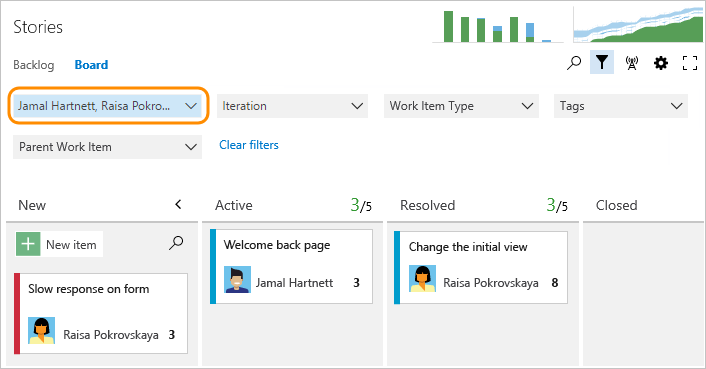
Invitar a otros usuarios a trabajar en el panel Kanban
Todos los miembros de un proyecto pueden ver el panel Kanban y contribuir en él. Para invitar a los usuarios a contribuir, copie la dirección URL del panel Kanban y envíela a esos usuarios.
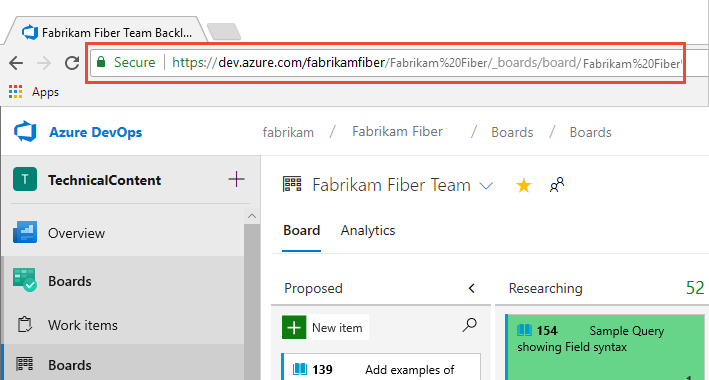
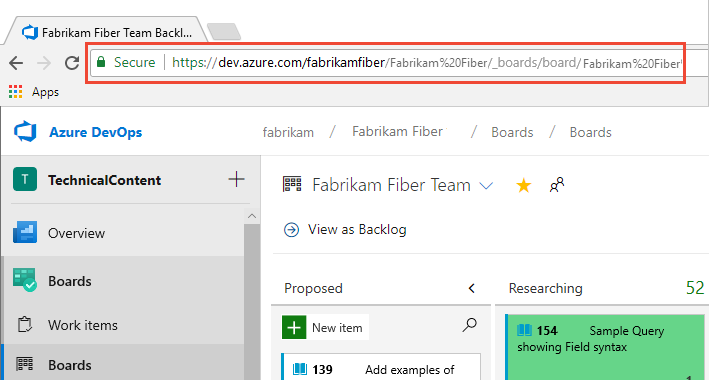
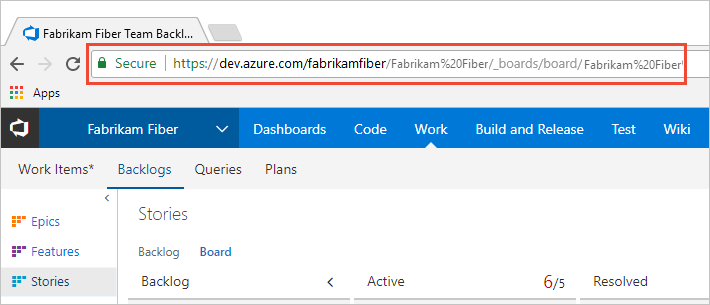
Para agregar usuarios al proyecto, consulte Incorporación de usuarios a un proyecto.
Supervisión de métricas
Al igual que con la mayoría de los procedimientos de Agile, Kanban fomenta la supervisión de métricas clave para ajustar los procesos. Una vez que el equipo use el panel Kanban durante varias semanas, consulte el diagrama de flujo acumulado (CFD).
Elija la pestaña Análisis y, a continuación, elija Ver informe completo del CFD, como se muestra en la siguiente imagen.
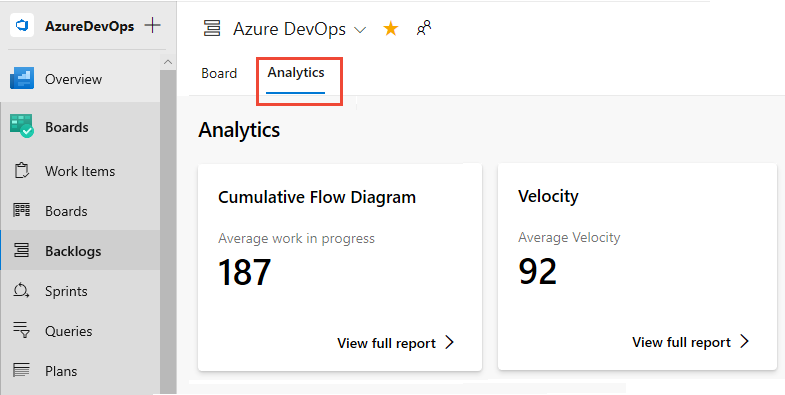
Use los controles interactivos para elegir el período de tiempo, los carriles y los estados de flujo de trabajo o las columnas del panel Kanban.
Mantenga el puntero sobre un momento dado para mostrar cuántos elementos de trabajo están en un estado determinado.
En la siguiente imagen de ejemplo se muestra que el 3 de julio, 101 elementos estaban en un estado de investigación.
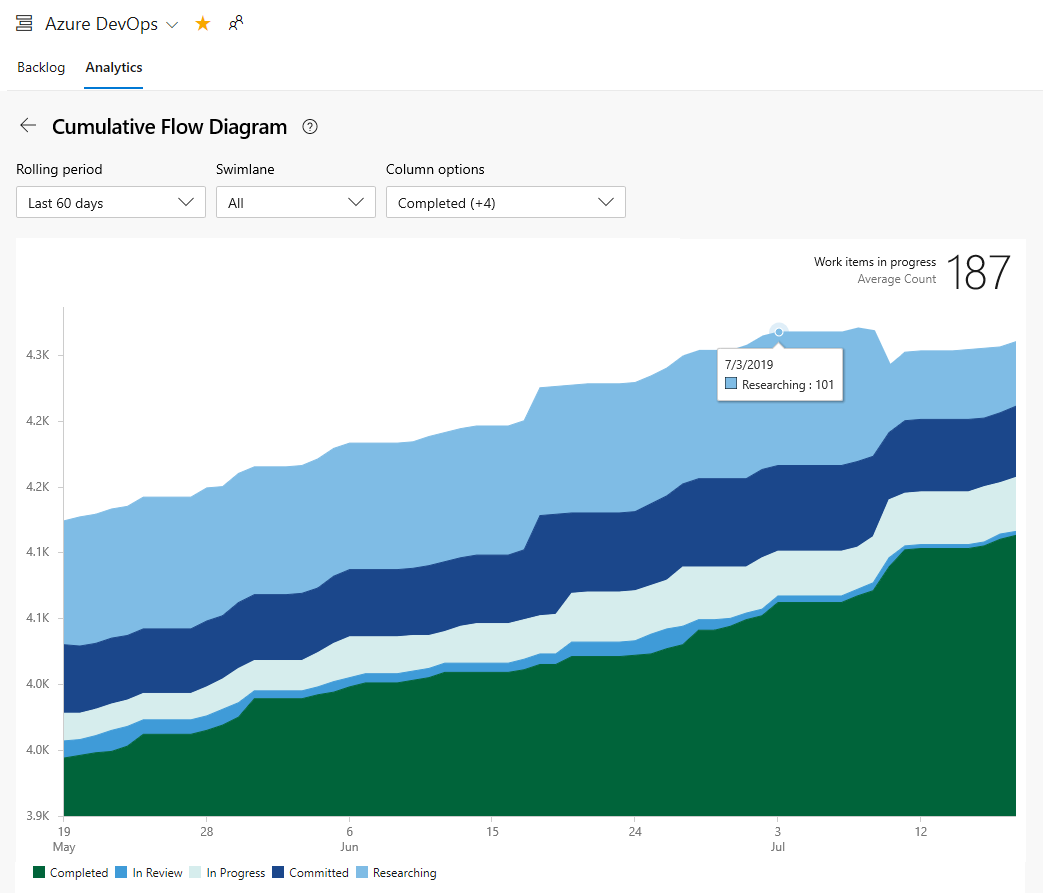
Sugerencia
Las selecciones que realice solo se establecen para usted y se conservan entre sesiones hasta que las cambie.
Elija el gráfico como se muestra en la imagen siguiente.
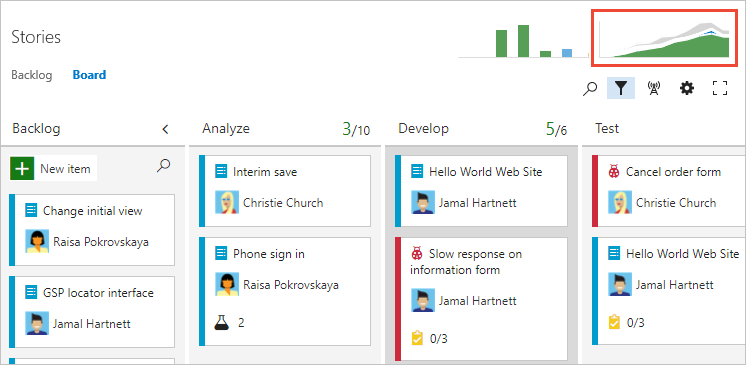
El CFD muestra el recuento de elementos en cada columna Kanban de las últimas 30 semanas o menos. A partir de este gráfico, puede hacerse una idea de la cantidad de trabajo en curso y el plazo. El trabajo en curso cuenta los requisitos sin terminar. El plazo indica la cantidad de tiempo que se tarda en completar un requisito desde el momento en que se propuso por primera vez.
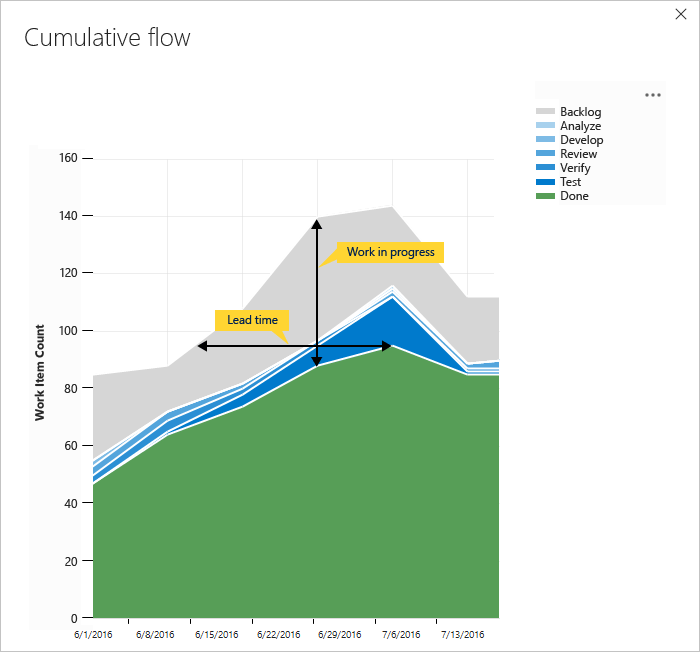
Al supervisar estas métricas, puede obtener información sobre cómo optimizar los procesos y minimizar el plazo. Para más información, consulte Configuración de un gráfico de flujo acumulado.
También puede agregar widgets de análisis al panel. El servicio Analytics está en versión preliminar y proporciona acceso a varios widgets. Para más información, consulte los siguientes artículos.
¿Puedo ver un panel Kanban de elementos de trabajo definidos por una consulta?
La extensión Paneles basados en consultas de Marketplace admite la visualización de una consulta de lista plana de elementos de trabajo como un panel Kanban. La consulta puede contener diferentes tipos de elementos de trabajo y elementos de trabajo definidos en proyectos diferentes.
Pasos siguientes
Artículos relacionados
Comentarios
Próximamente: A lo largo de 2024 iremos eliminando gradualmente GitHub Issues como mecanismo de comentarios sobre el contenido y lo sustituiremos por un nuevo sistema de comentarios. Para más información, vea: https://aka.ms/ContentUserFeedback.
Enviar y ver comentarios de