Administración de columnas en el panel Kanban
Azure DevOps Services | Azure DevOps Server 2022 - Azure DevOps Server 2019 | TFS 2018
El panel Kanban le ayuda a visualizar el flujo de trabajo del equipo, incluidos los tipos de trabajo y entregas que se producen periódicamente a medida que el equipo avanza en los elementos de trabajo. Cada columna de su panel Kanban corresponde al trabajo que su equipo realiza antes de que esa etapa se considere terminada.
Nota:
- Para administrar columnas en un panel de tareas de sprint, consulte Personalización del panel de tareas.
- Para administrar columnas en un trabajo pendiente o en los resultados de la consulta, consulte Cambio de opciones de columna.
Nota:
- Para agregar columnas a un panel de tareas, debe personalizar el flujo de trabajo. Para más información, consulte Adición o modificación de un tipo de elemento de trabajo.
- Para agregar columnas a un trabajo pendiente o a los resultados de la consulta, consulte Cambiar opciones de columna.
- Para obtener información general sobre las características admitidas en cada trabajo pendiente y panel, consulte Trabajos pendientes, panel y vistas de plan.
Requisitos previos
- Para configurar las opciones de equipo, se le debe agregar al rol Administrador de equipo o ser miembro del grupo de seguridad Administradores de proyectos. Para conseguir que lo agreguen, consulte Agregar un administrador del equipo o Cambio de permisos de nivel de proyecto.
- Debe tener asignado acceso Básico o superior para ejercer todas las características de trabajo pendiente y de panel. Los usuarios con acceso de parte interesada solo pueden editar elementos de trabajo en el panel y agregar etiquetas existentes a un elemento de trabajo. Las partes interesadas no pueden agregar elementos de trabajo ni actualizar los campos mostrados en las tarjetas. Para obtener más información, vea Acerca de los niveles de acceso.
- Para configurar las opciones de equipo, se le debe agregar al rol Administrador de equipo o ser miembro del grupo de seguridad Administradores de proyectos. Para conseguir que lo agreguen, consulte Agregar un administrador del equipo o Cambio de permisos de nivel de proyecto.
- Debe tener asignado acceso Básico o superior para ejercer todas las características de trabajo pendiente y de panel. Los usuarios con acceso de parte interesada solo pueden editar elementos de trabajo en el panel y agregar etiquetas existentes a un elemento de trabajo. Las partes interesadas no pueden realizar las siguientes tareas. Para obtener más información, vea Acerca de los niveles de acceso.
- Agregar elementos de trabajo a un panel
- Arrastrar y colocar elementos de trabajo para actualizar el estado o reordenar las tarjetas
- Actualizar campos mostrados en tarjetas
Complete las tareas siguientes, para que no tenga que volver a efectuar la configuración.
- Agregue los tipos de elementos de trabajo personalizados que desee que aparezcan en Trabajo pendiente o en el panel. Para más información, consulte Agregar y administrar tipos de elemento de trabajo.
- Personalice los trabajos pendientes de productos y en carteras La personalización garantiza que los tipos de elementos de trabajo elegidos aparezcan en los trabajos pendientes y los paneles. Para más información, consulte Personalización de trabajos pendientes y paneles.
- Personalice los estados de flujo de trabajo. Cada estado de flujo de trabajo aparece como una columna en el panel Kanban. Para más información, consulte Personalización del flujo de trabajo.
Le recomendamos que consulte los siguientes artículos:
- Introducción a Kanban
- Configuración y personalización de Azure Boards
- Configuración de trabajos pendientes y paneles
- Estados de flujo de trabajo y categorías de estado
Asignación de estados del flujo de trabajo
El panel Kanban usa las categorías Tipo de elemento de trabajo y Estado para agrupar los elementos de trabajo que desea controlar de la misma manera.
Identifique los flujos de trabajo del equipo. Consulte la tabla siguiente de flujos de trabajo de ejemplo y sus descripciones.
Flujo de trabajo Descripción Trabajo pendiente Crea una lista prioritaria de elementos de trabajo en los que el equipo aún no está listo para trabajar Analizar Identifica criterios de aceptación bien comprendidos y compartidos, junto con el trabajo general necesario para desarrollar y probar el elemento Desarrollar Programa y ejecuta pruebas unitarias para el elemento Prueba Ejecuta pruebas exploratorias, automatizadas, de integración y otras pruebas Listo Entrega a producción porque el elemento está listo Conozca los tipos de elementos de trabajo y en qué paneles aparecen.
Categoría de tipo de elemento de trabajo Los elementos de trabajo aparecen aquí Requisito Solo en el panel del producto Característica Solo en el panel Cartera de características Epopeya Solo en el panel Cartera de épicas Personalizado Solo en un panel Cartera personalizado Sugerencia
Le recomendamos que asigne cada estado del flujo de trabajo a una columna Kanban, ya que si no se asigna, no aparecerá en el panel Kanban.
Especifique el estado del flujo de trabajo de cada tipo de elemento de trabajo y columna mediante una de las cuatro categorías siguientes.
Categoría de estado Descripción Propuesto La primera columna del panel Kanban se asigna automáticamente al estado predeterminado de cada elemento de trabajo. En curso Se debe especificar el estado del flujo de trabajo para cada WIT y columna. Completado Solo se puede asignar a la última columna del panel Kanban Quitado No es necesario especificar el estado del flujo de trabajo
Nota:
Agregar errores u otros elementos de trabajo a un panel Kanban puede crear nuevos estados de flujo de trabajo, lo que requiere ajustes en las asignaciones de columna a estado en las situaciones siguientes:
- Cuando un administrador del equipo muestra errores en trabajos pendientes y paneles
- Cuando un administrador de proyectos agrega tipos de elementos de trabajo a trabajos pendientes y paneles
- Cuando un administrador de proyectos o una colección de proyectos personaliza el flujo de trabajo de un tipo de elemento de trabajo en la categoría Requisito mediante el proceso heredado o el proceso XML local
Adición y edición de columnas
Los títulos de columna y opciones dependen del proceso usado para crear el proyecto y de si el equipo ha elegido tratar los errores como requisitos o tareas similares.
Realice los pasos siguientes para agregar y editar las columnas.
Seleccione Definir la configuración del equipo
 para configurar el panel y establecer la configuración general del equipo.
para configurar el panel y establecer la configuración general del equipo.
Seleccione Columnas y, a continuación, una pestaña de columna para ver todos los valores que puede modificar. La configuración de columna inicial es similar a la configuración que se muestra en la imagen siguiente.
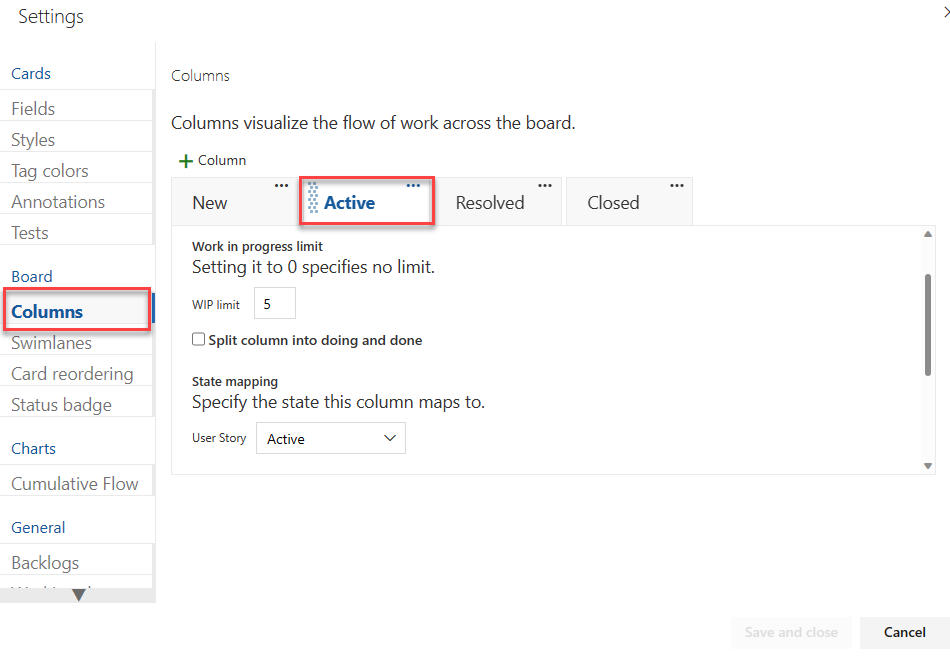
Cambie los títulos de columna para asignarlos a las fases del flujo de trabajo. Puede agregar, cambiar el nombre y mover columnas para admitir más fases.
Cambie el nombre de las tres primeras columnas a Trabajo pendiente, Análisis y Desarrollo. A continuación, agregue una columna y etiquétela como Prueba.
Puede cambiar el nombre de una columna directamente desde el panel Kanban.

O bien, puede abrir el cuadro de diálogo y cambiar una o varias opciones de configuración de una columna Kanban.
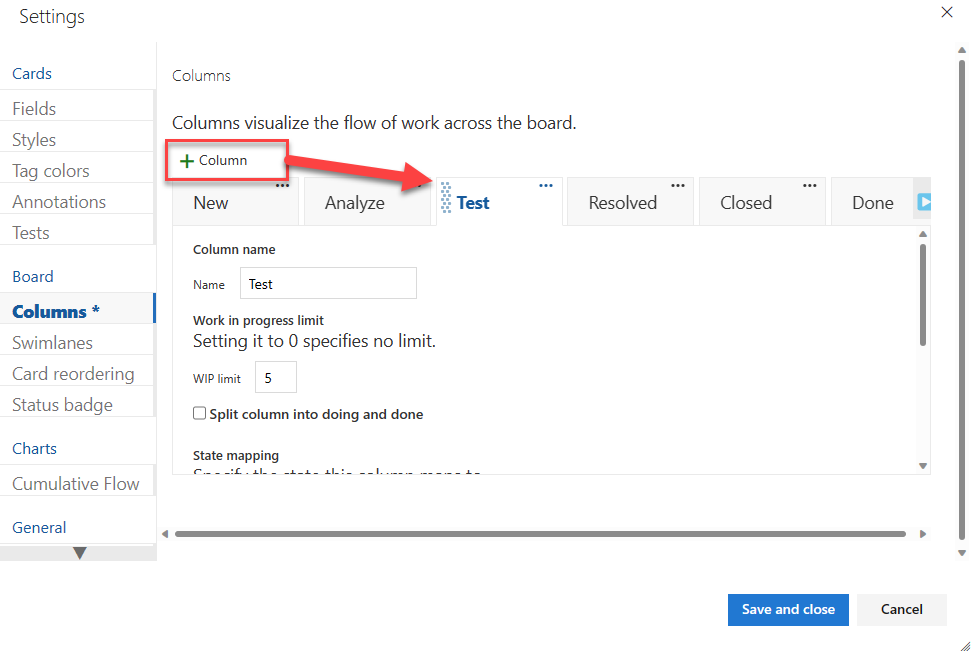
Para cambiar el orden de las columnas, arrastre la pestaña de columna a la posición que desee.
Para eliminar una columna, asegúrese primero de que la columna no contenga ningún elemento de trabajo. Si es así, mueva los elementos a otra columna. A continuación:
- Abra Configuración, seleccione Columnas y Acciones
 en la pestaña de columna.
en la pestaña de columna. - Seleccione Eliminar en el menú.

- Abra Configuración, seleccione Columnas y Acciones
Cambie las asignaciones de estado según sea necesario de las columnas agregadas, los estados de flujo de trabajo agregados o los WIT agregados.
Normalmente, debe actualizar las asignaciones de estado al cambiar la opción Trabajar con los errores, agregar WIT a la categoría Requisito o personalizar el flujo de trabajo.
Cuando haya terminado con los cambios, seleccione Guardar.
Abra el panel Kanban. Si no es administrador del equipo, pida que le agreguen como tal. Solo los administradores de equipos y proyectos pueden personalizar el panel Kanban.
Seleccione Configuración
 para abrir el cuadro de diálogo de opciones de configuración comunes del panel Kanban.
para abrir el cuadro de diálogo de opciones de configuración comunes del panel Kanban.
Seleccione Columnas y, a continuación, una pestaña de columna para ver todos los valores que puede modificar. La configuración de columna inicial tiene un aspecto similar al del ejemplo siguiente.
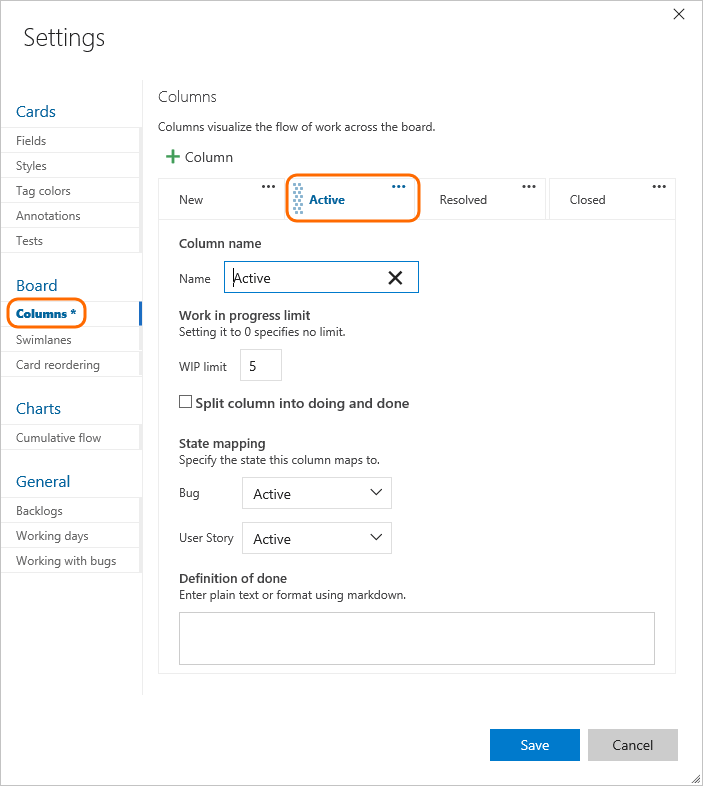
Cambie los títulos de columna para asignarlos a las fases del flujo de trabajo. Puede agregar, cambiar el nombre y mover columnas para admitir más fases.
Cambie el nombre de las columnas primera, segunda y tercera a Trabajo pendiente, Analizar y Desarrollar. A continuación, agregue una columna y etiquétela como Prueba.
Puede cambiar el nombre de una columna directamente desde el panel Kanban.

O bien, puede abrir el cuadro de diálogo y cambiar una o varias opciones de configuración de una columna Kanban.
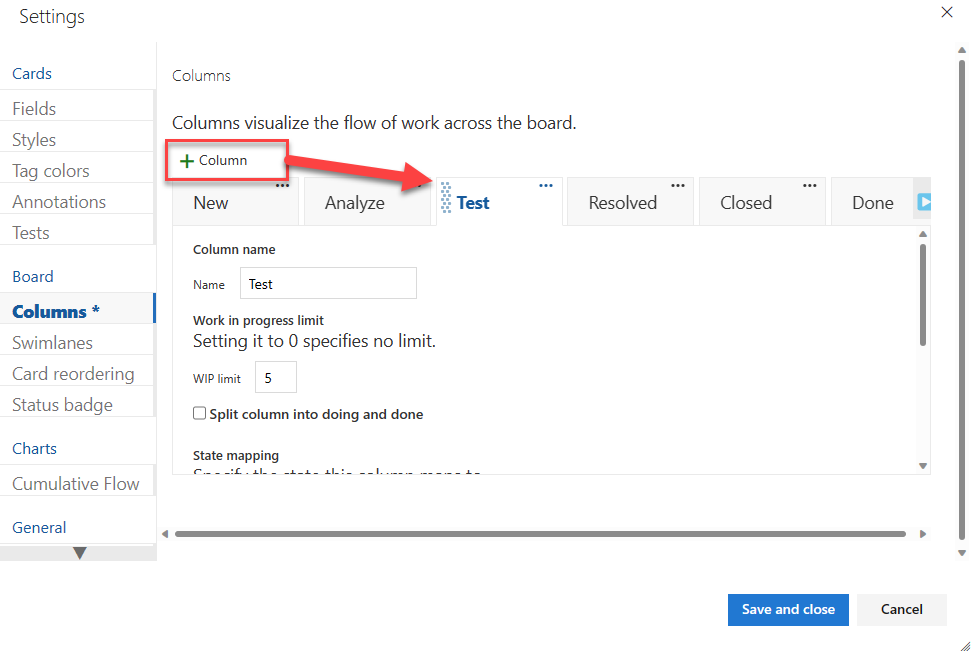
Para cambiar el orden de las columnas, arrastre la pestaña de columna a la posición que desee.
Para eliminar una columna, asegúrese primero de que la columna no contenga ningún elemento de trabajo. Si es así, mueva los elementos a otra columna. A continuación, seleccione Acciones
 en la pestaña de columna y seleccione Quitar en el menú.
en la pestaña de columna y seleccione Quitar en el menú.
Cambie las asignaciones de estado según sea necesario de las columnas agregadas, los estados de flujo de trabajo agregados o los WIT agregados.
Normalmente, debe actualizar las asignaciones de estado al cambiar la opción Trabajar con los errores, agregar WIT a la categoría Requisito o personalizar el flujo de trabajo.
Cuando haya terminado con los cambios, seleccione Guardar.
Actualización de los elementos de estado y entrega
Arrastre y coloque los elementos de trabajo para actualizar el estado. Por ejemplo, para indicar cuándo puede iniciarse el trabajo en una fase posterior, arrastre elementos a la columna siguiente.
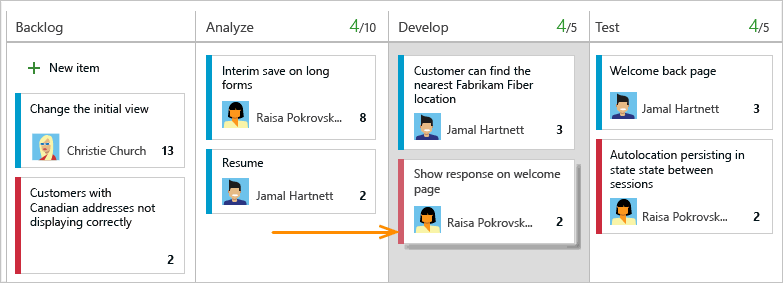
Puede mover un elemento de una columna a cualquier otra columna del panel, hacia delante y hacia atrás. Para entregar el trabajo a otro miembro del equipo, vuelva a asignarlo directamente desde el panel.
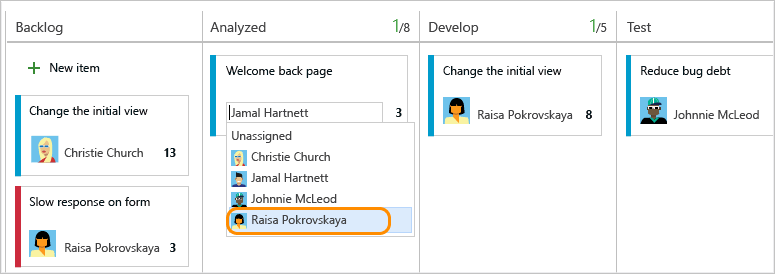
Los miembros del equipo que reciben la entrega pueden establecer alertas para recibir notificaciones por correo electrónico inmediatas de su trabajo recién asignado.
Cambio de las prioridades de su equipo
Arrastre un elemento hacia arriba o hacia abajo dentro de una columna.
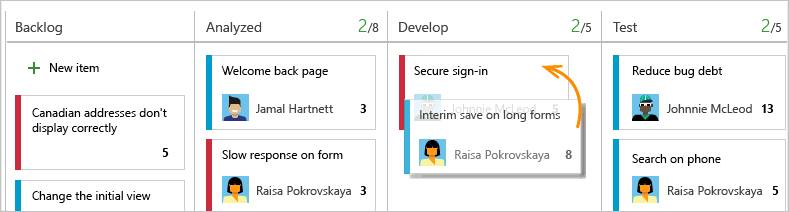
Seguimiento del estado de la columna Kanban
Use la herramienta de consulta para enumerar un subconjunto de elementos de trabajo para revisar, evaluar las prioridades, actualizar o generar gráficos. Por ejemplo, puede crear una consulta para enumerar todos los casos de usuario activos (especifique dos cláusulas: Work Item Type=User Story y State=Active).
Especifique los límites de WIP, las columnas divididas y la definición de Hecho
Dividir columnas
Dado que cada columna se corresponde con una fase de trabajo, puede ver rápidamente el número de elementos en curso en cada fase. Sin embargo, a menudo existe un retraso entre el momento en el que el trabajo se mueve a una columna y el momento en que se inicia realmente el trabajo. Para contrarrestar ese retraso y revelar el estado real del trabajo en curso, puede activar las columnas divididas. Cuando se dividen, cada columna contiene dos subcolumnas, En curso y Hecho.
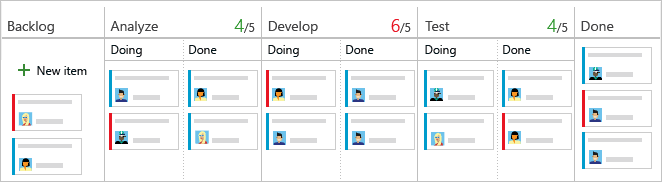
Dividir columnas permite que el equipo implemente un mecanismo de incorporación de cambios dentro del proceso de flujo de trabajo. Sin las columnas divididas, los equipos pasan el trabajo hacia adelante para señalar que han completado su fase del trabajo. Sin embargo, enviarlo a la siguiente fase no significa necesariamente que un miembro del equipo inicie inmediatamente el trabajo en ese elemento.
Con las columnas divididas, el equipo sabe exactamente cuántos elementos permanecen inactivos, esperando a que comience el trabajo. Tiene mayor visibilidad sobre la cantidad de elementos que se encuentran inactivos en cada fase del proceso del flujo de trabajo.
Traslado de elementos a las columnas En curso y Hecho
Con las columnas divididas activadas, se actualiza el estado de los elementos en el panel Kanban de la misma manera que antes. Sin embargo, ahora, al completar el trabajo en un elemento, lo moveremos a Hecho, en lugar de a una columna posterior. Cuando el siguiente miembro del equipo está disponible para trabajar en el siguiente elemento de alta prioridad, lo extrae de En curso y se lo reasigna a sí mismo.
Por ejemplo, cuando un miembro del equipo completa una tarea de codificación, traslada el elemento a Hecho en la columna Desarrollar. Cuando el evaluador está listo para probar el elemento, lo extrae de En curso en la columna Prueba.
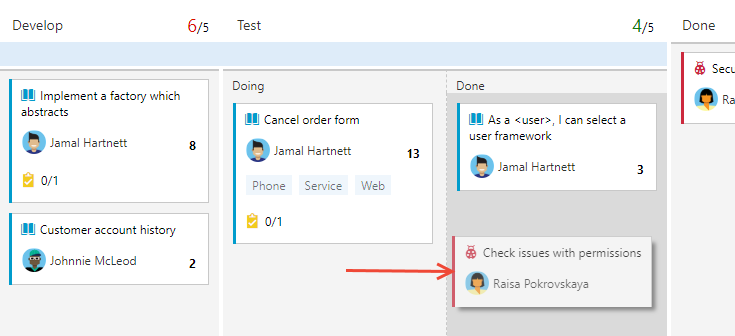
Identificar los cuellos de botella
Las columnas divididas proporcionan aún más información sobre cuántos elementos permanecen inactivos en una columna Hecho. El equipo puede ver fácilmente cuándo se acumulan los elementos, lo que indica un posible cuello de botella.

Al revisar la frecuencia de las acumulaciones y dónde se producen, su equipo puede ajustar sus procesos para eliminar los cuellos de botella. Los procesos de flujo de trabajo en los que no se producen cuellos de botella o éstos son escasos se corresponden a flujos perfectos. Ningún elemento permanece en una cola para nada
Elección de las columnas que desea dividir
Antes de dividir las columnas, asegúrese de que asignó cada fase del proceso del equipo a una columna Kanban. Solo se dividen las columnas en las que existen entregas claras y desea que los equipos trasladen el elemento a la siguiente fase.
Abra el panel Kanban y elija el icono de engranaje
 para configurar el panel y establecer la configuración general del equipo.
para configurar el panel y establecer la configuración general del equipo.
Elija Columnas y, a continuación, seleccione la pestaña de columnas que desea dividir. Agregue una marca de verificación en la casilla para que la columna se divida.
Nota:
Verá diferentes títulos de columna y opciones en función del proceso usado para crear el proyecto y si el equipo ha elegido tratar los errores como requisitos o tareas similares.

Cuando termine, seleccione Guardar.
Sugerencia
Puede filtrar consultas y crear gráficos mediante el campo Hecho de la columna del panel.
Abra el panel Kanban y seleccione el icono de engranaje
 para abrir el cuadro de diálogo de configuración común del panel Kanban.
para abrir el cuadro de diálogo de configuración común del panel Kanban.
Elija Columnas y, a continuación, seleccione la pestaña de columnas que desea dividir. Seleccione la casilla para que la columna se divida.
Nota:
Verá diferentes títulos de columna y opciones en función del proceso usado para crear el proyecto y si el equipo ha elegido tratar los errores como requisitos o tareas similares.
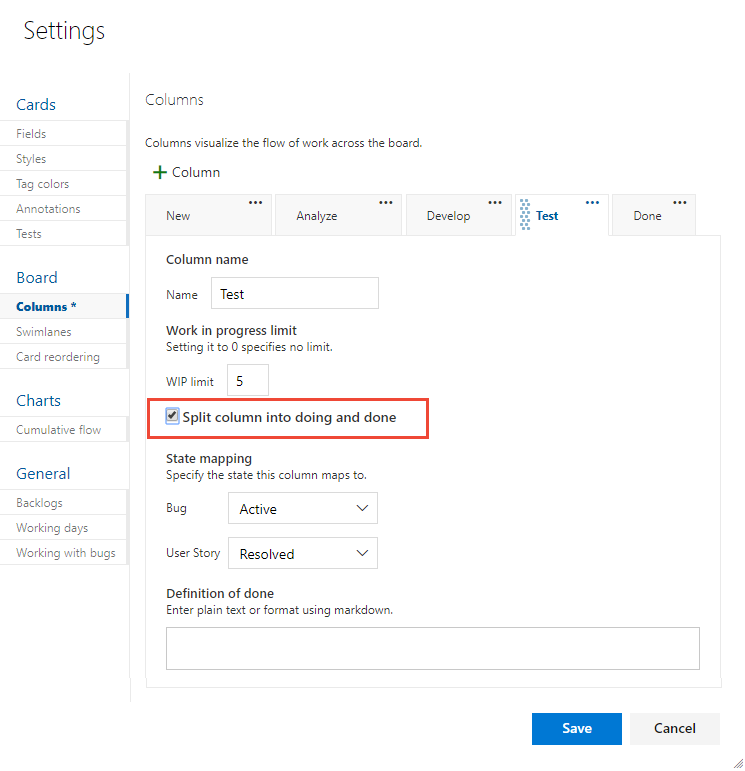
Cuando haya terminado con los cambios, seleccione Guardar.
Sugerencia
Puede filtrar consultas y crear gráficos mediante el campo Hecho de la columna del panel.
Enumerar elementos de trabajo en una columna En curso o una columna Hecho
Puede consultar los elementos de trabajo de una columna dividida mediante el campo Columna de panel Hecho. Este campo toma un valor de False si se encuentra en la columna En curso y True si se encuentra en la columna Hecho.
Para obtener ejemplos sobre la consulta de las columnas de panel, vea Consulta por cambios de asignación o de flujo de trabajo.
Agregar la definición de Hecho a una columna
Cuando su equipo avanza de una fase a la siguiente en su trabajo, es fundamental que tengan una comprensión compartida de lo que se considera como "hecho". Puede definir los criterios para la definición de Hecho en cada columna de Kanban. Al hacerlo, el equipo puede identificar las tareas necesarias que deben completarse antes de avanzar un elemento a la siguiente fase. Esta tarea también implementa uno de los principios principales de Kanban, hacer que los procesos y las directivas sean explícitos.
Los miembros del equipo pueden comprobar rápidamente si han cumplido los criterios eligiendo el icono de información sobre herramientas ![]() .
.
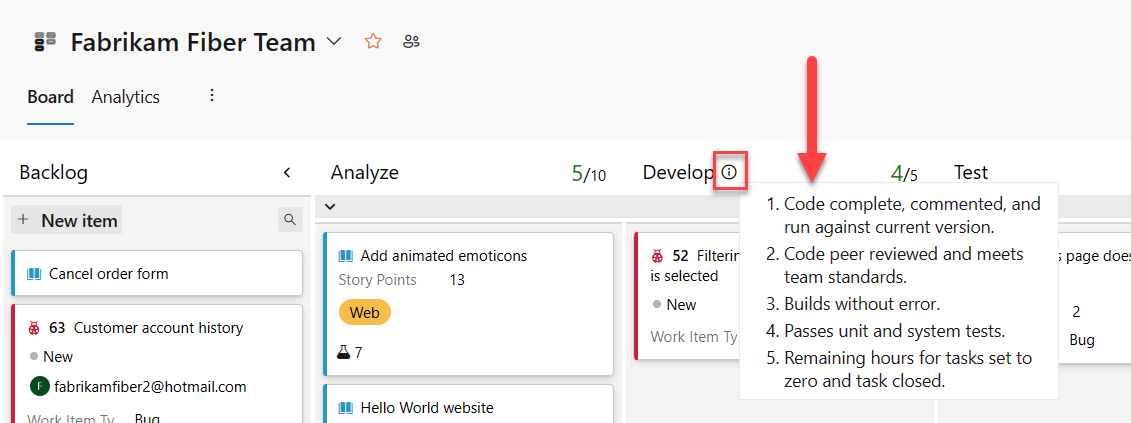
Abra el panel Kanban.
Seleccione el icono de engranaje
 para configurar el panel y establecer la configuración general del equipo.
para configurar el panel y establecer la configuración general del equipo.
Elija Columnas y, a continuación, una pestaña de columna para configurar la definición de Hecho para esa columna.

Cuando haya terminado con los cambios, seleccione Guardar.
Abra el panel Kanban.
Seleccione el
 para abrir el cuadro de diálogo de opciones de configuración comunes del panel Kanban.
para abrir el cuadro de diálogo de opciones de configuración comunes del panel Kanban.
Elija Columnas y, a continuación, una pestaña de columna para configurar la definición de Hecho para esa columna. Puede especificar la definición de Hecho para cada columna intermedia en el panel Kanban del equipo.

Cuando haya terminado con los cambios, seleccione Guardar.
Realizar más tareas
En la tabla siguiente, enumeramos las tareas y sus artículos asociados para que pueda hacer más tareas con el panel Kanban.
| Artículo | Tarea |
|---|---|
| Filtrado interactivo de trabajos pendientes, paneles, consultas y planes en Azure Boards | Filtre el panel para centrarse en el trabajo seleccionado en función de la asignación a un miembro del equipo o sprint, etiquetas o característica primaria. |
| Estado de actualización | Actualice el estado del flujo de trabajo mediante operaciones del tipo arrastrar y colocar. |
| Cambio de prioridades | Reordene las tarjetas para cambiar la prioridad de los elementos de trabajo. |
| Personalizar las tarjetas | Vea y asigne rápidamente valores al campo clave. |
| Seguimiento del estado de una columna del panel | Cree consultas y gráficos basados en columnas de placa. |
| Visualización o configuración de un diagrama de flujo acumulado | Revise un diagrama de flujo acumulado en función de las asignaciones de columnas. |
Artículos relacionados
Comentarios
Próximamente: A lo largo de 2024 iremos eliminando gradualmente GitHub Issues como mecanismo de comentarios sobre el contenido y lo sustituiremos por un nuevo sistema de comentarios. Para más información, vea: https://aka.ms/ContentUserFeedback.
Enviar y ver comentarios de