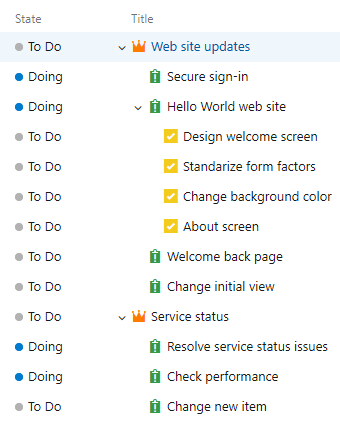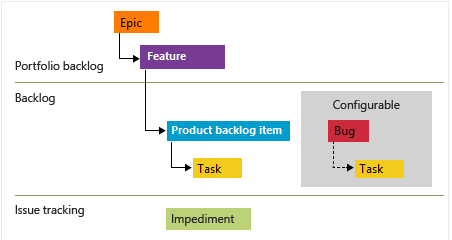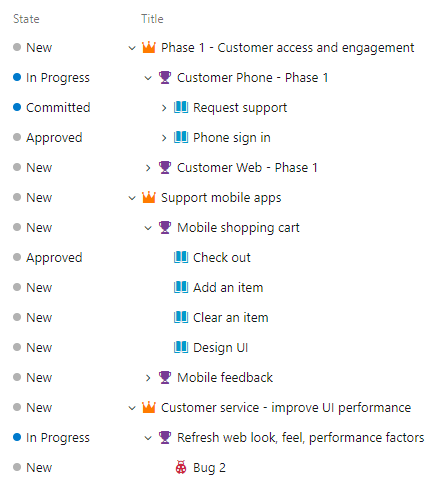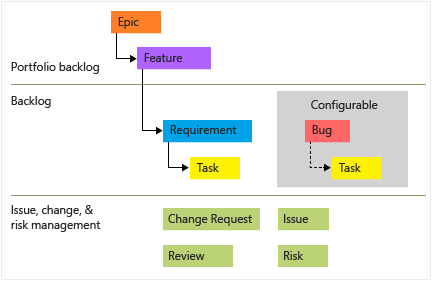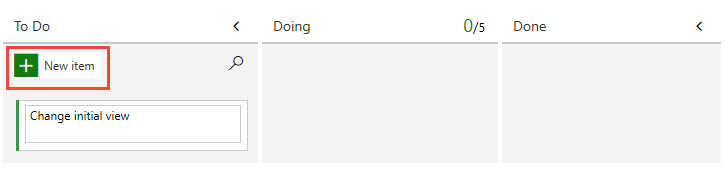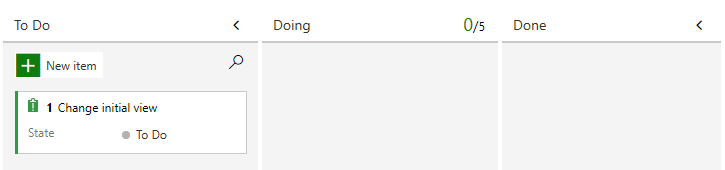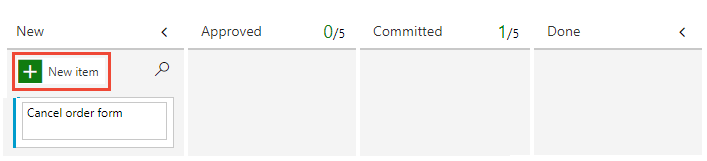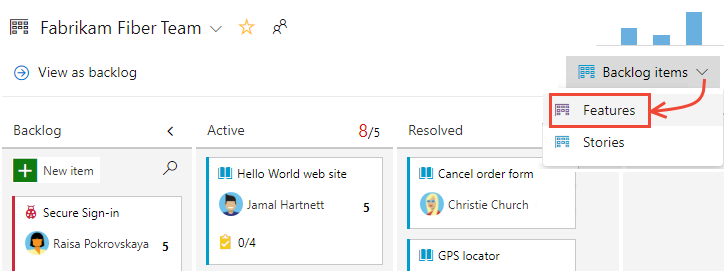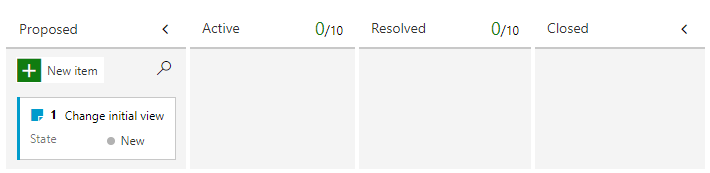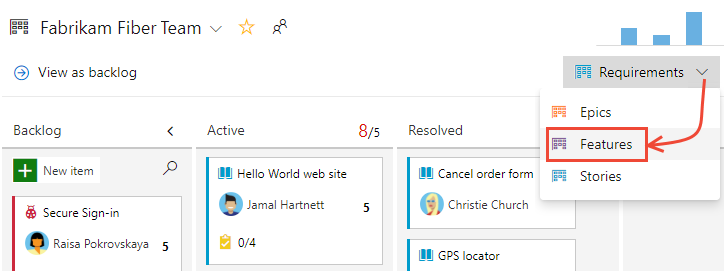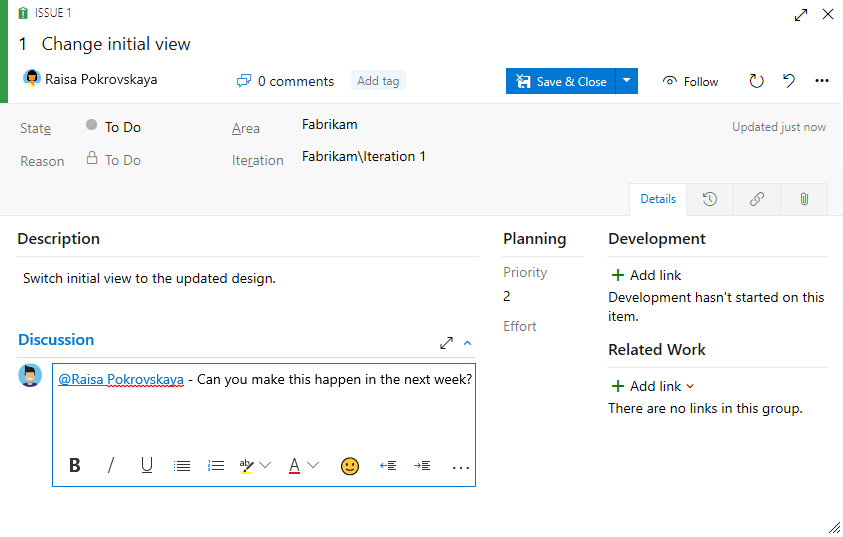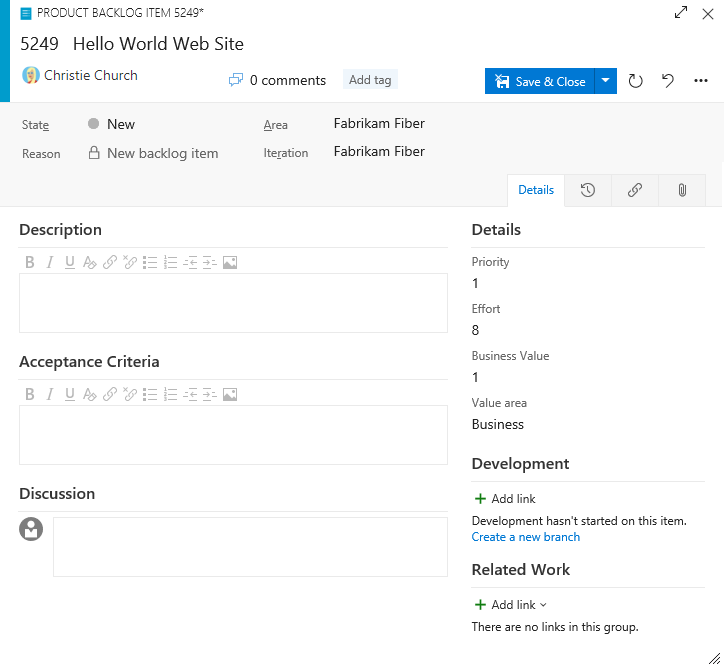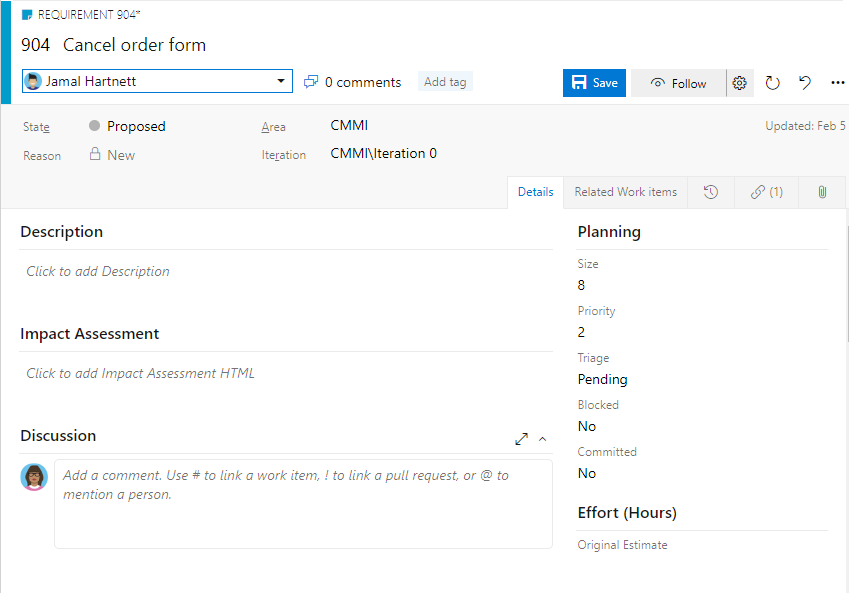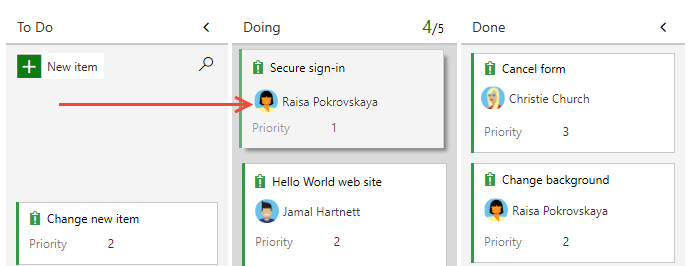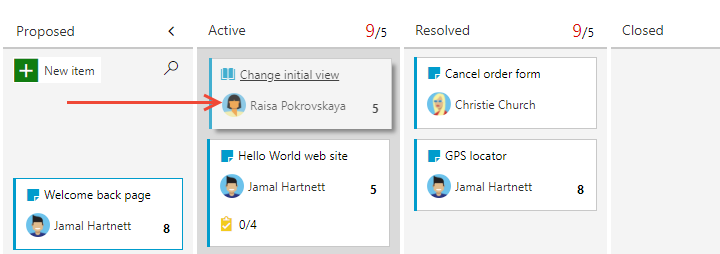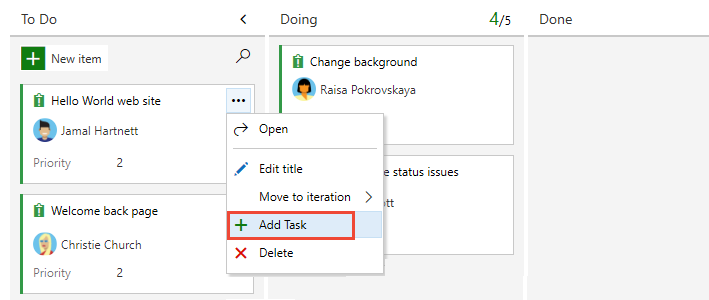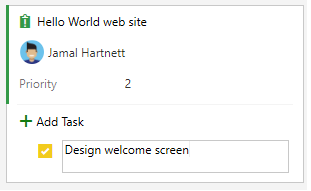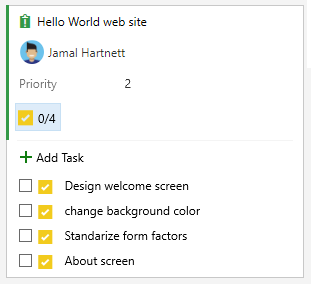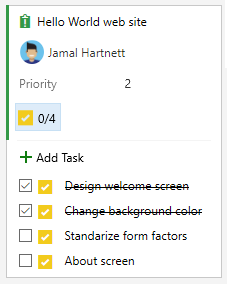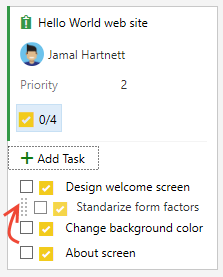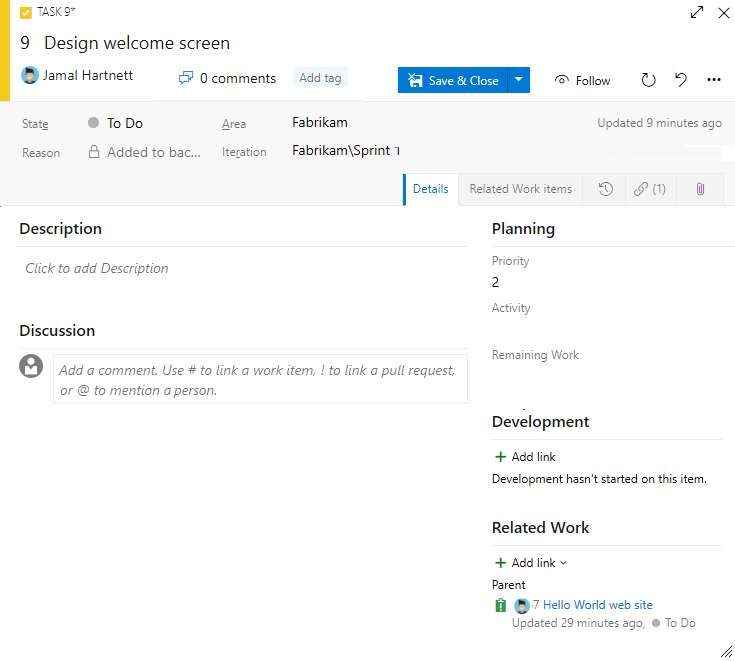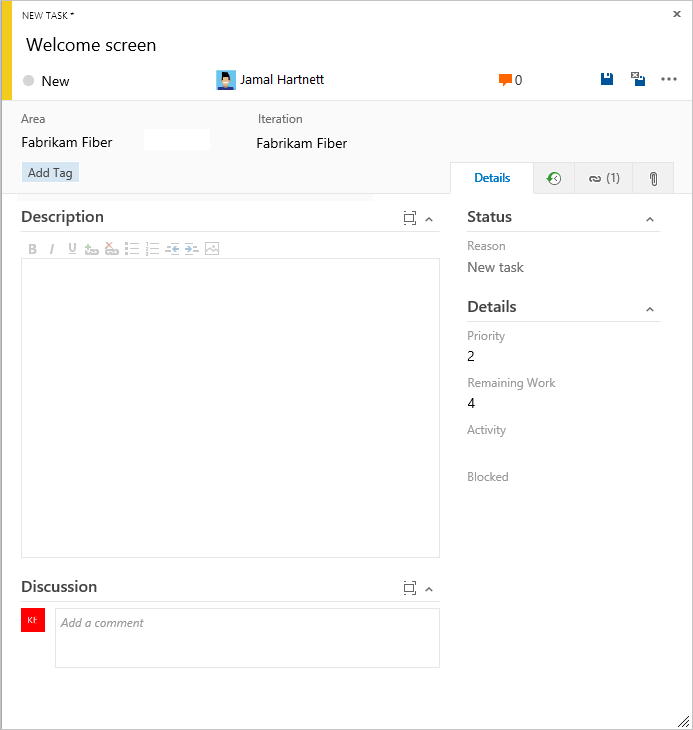Planificación y realización de un seguimiento del trabajo en Azure Boards
Azure DevOps Services | Azure DevOps Server 2022 - Azure DevOps Server 2019 | TFS 2018
En este artículo, aprenderá a usar Azure Boards para planear y realizar un seguimiento del trabajo mediante un proceso de Agile, Basic, Scrum o Capability Maturity Model Integration (CMMI). Para más información, consulte Acerca de los procesos y las plantillas de proceso.
Nota:
El proceso Basic está disponible al agregar un proyecto a Azure DevOps Services o Azure DevOps Server 2019 Actualización 1. En el caso de implementaciones locales anteriores, elija un proceso de Agile, Scrum o CMMI.
El proceso de Agile usa varios tipos de elementos de trabajo, como casos de usuario, tareas, errores, características y epopeyas para planear y realizar un seguimiento del trabajo. Comience agregando casos de usuario y agrupándolos en características, en caso de que sea necesario. Puede agregar tareas a un caso de usuario para realizar un seguimiento de más detalles.
| Tipos de elemento de trabajo | Jerarquía de trabajos pendientes |
|---|---|
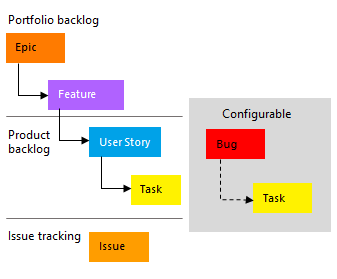 |
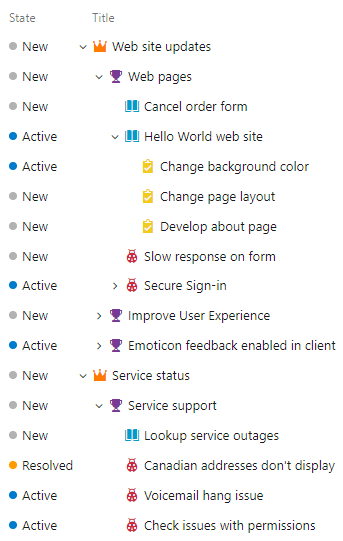 |
En cada formulario de elemento de trabajo, puede describir el trabajo que se va a realizar, asignar trabajo a colaboradores del proyecto, realizar un seguimiento del estado y colaborar con otros usuarios a través de la sección Discusión.
Le mostramos cómo agregar casos de usuario y tareas secundarias desde el portal web y agregar detalles a esos elementos de trabajo.
Requisitos previos
- Debe tener acceso Basic y ser miembro del grupo Colaboradores o Administradores de proyectos para agregar elementos de trabajo a un panel y usar las restantes características del panel.
- Debe tener acceso Stakeholder para un proyecto privado y ser miembro de los grupos Colaboradores o Administradores de proyectos para ver paneles, abrir y modificar elementos de trabajo, y agregar tareas secundarias a una lista de comprobación. Sin embargo, los elementos de trabajo pendientes no se pueden reordenar ni se pueden cambiar sus primarios mediante el método arrastrar y colocar, ni tampoco se puede actualizar un campo en una tarjeta.
- Debe tener acceso Stakeholder para un proyecto público y ser miembro de los grupos Colaboradores o Administradores de proyectos para tener acceso total a todas las características de Azure Boards.
- Debe tener acceso Basic y ser miembro del grupo Colaboradores o Administradores de proyectos para agregar elementos de trabajo a un panel y usar las restantes características del panel.
- Debe tener acceso Stakeholder para y ser miembro de los grupos Colaboradores o Administradores de proyectos para ver paneles, abrir y modificar elementos de trabajo, y agregar tareas secundarias a una lista de comprobación. Sin embargo, los elementos de trabajo pendientes no se pueden reordenar ni se pueden cambiar sus primarios mediante el método arrastrar y colocar, ni tampoco se puede actualizar un campo en una tarjeta.
Nota:
Para arrastrar y colocar tarjetas en diferentes columnas es preciso tener Azure DevOps Server 2020, actualización 1.
- Debe tener acceso Basic y ser miembro del grupo Colaboradores o Administradores de proyectos para agregar elementos de trabajo a un panel y usar las restantes características del panel.
- Debe tener acceso Stakeholder para un proyecto privado y ser miembro de los grupos Colaboradores o Administradores de proyectos para ver paneles, abrir y modificar elementos de trabajo, y agregar tareas secundarias a una lista de comprobación. Sin embargo, los elementos de trabajo pendientes no se pueden reordenar ni se pueden cambiar sus primarios mediante el método arrastrar y colocar, ni tampoco se puede actualizar un campo en una tarjeta.
- Debe tener acceso Stakeholder para un proyecto público y ser miembro de los grupos Colaboradores o Administradores de proyectos para tener acceso total a todas las características de Azure Boards.
Para más información, consulte Permisos predeterminados y asignaciones de Azure Boards.
Nota:
Las imágenes que se muestran en este artículo corresponden a la versión más reciente de Azure Boards. Aunque pueden diferir de las que se muestran en las versiones anteriores locales de Azure DevOps, son similares en las funciones descritas, a menos que se indique lo contrario.
Apertura del panel Kanban
Los paneles Kanban se aprovisionan con la adición de cada proyecto y cada equipo. Para crear o agregar paneles Kanban a un proyecto, es imprescindible agregando otro equipo. Para más información, consulte Acerca de los equipos y de las herramientas de Agile.
Inicie sesión en su organización (
https://dev.azure.com/{your_organization}) y vaya al proyecto.Seleccione Boards>Boards.
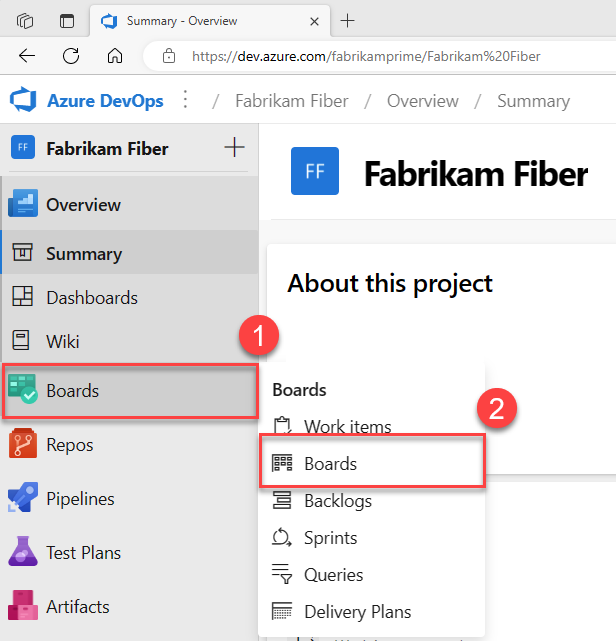
Seleccione un panel en el menú desplegable Todos los paneles del equipo.
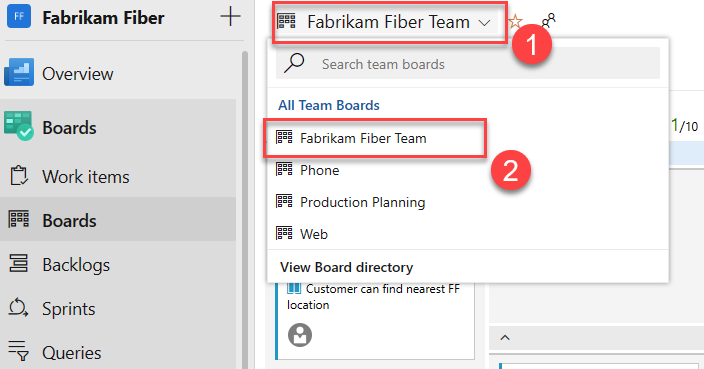
Incorporación de elementos de trabajo a un panel
A los elementos de trabajo del panel se les asigna automáticamente la ruta de acceso de área predeterminada y la ruta de acceso de iteración asignadas al equipo. Para más información, consulte Configuración del equipo.
En el panel Casos, elija Nuevo elemento y los casos a las que desea realizar un seguimiento.

Escriba return y el sistema asigna un id. de elemento de trabajo al caso de usuario.
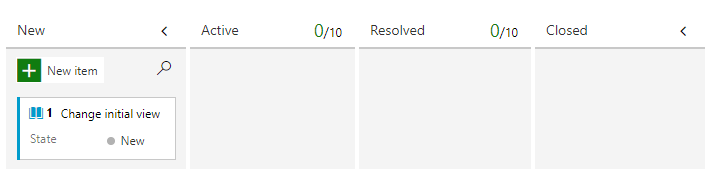
Agregue tantos casos de usuario como necesite.
Sugerencia
Para agregar rápidamente características y casos de usuario secundarios, elija Características en el selector de panel.
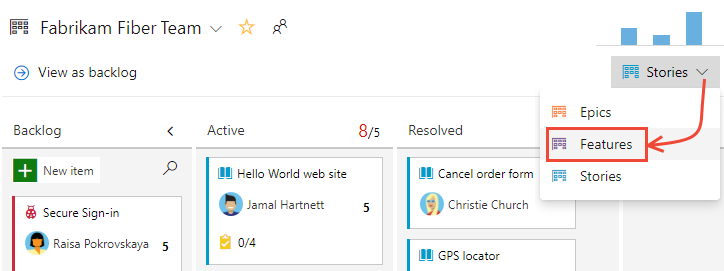
Incorporación de detalles a un elemento del panel
Seleccione el título del problema o del caso de usuario para abrirlo. Cambie uno o varios valores de los campos, agregue una descripción o realice una nota en la sección Discusión. También puede elegir la pestaña![]() Datos adjuntos y arrastre y coloque un archivo a ella para compartirlo con otros usuarios.
Datos adjuntos y arrastre y coloque un archivo a ella para compartirlo con otros usuarios.
Por ejemplo, aquí asignamos el caso a Raisa Pokrovskaya y agregamos una nota de discusión, en la que se menciona a Raisa.
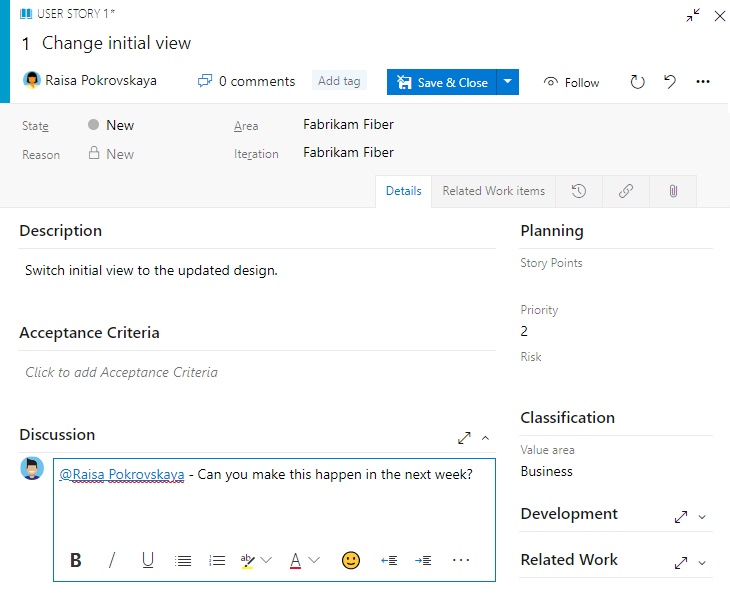
Cuando haya acabado, elija Guardar y cerrar.
Descripciones de los campos
Campo
Uso
Escriba una descripción de 255 caracteres como máximo. Siempre puede modificar el título más tarde.
Asigne el elemento de trabajo al miembro del equipo responsable de realizar el trabajo. En función del contexto en el que esté trabajando, el menú desplegable muestra solo los miembros del equipo o los colaboradores del proyecto.
Nota:
Solo puede asignar trabajo a un usuario. Si necesita asignarlo a varios, agregue un elemento de trabajo para cada usuario y distinga el trabajo que se realizará por título y descripción. El campo Asignado a solo acepta cuentas de usuario que se han agregado a un proyecto o equipo.
Cuando se crea el elemento de trabajo, el estado cambia de forma predeterminada al primer estado del flujo de trabajo. A medida que el trabajo progresa, debe actualizarlo para reflejar el estado actual.
Utilice la configuración predeterminada primero. Actualícelo cuando cambie el estado si fuera necesario. Cada estado se asocia a un motivo predeterminado.
Elija la ruta de acceso de área asociada al producto o el equipo, o déjela en blanco hasta que se asigne durante una reunión de planeación. Para cambiar la lista desplegable de áreas, vea Definición de rutas de acceso de área y asignación a un equipo.
Elija el sprint o la iteración en la que debe completarse el trabajo o déjelo en blanco y asígnelo más tarde, durante una reunión de planeamiento. Para cambiar la lista desplegable de iteraciones, consulte Definición de rutas de acceso de iteración y configuración de iteraciones de equipo.
Proporcione suficientes detalles para crear una comprensión compartida del ámbito y apoyar los esfuerzos de estimación. Céntrese en el usuario, en lo que quiere lograr y por qué. No describa cómo desarrollar el producto. Proporcione detalles suficientes para que el equipo pueda escribir tareas y casos de prueba para implementar el elemento.
Especifique los criterios que se deben cumplir para que se pueda cerrar el elemento de trabajo. Para definir lo que significa "Hecho" describa los criterios que utilizará el equipo para comprobar si el elemento de trabajo pendiente o la corrección de errores se ha implementado por completo. Antes de que el trabajo comience, describa los criterios para aceptar clientes con la mayor claridad posible. Mantenga conversaciones entre el equipo y los clientes para determinar los criterios de aceptación. Estos criterios ayudan a garantizar una comprensión común dentro del equipo para satisfacer las expectativas de los clientes. Además, esta información proporciona la base para la prueba de aceptación.
Una calificación subjetiva del problema o la tarea respecto al negocio. Puede especificar los siguientes valores:
- 1: el producto no se puede distribuir sin la resolución correcta del elemento de trabajo, que se debe llevar a cabo lo antes posible.
- 2: el producto no se puede distribuir sin la resolución correcta del elemento de trabajo, pero no es necesario solucionarlo inmediatamente.
- 3: la resolución del elemento de trabajo es opcional en función de los recursos, el tiempo y el riesgo.
- 4: no se requiere la resolución del elemento de trabajo.
Una calificación subjetiva del problema o la tarea respecto al negocio. Puede especificar los siguientes valores:
- De arquitectura: servicios técnicos para implementar las características de negocio que ofrecen soluciones.
- Negocio: servicios que cumplen las necesidades de los clientes o de las partes interesadas, que ofrecen directamente el valor de cliente para satisfacer las necesidades empresariales (valor predeterminado).
Proporcione una estimación relativa de la cantidad de trabajo necesaria para completar un problema. La mayoría de los métodos de Agile recomiendan establecer estimaciones para los elementos de trabajo pendiente en función del tamaño relativo del trabajo. Estos métodos incluyen potencias de 2 (1, 2, 4, 8) y la secuencia de Fibonacci (1, 2, 3, 5, 8, etc.). Use la unidad numérica de medida que prefiera el equipo.
Las estimaciones que establezca se usan para calcular la velocidad del equipo y los sprints de previsión.
Actualización del estado del trabajo
El campo Estado realiza un seguimiento del estado de un elemento de trabajo. Con el panel Kanban, puede actualizar rápidamente el estado de los elementos de trabajo pendiente arrastrándolos y colocándolos en una columna diferente.
Cuando comience el trabajo, arrastre la tarjeta de caso del usuario desde la columna Trabajo pendiente a la columna Activo. Una vez que el trabajo esté listo para su revisión, muévalo a la columna Resuelto. Tras revisarlo y aceptarlo, muévalo a la columna Cerrado.

Sugerencia
Para agregar columnas o cambiar su nombre según sea necesario, consulte Personalización de un panel.
Adición de tareas
Las listas de comprobación de tareas proporcionan una manera rápida y sencilla de realizar un seguimiento de los elementos de trabajo importantes para admitir la finalización de un elemento de trabajo pendiente. Además, puede asignar tareas individuales a diferentes miembros del equipo.
Sugerencia
A las tareas que se crean en el panel Kanban se les asignan automáticamente la ruta de acceso de área y la ruta de acceso de iteración de su elemento de trabajo principal y se muestran en el panel de tareas de sprint.
Las tareas que se crean en el trabajo pendiente de sprint o en el panel de tareas se muestran dentro de las listas de comprobación de tareas del panel Kanban.
Elija el
 icono de acciones del caso y seleccione
icono de acciones del caso y seleccione  Agregar tarea.
Agregar tarea.
Escriba un título para la tarea y seleccione Entrar cuando haya terminado.

Si tiene muchas tareas que agregar, siga escribiendo títulos de tareas y escriba Entrar.
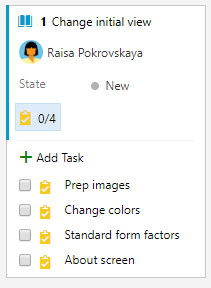
Puede marcar una tarea como realizada, expandir o contraer la lista de comprobación de tareas, o reordenar y cambiar el valor principal de tareas.
Marcar una tarea como realizada Reordenar y cambiar el valor principal de tareas Expandir o contraer la lista de comprobación Para marcar una tarea como completada, active la casilla de la tarea. El estado de la tarea cambia a Hecho. 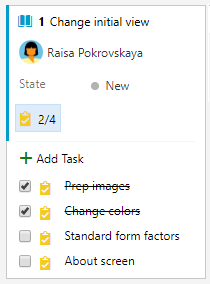
Para reordenar una tarea, arrástrela dentro de la lista de comprobación. Para cambiar el valor principal de la tarea, arrástrela a otro problema del panel. 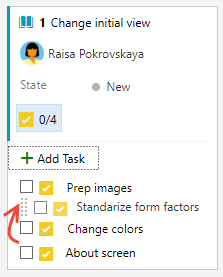
Para expandir o contraer una lista de comprobación de tareas, simplemente elija la anotación de la tarea. 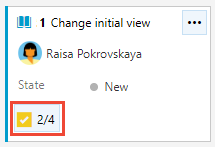
Adición de detalles a una tarea
Si desea agregar detalles de una tarea, elija el título para abrirla. Cambie uno o varios valores de los campos, agregue una descripción o realice una nota en la sección Discusión. Cuando haya acabado, elija Guardar y cerrar.
Aquí se asigna la tarea a Christie Church.

Descripciones de los campos
Además de los campos que puede definir para un elemento de trabajo pendiente (caso de usuario, problema, elemento de trabajo pendiente o requisito), puede especificar los siguientes campos para una tarea para admitir el seguimiento de la capacidad y del tiempo.
Nota:
No hay unidades de tiempo inherentes asociadas a este campo, aunque el panel de tareas siempre muestre "h" de horas en relación con el trabajo restante. Puede especificar el trabajo en la unidad de medida que el equipo elija.
Campo
Uso
El tipo de actividad necesario para realizar una tarea. Para más información sobre cómo se usa este campo, consulte Planeamiento de capacidad. Los valores permitidos son:
- Implementación
- Diseño
- Desarrollo
- Documentación
- Requisitos
- Pruebas:
Disciplina (proceso CMMI)
El tipo de actividad necesario para realizar una tarea. Para más información sobre cómo se usa este campo, consulte Planeamiento de capacidad. Los valores permitidos son:
- Análisis
- Desarrollo
- Prueba
- Datos académicos del usuario
- Experiencia del usuario
La cantidad de trabajo estimada requerida para completar una tarea. Normalmente, este campo no cambia una vez asignado.
Cantidad de trabajo restante para completar una tarea. Puede especificar el trabajo en horas o en días. A medida que el trabajo progresa, debe actualizar este campo. Se usa para calcular los gráficos de capacidad y el gráfico de evolución del sprint.
Si se divide una tarea en subtareas, especifique el trabajo restante solo para las subtareas.
La cantidad de trabajo que se ha empleado en la implementación de una tarea. Escriba un valor para este campo cuando complete la tarea.
Tipo de tarea (solo CMMI)
Seleccione el tipo de tarea que se va a implementar a partir de los valores permitidos:
- Acción correctora
- Acción de mitigación del riesgo
- Planeado
Capturar comentarios en la sección Discusión
Use la sección Discusión para agregar y revisar los comentarios realizados sobre el trabajo que se está realizando.
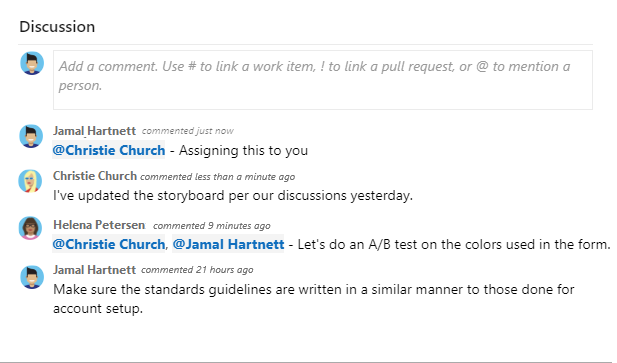
La barra de herramientas del editor de texto enriquecido se muestra debajo del área de entrada de texto. Aparece cuando se selecciona cada cuadro de texto que admite el formato de texto.
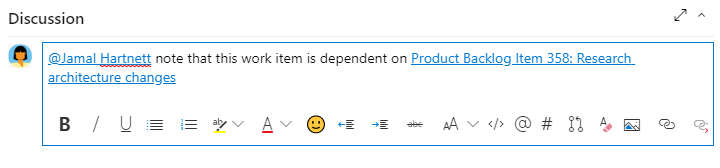
Nota:
No hay un campo de elemento de trabajo Discusión. Para consultar elementos de trabajo que cuentan con comentarios en el área Discusión, deberá filtrar por el campo Historial. El contenido completo del texto que se escribió en el cuadro de texto Discusión se agrega al campo Historial.
Mencionar a alguien, un grupo, un elemento de trabajo o una solicitud de incorporación de cambios
Para abrir un menú de entradas recientes que ha hecho para mencionar a alguien, vincular a un elemento de trabajo o vincular a una solicitud de incorporación de cambios, seleccione ![]() ,
, ![]() o introduzca
o introduzca @, # o !.
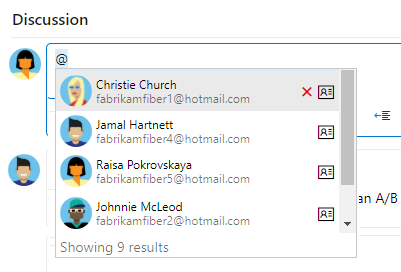
Escriba un nombre o número y los filtros de lista de menús para que coincidan con la entrada. Elija la entrada que quiere agregar. Para incluir un grupo en la discusión, escriba @ y el nombre del grupo, como un equipo o un grupo de seguridad.
Edición o eliminación de comentarios
Para editar o eliminar cualquiera de los comentarios de la discusión, elija ![]() Editar o el icono de acciones
Editar o el icono de acciones ![]() y, después, elija Eliminar.
y, después, elija Eliminar.

Nota:
La edición y eliminación de comentarios requiere Azure DevOps Server 2019 Update 1 o una versión posterior.
Después de actualizar el comentario, elija Actualizar. Para eliminar el comentario, confirme que quiere eliminarlo.
En la pestaña Historial del formulario del elemento de trabajo se mantiene un registro de auditoría completo de todos los comentarios editados y eliminados.
Use el control @mención para notificar a otro miembro del equipo sobre la discusión. Escriba @ y su nombre. Para hacer referencia a un elemento de trabajo, use el control #id. Escriba # y aparece una lista de elementos de trabajo a los que ha hecho referencia recientemente, entre los cuales puede elegir.
Para hacer referencia a un elemento de trabajo, use el control #id. Escriba # y aparece una lista de elementos de trabajo a los que ha hecho referencia recientemente, entre los cuales puede elegir.
No puede editar ni eliminar comentarios una vez que los haya escrito.
Importante
En el caso de Azure DevOps Server local, debe configurar un servidor SMTP para que los miembros del equipo reciban notificaciones.
Agregar una reacción a un comentario
Agregue una o varias reacciones a un comentario seleccionando el icono sonriente en la esquina superior derecha de cualquier comentario. O bien, elija entre los iconos situados en la parte inferior de un comentario junto a las reacciones existentes. Para eliminar la reacción, elija la reacción en la parte inferior del comentario. En la siguiente imagen se muestra un ejemplo de la experiencia de agregar una reacción y la visualización de reacciones en un comentario.

Guardar un comentario sin guardar el elemento de trabajo
Nota:
Esta característica está disponible a partir de Azure DevOps Server 2022.1.
Si solo tiene permisos para agregar a la discusión de un elemento de trabajo, puede hacerlo guardando comentarios. Este permiso se controla mediante nodos de ruta de área y el permiso Editar comentarios de elemento de trabajo de este nodo. Para obtener más información, vea Establecimiento de permisos de seguimiento de trabajo, Creación de nodos secundarios, Modificación de elementos de trabajo en un área o ruta de acceso de iteración.
Una vez guardados los comentarios, no es necesario guardar el elemento de trabajo.

Nota:
Al guardar los cambios realizados en el control Discusión, solo se guarda el comentario. No se han definido reglas de elementos de trabajo para la ejecución del tipo de elemento de trabajo.
Pasos siguientes
Artículos relacionados
Comentarios
Próximamente: A lo largo de 2024 iremos eliminando gradualmente GitHub Issues como mecanismo de comentarios sobre el contenido y lo sustituiremos por un nuevo sistema de comentarios. Para más información, vea: https://aka.ms/ContentUserFeedback.
Enviar y ver comentarios de