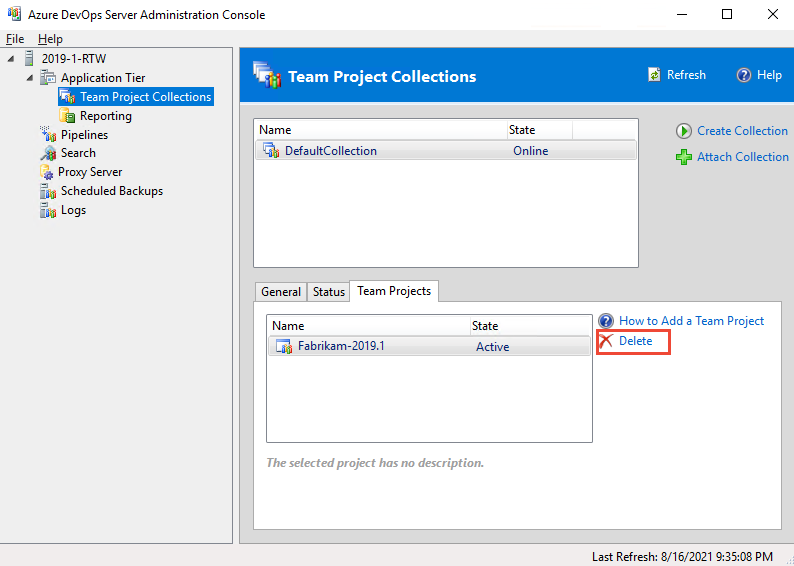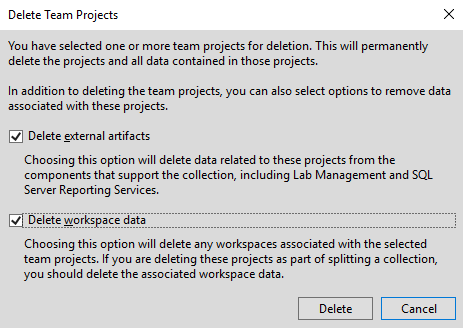Eliminar un proyecto
Azure DevOps Services | Azure DevOps Server 2022 | Azure DevOps Server 2019
Si un proyecto deja de estar obsoleto, puede eliminarlo de su organización o colección en Azure DevOps. Del mismo modo, si va a migrar desde una instancia local de Azure DevOps Server a Azure DevOps Services, es posible que sea necesario eliminar el proyecto. La eliminación de proyectos también puede mejorar la navegación restringiéndolo solo a los proyectos que están actualmente en uso.
Precaución
Los proyectos eliminados del portal web se eliminan temporalmente y se quitan permanentemente si no se restauran en un plazo de 28 días. Sin embargo, los proyectos eliminados de la consola de azure DevOps Administración istration local se eliminan de forma permanente y no se pueden restaurar. Para obtener más información sobre la restauración, consulte Restauración de un proyecto. Para acceder a los datos de un proyecto eliminado sin restaurarlos, guarde los datos del proyecto.
Requisitos previos
- Debe ser miembro del grupo Administradores de la colección de proyectos. Los propietarios de la organización son miembros automáticamente de este grupo.
- Debe tener el permiso Eliminar proyecto de equipo establecido en Permitir. Para obtener más información, consulte Visualización de permisos de nivel de proyecto.
- (Opcional) Guarde los datos del proyecto antes de eliminar un proyecto si desea acceder a los datos del proyecto sin restaurarlos.
- Para restaurar un proyecto, debe tener el permiso Eliminar proyecto de equipo establecido en Permitir. Para obtener más información, consulte Ver permisos.
- (Opcional) Guarde los datos del proyecto, ya que la eliminación de un proyecto da como resultado una pérdida de datos irreversible.
Guardar datos del proyecto
Use los procedimientos siguientes para guardar los datos que más le interesan a los usuarios, como el código fuente, los datos de compilación y los elementos de trabajo. Este procedimiento es opcional y algo que puede considerar antes de eliminar un proyecto.
Código fuente y plantillas de compilación personalizadas: descargue los archivos como un archivo ZIP. Seleccione
 para el repositorio, el archivo o la carpeta y seleccione Descargar como Zip. O bien, seleccione
para el repositorio, el archivo o la carpeta y seleccione Descargar como Zip. O bien, seleccione  Descargar para descargar todos los archivos de la carpeta seleccionada actualmente o el archivo seleccionado actualmente.
Descargar para descargar todos los archivos de la carpeta seleccionada actualmente o el archivo seleccionado actualmente.
Este proceso no guarda ningún historial de cambios ni vínculos a otros artefactos. Si usa Git, clone los repositorios para conservar el historial completo del proyecto y todas las ramas.
Datos de compilación: para guardar registros y datos en las carpetas de compilación desplegables, consulte Visualización de los resultados de la compilación.
Datos de seguimiento de elementos de trabajo: cree una consulta de elemento de trabajo y ábrala con Excel. Guarde la hoja de cálculo de Excel.
Este proceso no guarda datos adjuntos, historial de cambios ni vínculos a otros artefactos.
Para obtener más información, consulte nuestra introducción a la protección de datos.
Eliminar proyecto
Use el explorador web para realizar una eliminación temporal. Después de 28 días, los proyectos se eliminan permanentemente si no se restauran en ese momento.
Inicie sesión en su organización (
https://dev.azure.com/{yourorganization}).Seleccione
 Configuración de la organización.
Configuración de la organización.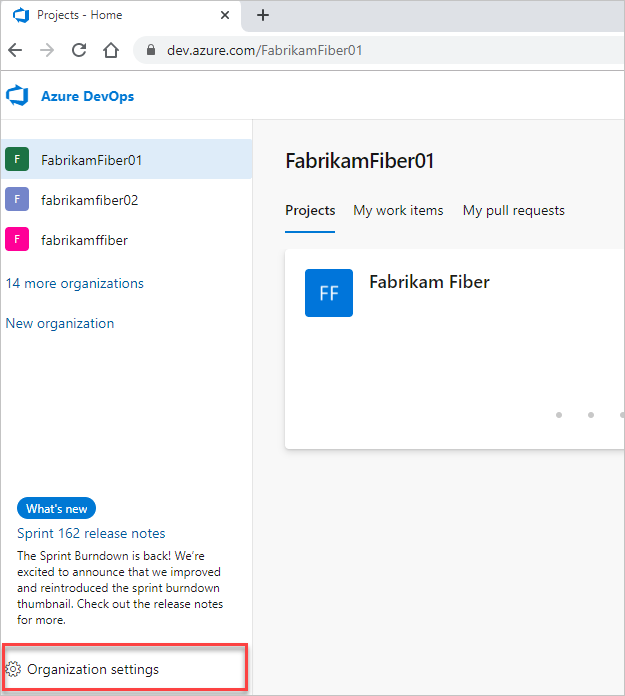
Seleccione Proyectos, compruebe uno o varios proyectos que desea eliminar y, a continuación, seleccione Eliminar.
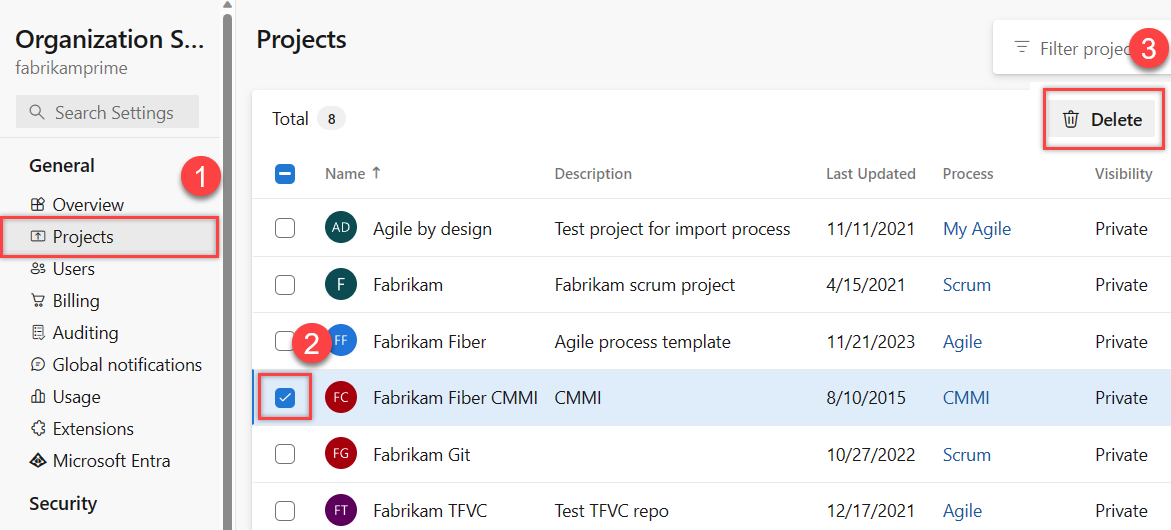
Confirme la eliminación escribiendo el nombre del proyecto y, a continuación, seleccione Eliminar en la pantalla emergente.
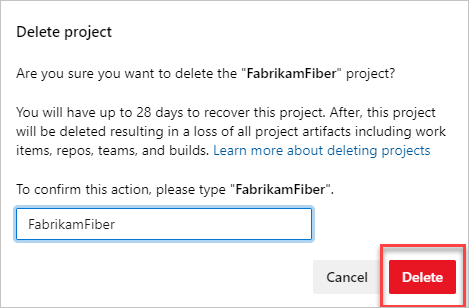
El proyecto se elimina y se puede restaurar hasta 28 días después. El proyecto eliminado se quita de la lista de proyectos.
Eliminar informes que permanecen después de eliminar un proyecto
Si el proyecto usó informes de SQL Server y no eliminó artefactos externos, puede eliminar los informes mediante el Administrador de informes de SQL Server. En la página de la colección de proyectos, elimine la carpeta que corresponde al proyecto eliminado.

Restauración de un proyecto eliminado
Si elimina accidentalmente un proyecto en Azure DevOps, puede restaurarlo en un plazo de 28 días a partir de su eliminación.
Inicie sesión en su organización (
https://dev.azure.com/{yourorganization}).Seleccione
 Configuración de la organización.
Configuración de la organización.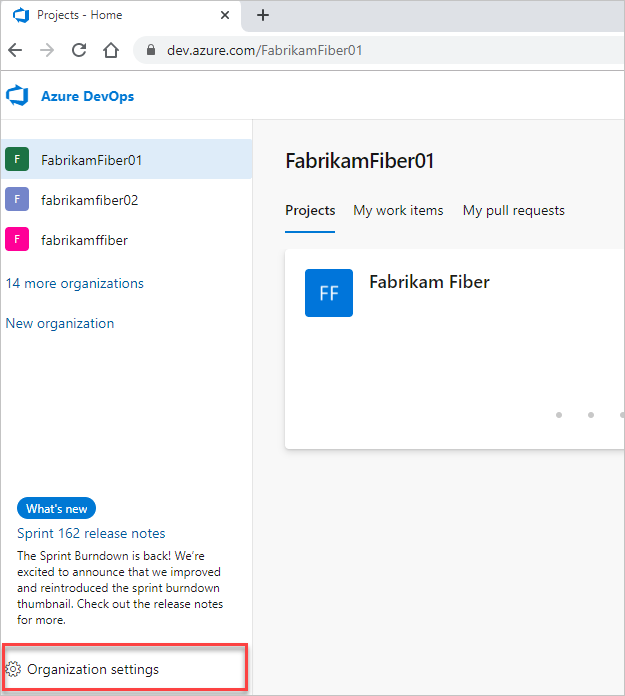
Seleccione Información general y desplácese hacia abajo hasta "proyectos eliminados recientemente".
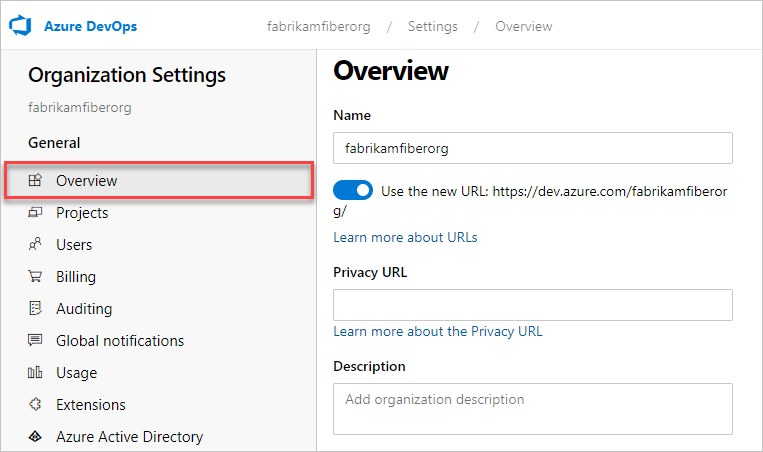
Resalte el proyecto que desea restaurar y, a continuación, seleccione Restaurar.
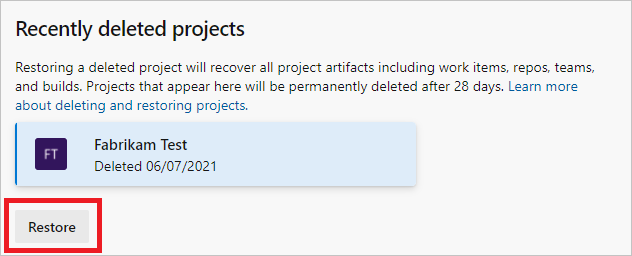
Inicie sesión en la instancia (
http://{ServerName:8080/tfs/}/{CollectionName}).Elija
 Administración configuración.
Administración configuración.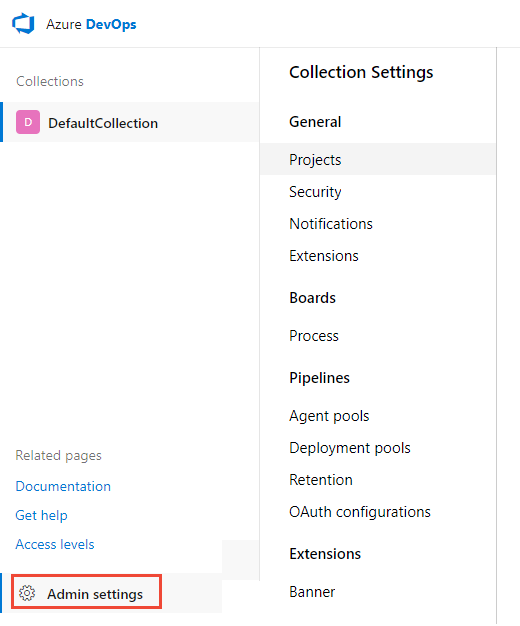
Seleccione Proyectos y desplácese hacia abajo hasta Proyectos eliminados recientemente.
Resalte el proyecto que desea restaurar y, a continuación, seleccione Restaurar.
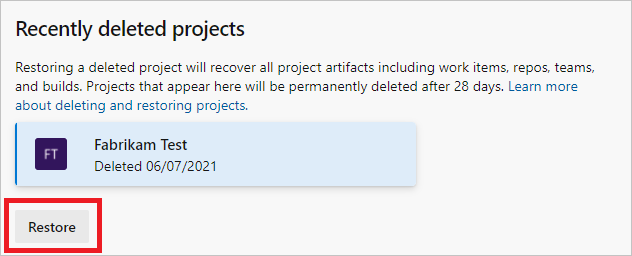
Nota:
La interfaz de usuario no admite la restauración de un proyecto de equipo para Azure DevOps Server 2019. Use los siguientes métodos de LA API REST o PowerShell para restaurar un proyecto de equipo eliminado. Para obtener más información, consulte Projects-Update REST API.
Restauración de un proyecto con la API REST
Advertencia
Para restaurar un proyecto con un nombre que ya se ha tomado, debe cambiar el nombre del proyecto para poder restaurarlo. Para cambiar el nombre del proyecto, escriba el texto siguiente en el cuerpo de la solicitud: "name":"new name"
Abra una ventana del explorador y escriba una dirección URL que use el siguiente formulario:
'http://ServerName:8080/tfs/DefaultCollection/ProjectName'
Por ejemplo, para conectarse al servidor denominado FabrikamPrime, escriba: 'http://FabrikamPrime:8080/tfs/'.
El puerto predeterminado es 8080. Especifique el número de puerto y el directorio del servidor si no se usan los valores predeterminados.
Obtenga una lista de proyectos eliminados mediante la solicitud siguiente:
GET http://ServerName:8080/tfs/DefaultCollection/_apis/projects?stateFilter= deleted&api-version=5.0-preview.3Restaure un proyecto eliminado mediante la siguiente solicitud:
PATCH http://ServerName:8080/tfs/DefaultCollection/_apis/projects/{projectId}? api-version=5.0-preview.3Cuerpo de la solicitud
{ "state" : "wellFormed" }
Restauración del proyecto con PowerShell
Ejecute el siguiente script de PowerShell para obtener una lista de proyectos eliminados y asegúrese de actualizar
$collectionUrl.$collectionUrl = "https://localhost/defaultcollection" (irm -Uri "$collectionUrl/_apis/projects?stateFilter= deleted&api-version=5.0-preview.3" -UseDefaultCredentials).valueAparece algo similar a la captura de pantalla siguiente:
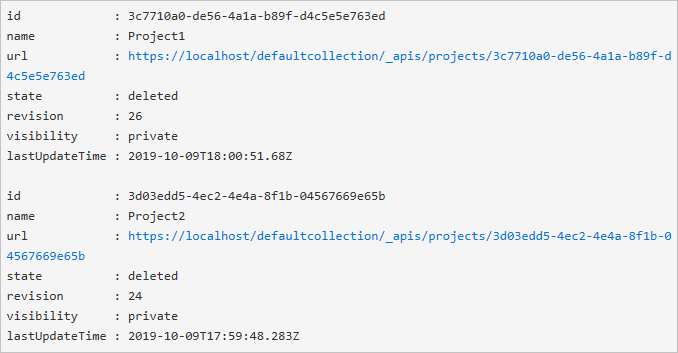
Use el siguiente script para restaurar un proyecto. Asegúrese de actualizar
$collectionUrly$projectName.$collectionUrl = "https://localhost/defaultcollection" $projectName = 'Project1' $project = (irm -Uri "$collectionUrl/_apis/projects?stateFilter= deleted&api-version=5.0-preview.3" -UseDefaultCredentials).value | where {$_.name -eq $projectName} irm -Uri ($project.url + "?api-version=5.0-preview.3") -UseDefaultCredentials -Method PATCH -Body '{"state":"wellFormed"}' -ContentType 'application/json'
El proyecto y los datos asociados se restauran.
Preguntas más frecuentes
Consulte las siguientes preguntas más frecuentes sobre cómo eliminar proyectos en Azure DevOps.
P: Después de eliminar un proyecto, ¿por qué los elementos de trabajo de un proyecto restante siguen teniendo vínculos a los elementos de trabajo del proyecto eliminados?
R: Los elementos de trabajo se eliminan en un plazo de 24 horas después de eliminar el proyecto.
P: He eliminado un proyecto en Azure DevOps, pero en Visual Studio Team Explorer todavía está ahí, ¿qué hago?
R: Espere 28 días antes de que el proyecto se elimine permanentemente.
Artículos relacionados
Comentarios
Próximamente: A lo largo de 2024 iremos eliminando gradualmente GitHub Issues como mecanismo de comentarios sobre el contenido y lo sustituiremos por un nuevo sistema de comentarios. Para más información, vea: https://aka.ms/ContentUserFeedback.
Enviar y ver comentarios de