Agregar extensiones y controles personalizados a un tipo de elemento de trabajo (proceso de herencia)
Azure DevOps Services | Azure DevOps Server 2022 | Azure DevOps Server 2019
Con las extensiones, puede agregar una funcionalidad enriquecida a los formularios de elementos de trabajo. Una extensión viene en cuatro tipos de tipos o tipos de contribución. Los siguientes controles aparecen en el diseño del formulario web para todos los tipos de elementos de trabajo heredados y personalizables (WIT):
- Contribución de nivel de campo (controles personalizados)
- Contribución de nivel de grupo
- Contribución de nivel de página
El cuarto tipo, contribuciones de nivel de acción, por otro lado, aparecen en el menú contextual del formulario web.
Importante
Este artículo se aplica a Azure DevOps Services y Azure DevOps Server 2019 y versiones posteriores. Para personalizar cualquier proyecto definido en una colección para TFS 2018 o versiones anteriores, consulte Modelo de proceso XML local.
Importante
Solo puede usar el modelo de proceso de herencia para los proyectos definidos en una colección de proyectos configurada para admitir el modelo de proceso de herencia. Si la colección local está configurada para usar el modelo de proceso XML local, solo puede usar ese modelo de proceso para personalizar la experiencia de seguimiento del trabajo. Para más información, consulte Personalización del seguimiento del trabajo, Elija el modelo de proceso para la colección de proyectos.
Para personalizar cualquier proyecto definido en una colección para TFS 2018 o versiones anteriores, consulte Modelo de proceso XML local.
Para agregar todas las contribuciones, instale su extensión desde la pestaña Visual Studio Marketplace, Azure DevOps. O bien, puede crear su propio control personalizado.
Por ejemplo, puede agregar la extensión ¿Quién ha visto recientemente un elemento de trabajo? Esta contribución de nivel de grupo aparece en el formulario de elemento de trabajo como se muestra.
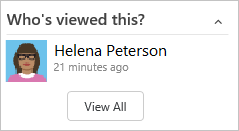
Requisitos previos
Antes de personalizar un proceso, se recomienda revisar Configurar y personalizar Azure Boards, que proporciona instrucciones sobre cómo personalizar Azure Boards para satisfacer sus necesidades empresariales. Para obtener una descripción de los diferentes trabajos pendientes y paneles, consulte Tareas compatibles con trabajos pendientes, paneles, paneles, paneles y planes.
- Debe tener una organización creada en Azure DevOps Services. Si aún no ha creado uno, hálo ahora.
- Para crear, editar y administrar procesos, debe ser miembro del grupo Administradores de colecciones de proyectos o tener los permisos de nivel de colección correspondientes Crear proceso, Eliminar proceso, Editar proceso o Eliminar un campo de la organización establecido en Permitir. Consulte Establecimiento de permisos y acceso para el seguimiento del trabajo, Personalización de un proceso heredado.
- Debe haber seleccionado el modelo de proceso de herencia para la colección de proyectos donde se crea el proyecto. Para más información, consulte Elección del modelo de proceso para la colección de proyectos.
- Para crear, editar y administrar procesos, debe ser miembro del grupo Administradores de colecciones de proyectos o tener los permisos correspondientes Crear proceso, Eliminar proceso, Editar proceso o Eliminar un campo de la organización establecido en Permitir. Consulte Establecimiento de permisos y acceso para el seguimiento del trabajo, Personalización de un proceso heredado.
Para agregar extensiones o editar un proceso, debe ser miembro del grupo Administradores de colecciones de proyectos o conceder permisos explícitos para editar un proceso específico.
Abrir Configuración>Proceso
Puede crear, administrar y realizar personalizaciones en los procesos en Configuración de la organización>Proceso.
Elija el logotipo de Azure DevOps
 para abrir Proyectos. Luego, elija Configuración de la organización.
para abrir Proyectos. Luego, elija Configuración de la organización.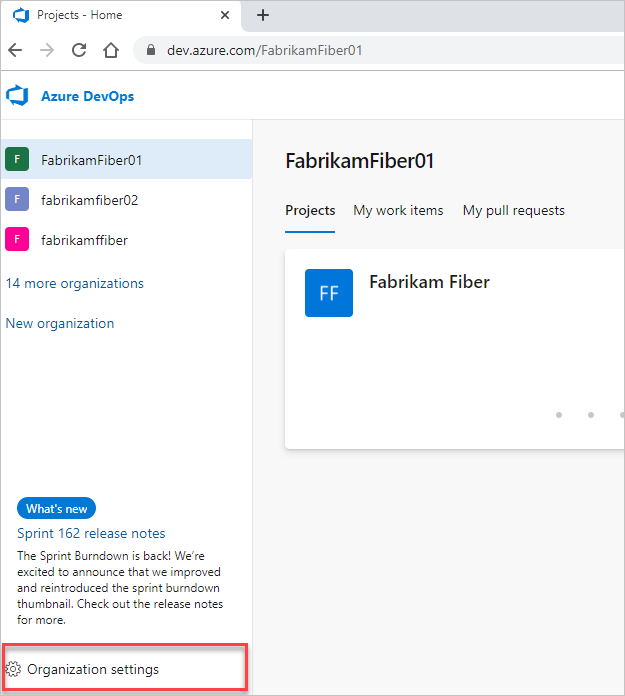
A continuación, elija Proceso.
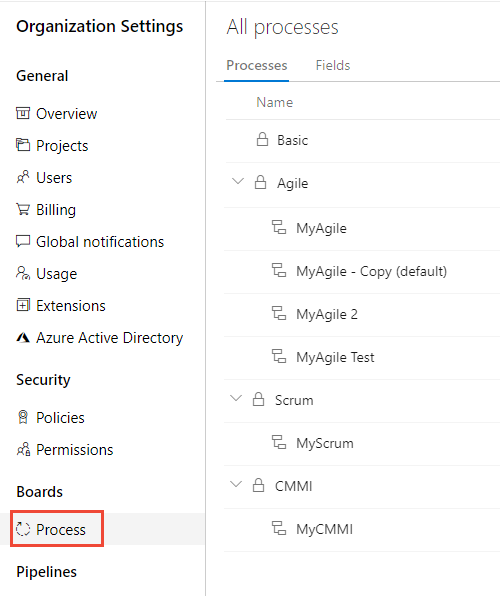
Importante
Si no ve la opción Proceso, es que está trabajando desde TFS-2018 o una versión anterior. Si este es el caso, la página Proceso no se admite. Debe usar las características compatibles con el modelo de proceso XML local.
Puede crear, administrar y realizar personalizaciones en los procesos en Configuración de la colección>Proceso.
Elija el logotipo de Azure DevOps
 para abrir Proyectos. Elija la colección de proyectos cuyos procesos desea personalizar y, a continuación, elija Configuración de la colección.
para abrir Proyectos. Elija la colección de proyectos cuyos procesos desea personalizar y, a continuación, elija Configuración de la colección.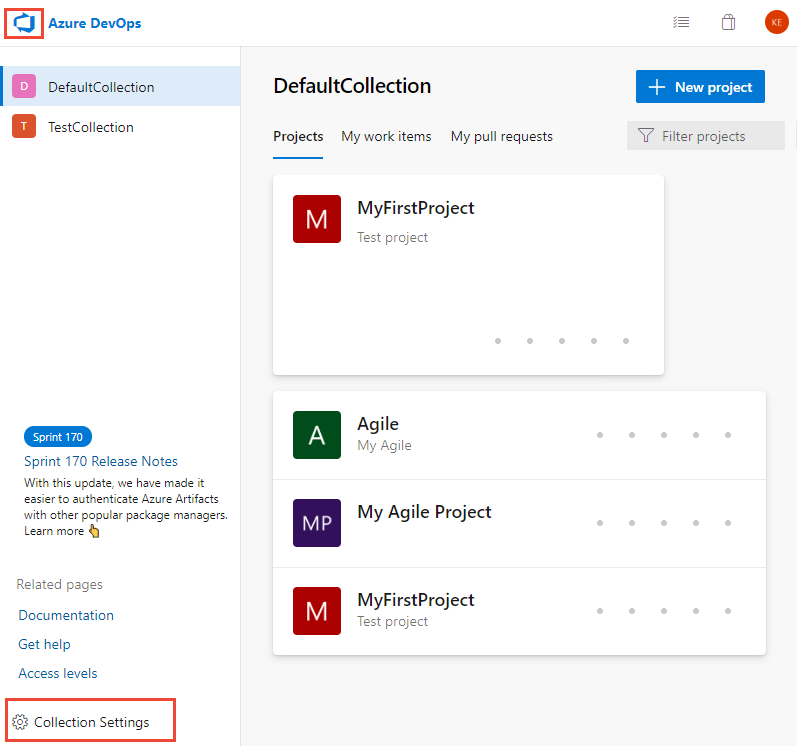
A continuación, elija Proceso.
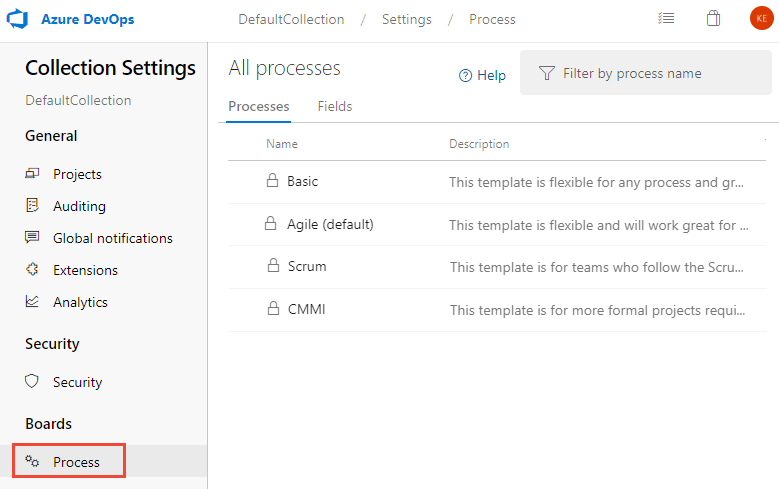
Puede crear, administrar y realizar personalizaciones en los procesos en Configuración de administración>Proceso.
Elija el logotipo de Azure DevOps
 para abrir Proyectos. A continuación, elija Configuración de administración.
para abrir Proyectos. A continuación, elija Configuración de administración.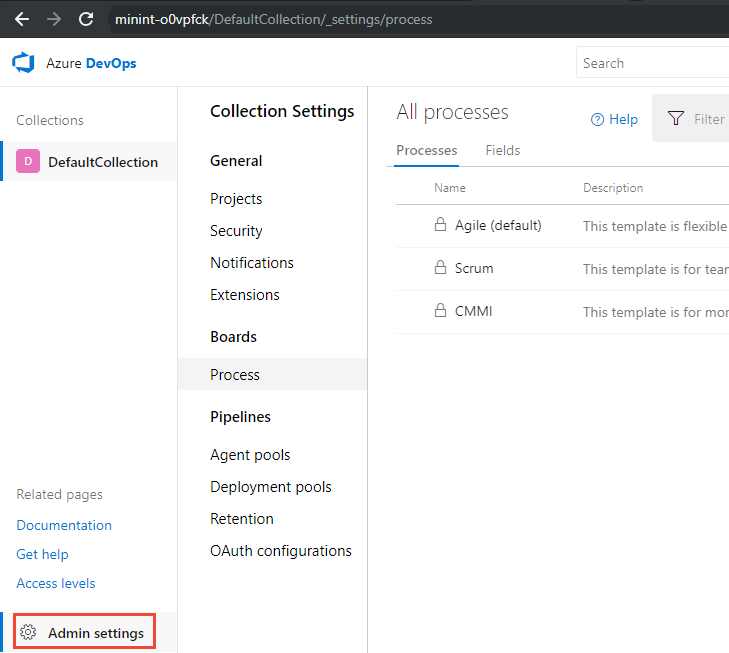
A continuación, elija Proceso.
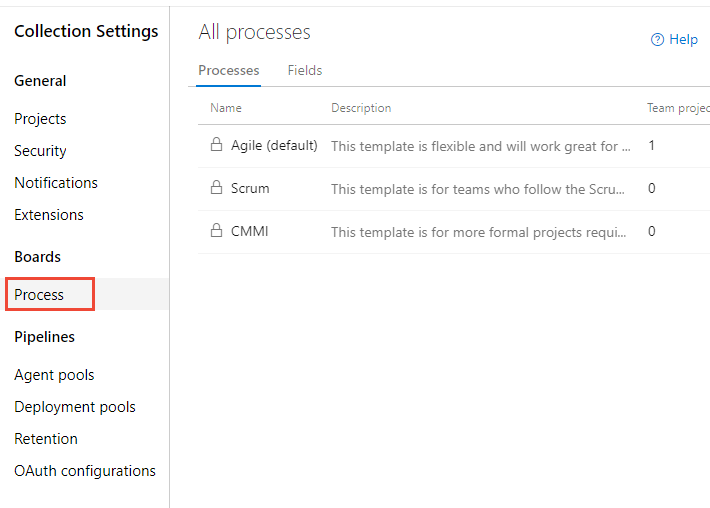
Nota:
A medida que personaliza un proceso heredado, todos los proyectos que usan ese proceso se actualizan automáticamente para reflejar las personalizaciones. Por este motivo, se recomienda crear un proceso de prueba y un proyecto de prueba cuando tenga varias personalizaciones que realizar para probar las personalizaciones antes de implementarlas en su organización. Para más información, consulte Creación y administración de procesos heredados.
Revisión de las extensiones de Marketplace instaladas
En el contexto Configuración , Extensiones, puede ver las extensiones que ya están instaladas. Es posible que tenga que elegir  para actualizar la página para mostrar las extensiones recién instaladas.
para actualizar la página para mostrar las extensiones recién instaladas.
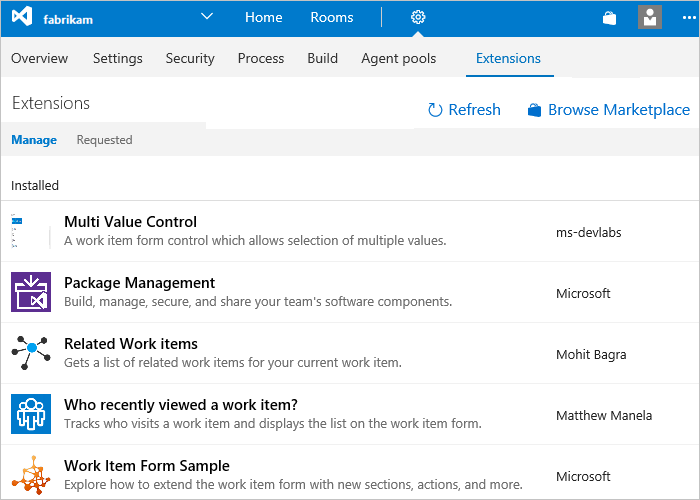
Para más información sobre las extensiones, consulte Instalación de extensiones gratuitas.
Adición de una extensión de Marketplace
Puede examinar Marketplace para determinar qué extensiones desea agregar.
Para agregar una extensión a un tipo de elemento de trabajo, elija el proceso heredado, el WIT y, a continuación, elija Obtener extensiones.
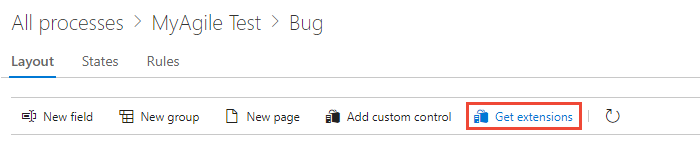
Seleccione la extensión que desea agregar. Aquí se elige la lista de comprobación elemento de trabajo.
Seleccione la organización a la que desea agregarla y elija Instalar.
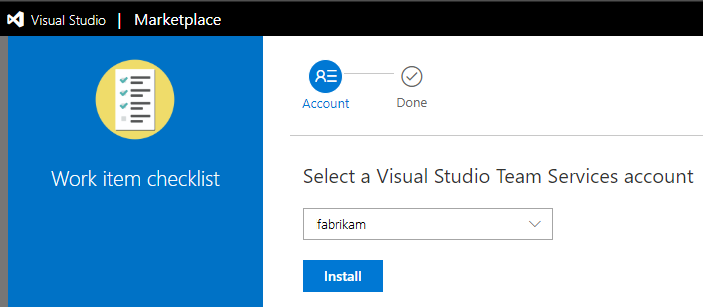
Importante
Las extensiones que instale se agregan a todos los WIT en todos los procesos.
Vuelva al proceso y WIT y compruebe la ubicación de la extensión es donde lo desea. Fíjelo en la parte inferior de la columna central y arrástrelo hasta donde quiera que esté en el formulario.

Agregar una contribución de nivel de campo o un control personalizado
Instale el control personalizado como se describe en la sección anterior.
Abra Proceso de trabajo>de configuración> desde un formulario de elemento de trabajo. Para obtener más información, consulte Abrir proceso de configuración>.
(Opcional) Agregue un campo para asociarlo al control personalizado. Como alternativa, puede especificar un campo existente, heredado o personalizado.
Con el WIT seleccionado, elija Agregar control personalizado.
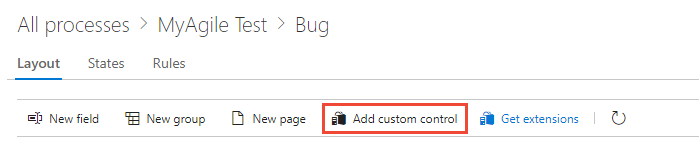
Nota:
Si no ve la opción Agregar control personalizado , no ha instalado una extensión de nivel de campo. O bien, es posible que tenga que actualizar el explorador para que el explorador registre las nuevas extensiones que se han instalado recientemente.
Elija el control personalizado que desee en el menú de opciones.
Por ejemplo, aquí se elige el control Alternar que puede asociar a un campo booleano.
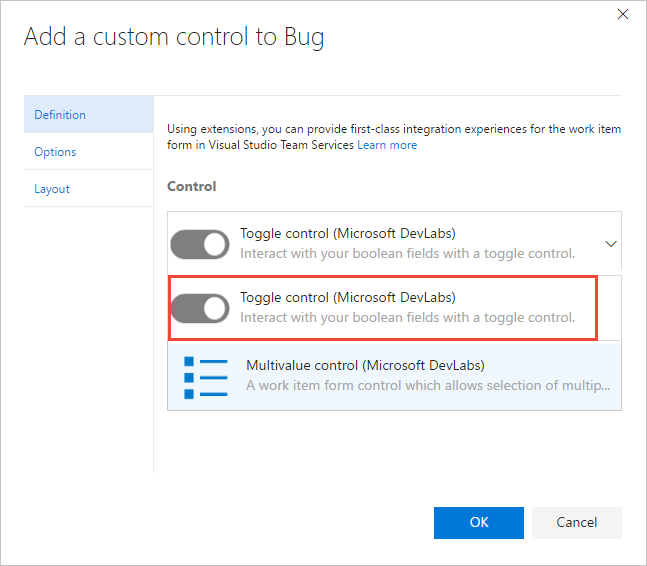
Elija la pestaña Opciones y rellene el cuadro de diálogo. Las opciones que debe especificar dependen del control personalizado que haya seleccionado.
Por ejemplo, aquí especificamos el campo personalizado, Triaged e indicamos las etiquetas de alternancia para que aparezcan en el formulario.
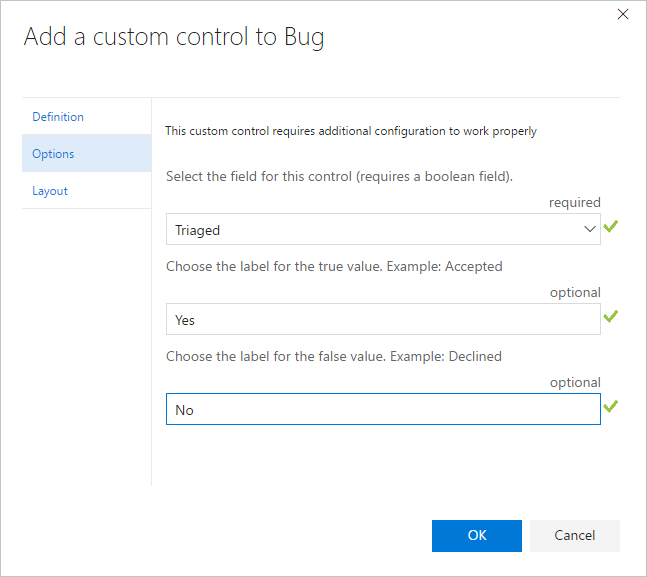
(Opcional) Abra la pestaña Diseño y especifique la etiqueta para el campo.
Rellene los campos obligatorios adicionales. Revise la descripción de la extensión para obtener instrucciones.
Compruebe el funcionamiento del control personalizado abriendo un elemento de trabajo del tipo que modificó. Es posible que tenga que actualizar el explorador para ver los cambios.
Aquí se muestra cómo aparece el control de forma predeterminada con la casilla y, a continuación, con el control de alternancia.
Campo booleano con casilla
Campo booleano con control de alternancia
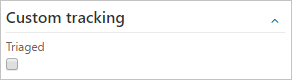
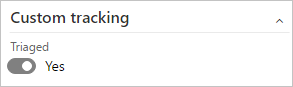
Contribuciones de nivel de grupo y de nivel de página
Al agregar contribuciones de nivel de grupo y de nivel de página, se agregan automáticamente a todos los WIT definidos para todos los procesos, tanto heredados como personalizados. Puede optar por ocultar estas contribuciones en el formulario para un WIT específico o moverla dentro del formulario desde la ubicación predeterminada.
Si ha instalado una contribución de grupo o página, actualice el explorador y abra un elemento de trabajo para ver la ubicación de la contribución en el formulario. Para mover u ocultar la contribución, siga las instrucciones proporcionadas para la pestaña Diseño.
Contribuciones a nivel de acción
Las contribuciones de nivel de acción se agregan al menú contextual de las WIT heredadas y personalizables para los procesos heredados y del sistema. Todas las contribuciones de nivel de acción se agregan a todos los tipos de elementos de trabajo y no se pueden ocultar ni quitar sin desinstalar ni deshabilitar la extensión.
Por ejemplo, en la imagen siguiente se muestran nueve contribuciones de nivel de acción que se han agregado y aparecen en el menú contextual del caso del usuario.
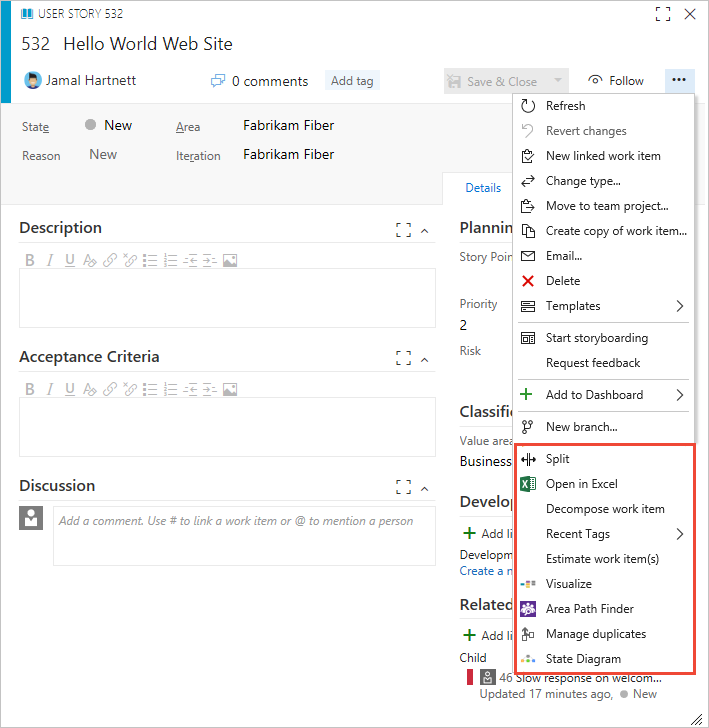
Agregar controles personalizados mediante programación
Puede usar estas API REST para trabajar con extensiones:
- Extender el formulario del elemento de trabajo
- Agregar un control personalizado al formulario de elemento de trabajo
Artículos relacionados
Nota
Puede revisar los cambios realizados en un proceso heredado a través del registro de auditoría. Para más información, consulte Acceso, exportación y filtrado de registros de auditoría.
Comentarios
Próximamente: A lo largo de 2024 iremos eliminando gradualmente GitHub Issues como mecanismo de comentarios sobre el contenido y lo sustituiremos por un nuevo sistema de comentarios. Para más información, vea: https://aka.ms/ContentUserFeedback.
Enviar y ver comentarios de