Compilación de aplicaciones de Python
Azure DevOps Services | Azure DevOps Server 2022 | Azure DevOps Server 2019
Puede usar Azure Pipelines para compilar, probar e implementar aplicaciones y scripts de Python como parte del sistema de CI/CD.
En este inicio rápido, obtendrá información sobre cómo crear una canalización para compilar y probar una aplicación de Python.
No es necesario configurar nada para que Azure Pipelines compile proyectos de Python. Python está preinstalado en agentes de compilación hospedados por Microsoft para Linux, macOS o Windows. Para ver qué versiones de Python están preinstaladas, consulte Uso de un agente hospedado por Microsoft.
Requisitos previos
- Una cuenta de GitHub en la que pueda crear un repositorio. cree una de forma gratuita.
- Una organización de Azure DevOps. cree una de forma gratuita.
- Un proyecto de Azure DevOps. Cree uno mediante el Asistente para la creación de proyectos de Azure DevOps.
- Tener capacidad para ejecutar canalizaciones en agentes hospedados por Microsoft. Puede comprar un trabajo paralelo o solicitar un nivel gratuito.
- Una cuenta de GitHub en la que pueda crear un repositorio. cree una de forma gratuita.
- Un Azure DevOps Server.
- Un proyecto de Azure DevOps. Cree uno mediante el Asistente para la creación de proyectos de Azure DevOps Server.
- Un agente autohospedado. Para crear uno, consulte Agentes autohospedados.
- Versiones de Python instaladas en el agente autohospedado. Para obtener información sobre cómo instalar Python en el agente, consulte UsePythonVersion.
1. Bifurcación del código de muestra
Bifurque el repositorio de muestra de Python a su cuenta de GitHub.
- Vaya al repositorio python-sample-vscode-flask-tutorial.
- Seleccione Bifurcar en la esquina superior derecha de la página.
- Seleccione la cuenta de GitHub donde desea bifurcar el repositorio y escriba un nombre para el repositorio bifurcado.
2. Creación de la canalización
Vaya a Azure Pipelines y seleccione Comenzar gratis. Si se le pide, inicie sesión en la cuenta de DevOps.
Vaya a su proyecto y seleccione Canalizaciones>Crear canalización.
Seleccione GitHub como ubicación del código fuente.
Si se le redirige a GitHub para iniciar sesión, escriba sus credenciales de GitHub.
Cuando aparezca la lista de repositorios, seleccione el repositorio de muestra bifurcado.
En la pestaña Configurar la canalización, seleccione Canalización inicial.
En un explorador, vaya a la colección de DevOps Server.
Vaya al proyecto y seleccione Canalizaciones>Crear una nueva canalización.
Seleccione Servidor de GitHub Enterprise como ubicación del código fuente.
Si se le redirige a GitHub para iniciar sesión, escriba sus credenciales de GitHub.
Cuando aparezca la lista de repositorios, seleccione el repositorio de muestra bifurcado.
En la pestaña Configurar la canalización, seleccione Canalización inicial.
3. Personalización de la canalización
Reemplace el contenido del archivo azure-pipelines.yml generado por el código siguiente. Este código instala la versión de Python necesaria y las dependencias, empaqueta el paquete de Python en un archivo zip publicado en la canalización y ejecuta pruebas.
trigger:
- main
pool:
vmImage: ubuntu-latest
strategy:
matrix:
Python310:
python.version: '3.10'
Python311:
python.version: '3.11'
Python312:
python.version: '3.12'
steps:
- task: UsePythonVersion@0
inputs:
versionSpec: '$(python.version)'
displayName: 'Use Python $(python.version)'
- script: |
python -m pip install --upgrade pip
pip install -r requirements.txt
displayName: 'Install dependencies'
- task: ArchiveFiles@2
displayName: 'Archive files'
inputs:
rootFolderOrFile: $(System.DefaultWorkingDirectory)
includeRootFolder: false
archiveType: zip
archiveFile: $(Build.ArtifactStagingDirectory)/$(Build.BuildId)-$(python.version).zip
replaceExistingArchive: true
- task: PublishBuildArtifacts@1
inputs:
PathtoPublish: '$(Build.ArtifactStagingDirectory)'
ArtifactName: 'drop'
publishLocation: 'Container'
- script: |
pip install pytest pytest-azurepipelines
pytest
displayName: 'pytest'
Personalice azure-pipelines.yml para que coincida con la configuración del proyecto.
- Reemplace el YAML generado por el código siguiente. Este código instala la versión de Python necesaria y las dependencias, empaqueta el paquete de Python en un archivo zip publicado en la canalización y ejecuta pruebas.
- Si tiene un grupo de agentes diferente, cambie el parámetro
namedel grupo. - Cambie la versión de Python para que coincida con una versión instalada en el agente autohospedado.
trigger:
- main
pool:
name: '<your-pool-name or default>'
steps:
- task: UsePythonVersion@0
inputs:
versionSpec: '3.12'
displayName: 'Use Python 3.12'
- script: |
python -m pip install --upgrade pip
pip install -r requirements.txt
displayName: 'Install dependencies'
- task: ArchiveFiles@2
displayName: 'Archive files'
inputs:
rootFolderOrFile: $(System.DefaultWorkingDirectory)
includeRootFolder: false
archiveType: zip
archiveFile: $(Build.ArtifactStagingDirectory)/$(Build.BuildId).zip
replaceExistingArchive: true
- task: PublishBuildArtifacts@1
inputs:
PathtoPublish: '$(Build.ArtifactStagingDirectory)'
ArtifactName: 'drop'
publishLocation: 'Container'
- script: |
pip install pytest pytest-azurepipelines
pytest
displayName: 'pytest'
4. Ejecución de la canalización
Guarde y ejecute la canalización.
- Seleccione Guardar y ejecutar.
- En el cuadro de diálogo Guardar y ejecutar, seleccione Guardar y ejecutar.
- En la pestaña Resumen, puede ver el estado de la ejecución de la canalización.
- Seleccione Ejecutar.
- El número de compilación se muestra en la parte superior de la página. Seleccione el número de compilación para ver los detalles de la compilación.


Para ver el artefacto de compilación seleccione el vínculo publicado en la pestaña Resumen.
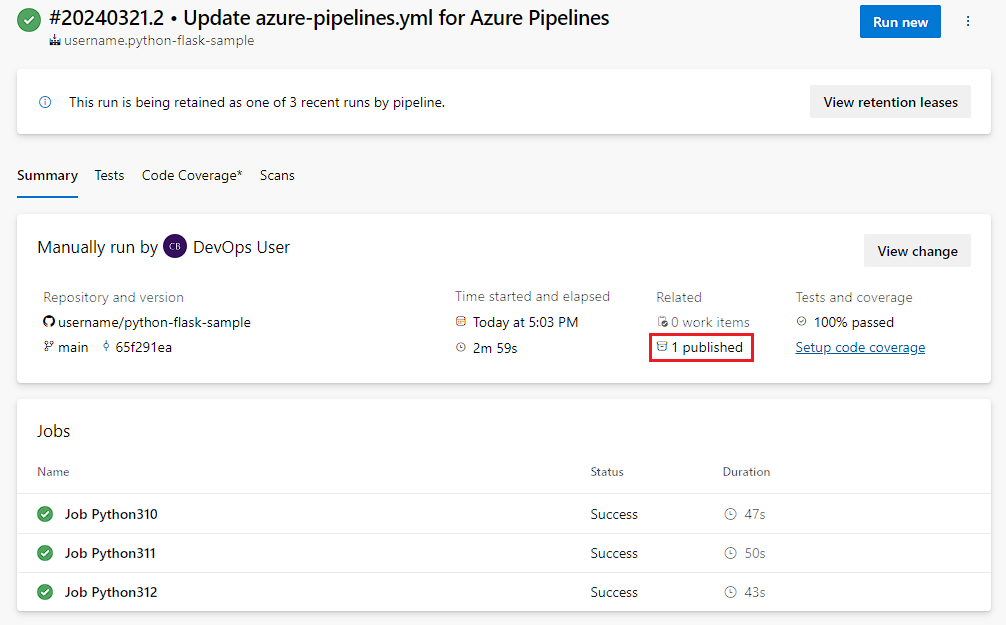
La página Artefactos muestra los artefactos de compilación publicados.
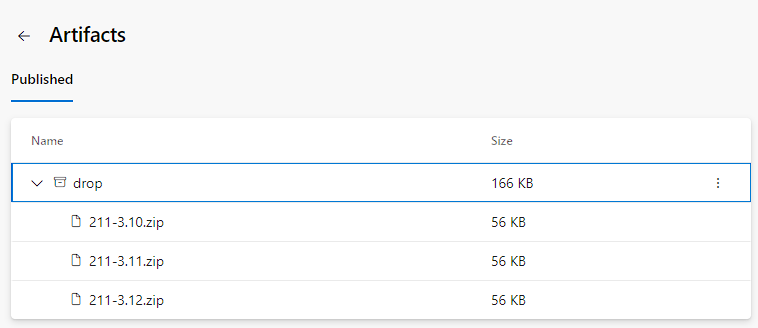
Para ver los resultados de la prueba, seleccione la pestaña Pruebas.
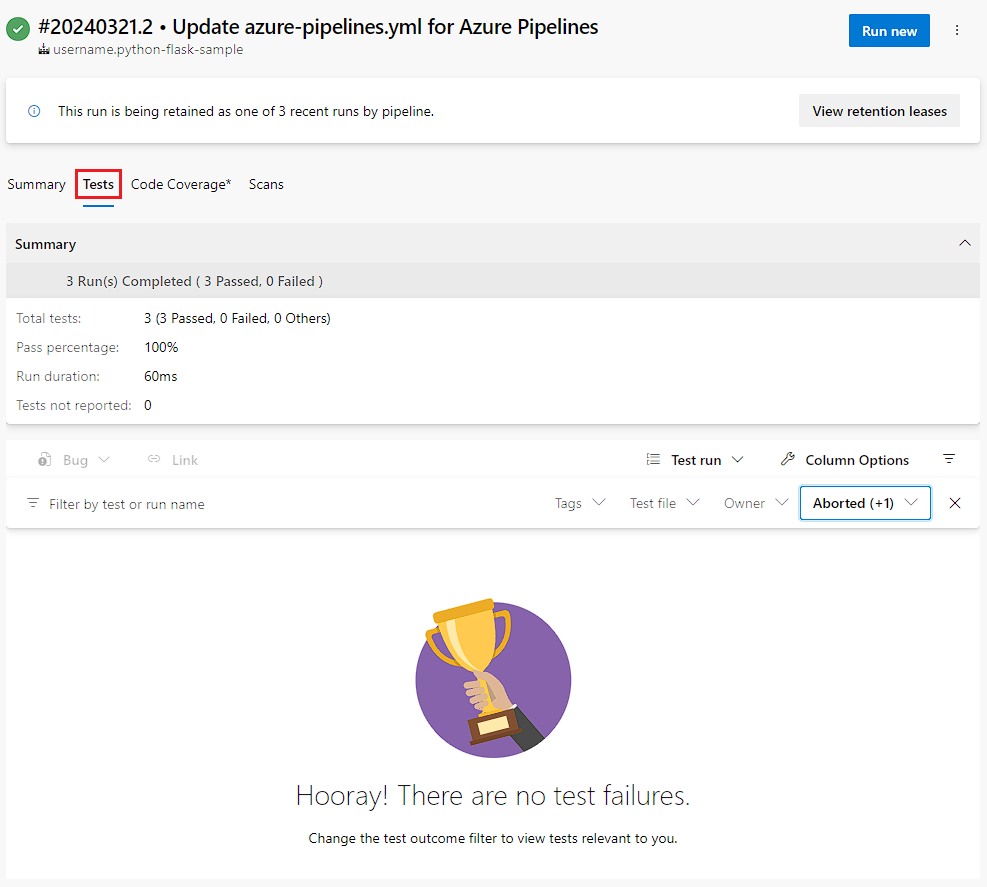
La pestaña Resumen muestra el estado de la ejecución de la canalización.
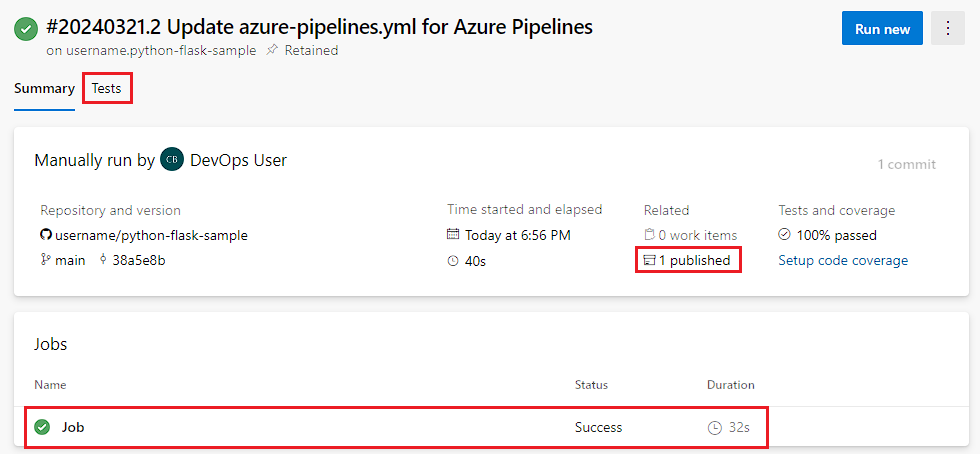
Para ver el artefacto de compilación, seleccione el vínculo publicado en la pestaña Resumen.
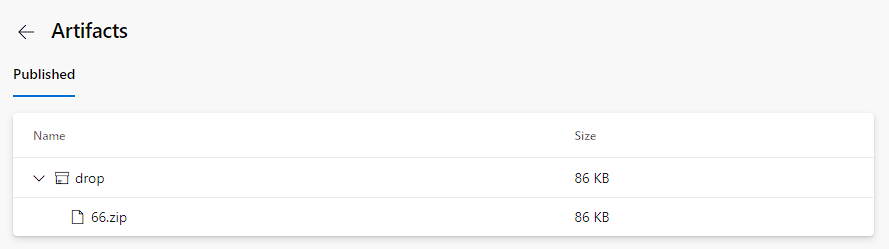
Para ver los resultados de la prueba, seleccione la pestaña Pruebas.
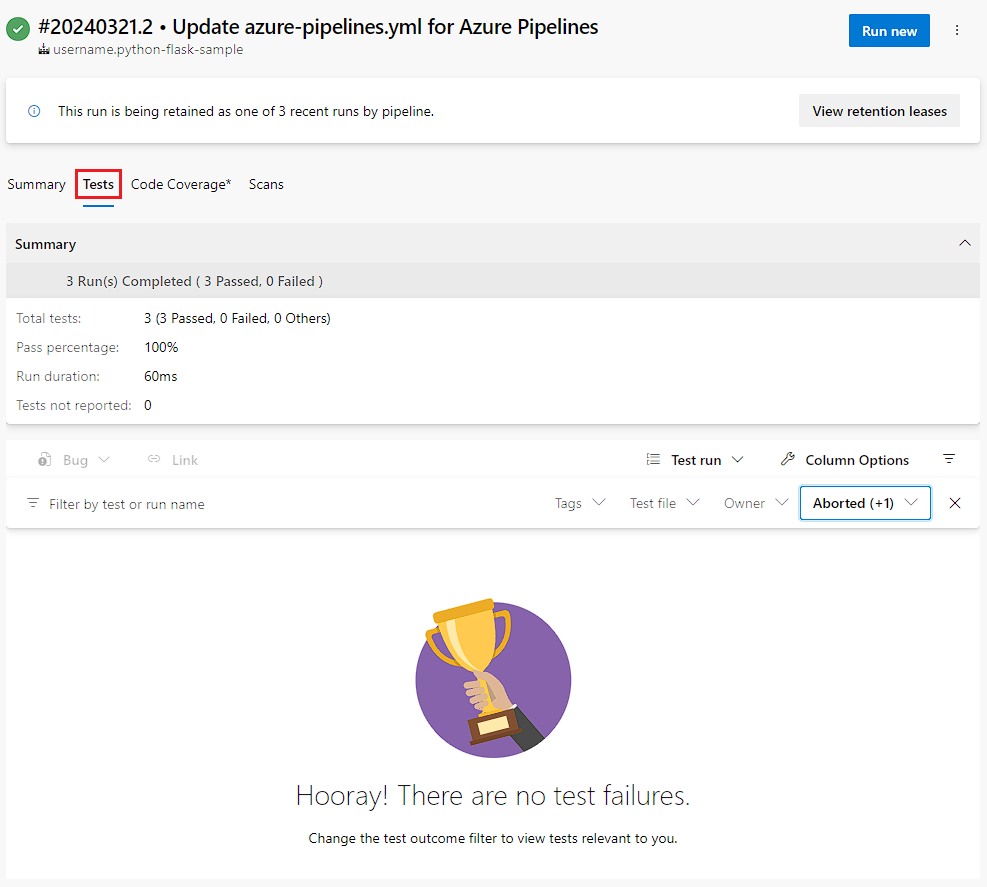
La pestaña Resumen muestra el estado de la ejecución de la canalización.
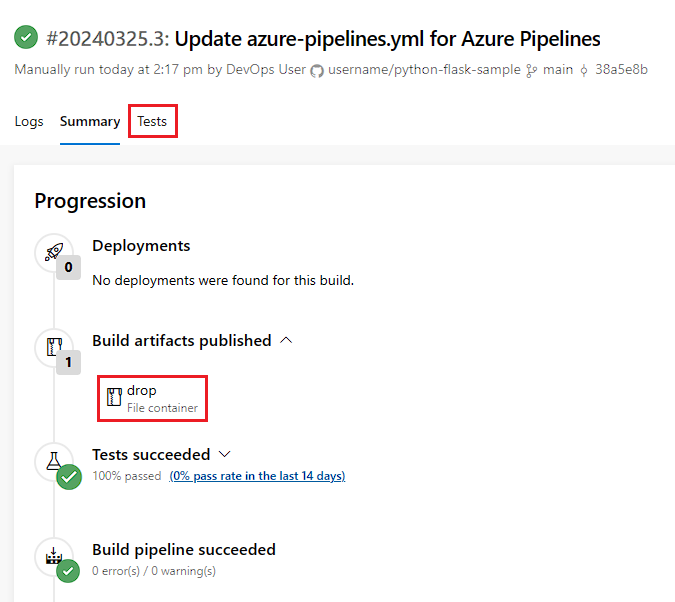
Para descargar el artefacto de compilación, seleccione el vínculo de colocación en la sección Artefactos de compilación publicados.
Para ver los resultados de la prueba, seleccione la pestaña Pruebas.
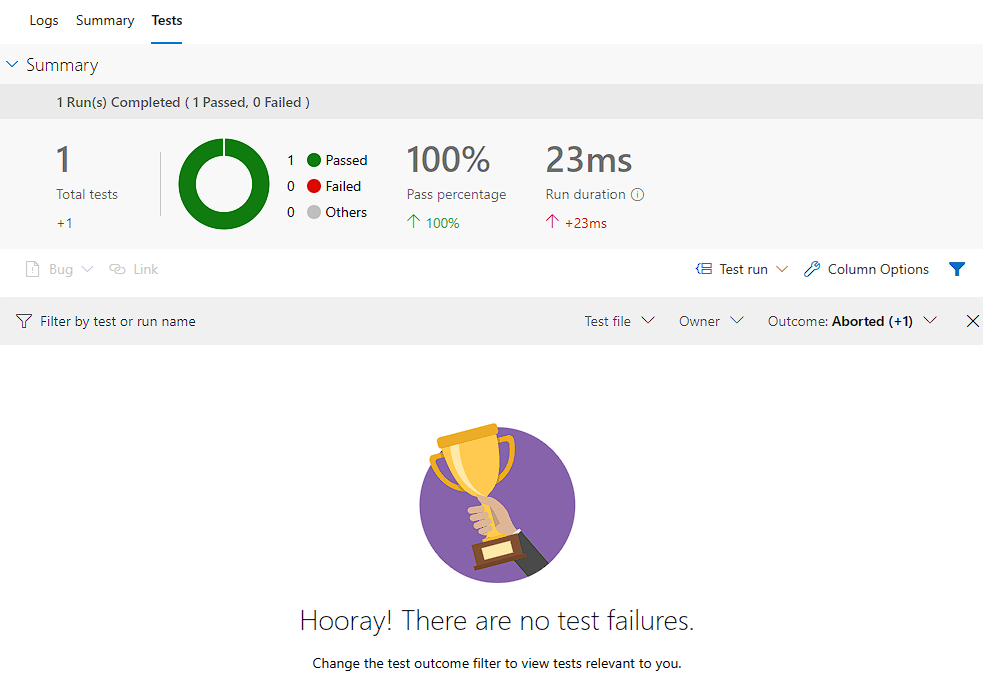
Limpiar
Cuando haya terminado con este inicio rápido, puede eliminar el proyecto que creó en Azure DevOps.
- Seleccione el icono de engranaje Configuración del proyecto en la esquina inferior izquierda de la página.
- En la parte inferior de la página Información general del proyecto, seleccione Eliminar.
- Escriba el nombre del proyecto y seleccione Eliminar.
Ha completado correctamente este inicio rápido.
Pasos siguientes
Comentarios
Próximamente: A lo largo de 2024 iremos eliminando gradualmente GitHub Issues como mecanismo de comentarios sobre el contenido y lo sustituiremos por un nuevo sistema de comentarios. Para más información, vea: https://aka.ms/ContentUserFeedback.
Enviar y ver comentarios de