Suscribirse a Azure Pipelines
Azure DevOps Services
Regístrese en una organización de Azure DevOps y Azure Pipelines para empezar a administrar CI/CD para implementar el código con canalizaciones de alto rendimiento.
Para más información sobre Azure Pipelines, consulte ¿Qué es Azure Pipelines?
Puede registrarse con una cuenta Microsoft o una cuenta de GitHub.
Inicio de sesión con una cuenta Microsoft
Para registrarse en Azure DevOps con una cuenta Microsoft, complete los pasos siguientes.
Compruebe que su cuenta está actualizada iniciando sesión en su cuenta Microsoft.
Abra Azure Pipelines y elija Comenzar gratis.
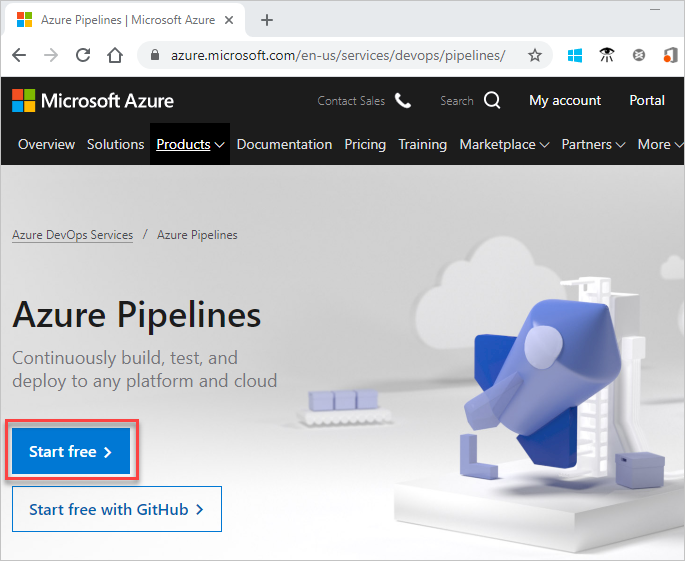
Iniciar sesión en su cuenta de Microsoft.
Para empezar a usar Azure Pipelines, seleccione Continuar.
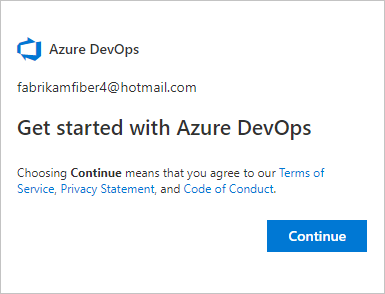
Escriba un nombre para su organización, seleccione una ubicación de host en el menú desplegable, escriba los caracteres que vea y, a continuación, seleccione Continuar.
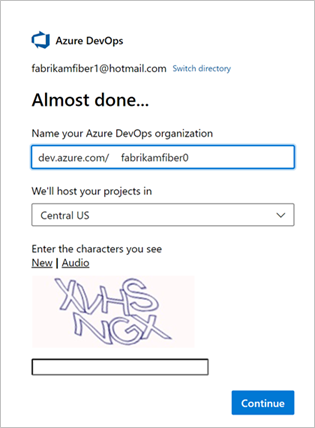
Use la siguiente dirección URL para iniciar sesión en su organización en cualquier momento: https://dev.azure.com/{yourorganization}
Ahora se le pedirá que cree un proyecto.
Registro con una cuenta de GitHub
Para registrarse en Azure DevOps con una cuenta de GitHub, complete los pasos siguientes.
Importante
Si la dirección de correo electrónico de GitHub está asociada a una organización respaldada por Microsoft Entra ID en Azure DevOps, no puede iniciar sesión con su cuenta de GitHub, sino que debe iniciar sesión con su cuenta de Microsoft Entra.
Compruebe que su cuenta está actualizada iniciando sesión en su cuenta de GitHub.
Abra Azure Pipelines y seleccione Iniciar gratis con GitHub. Si ya forma parte de una organización de Azure DevOps, elija Iniciar gratis.
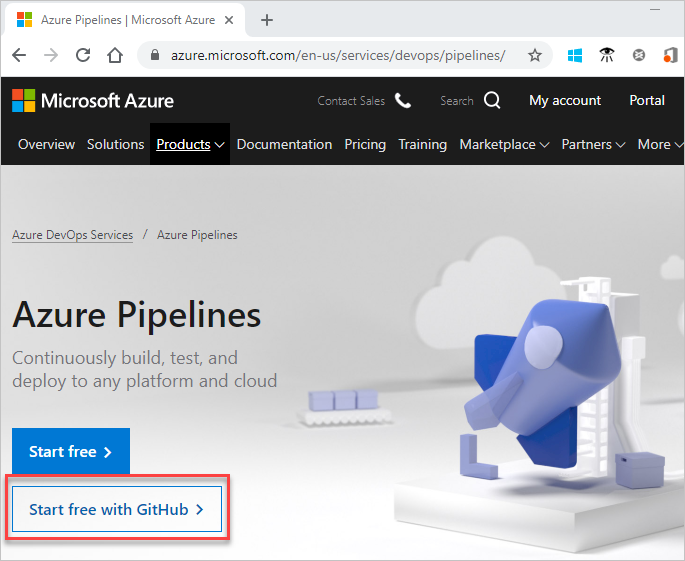
Escriba la credenciales de cuenta de GitHub y seleccione Iniciar sesión.
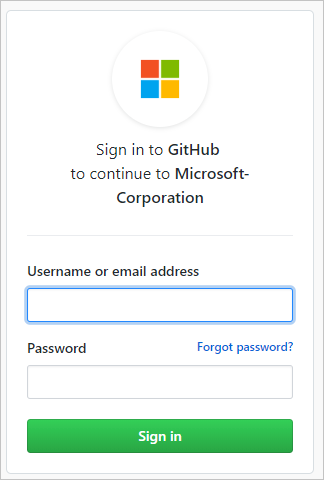
Seleccione Autorizar a Microsoft-corp.
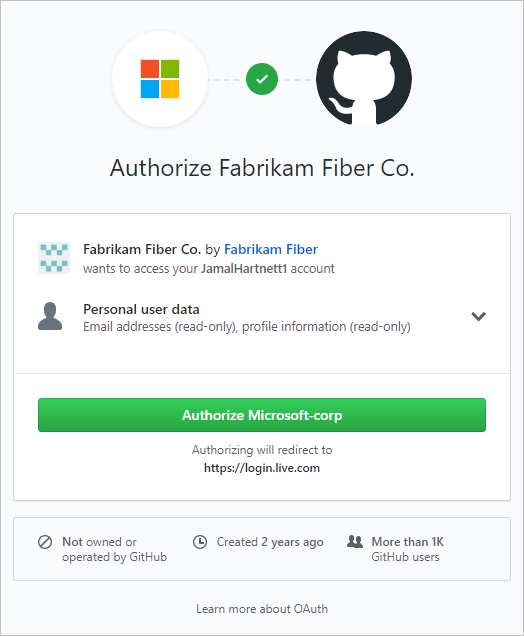
Seleccione Siguiente para crear una nueva cuenta Microsoft vinculada a las credenciales de GitHub.
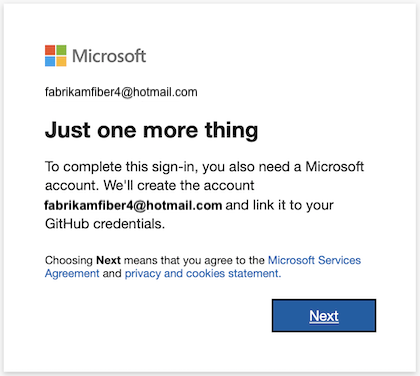
Para obtener más información sobre la autenticación de GitHub, vea Preguntas más frecuentes.
Rellene su nombre, dirección de correo electrónico y país o región.
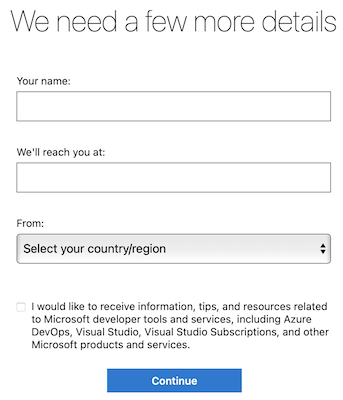
Para empezar a usar Azure Pipelines, seleccione Continuar.
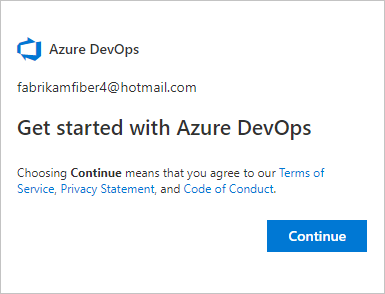
Escriba un nombre para su organización, seleccione una ubicación de host en el menú desplegable, escriba los caracteres que vea y, a continuación, seleccione Continuar.
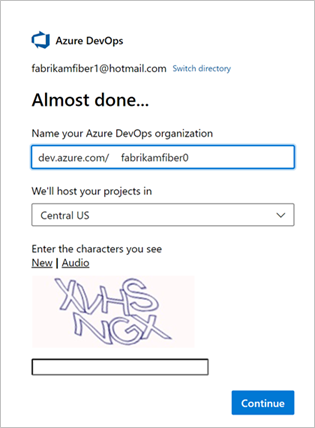
Use la siguiente dirección URL para iniciar sesión en su organización en cualquier momento: https://dev.azure.com/{yourorganization}
Ahora se le pedirá que cree un proyecto.
Crear un proyecto
Puede crear proyectos públicos o privados. Para obtener más información sobre los proyectos públicos, vea ¿Qué es un proyecto público?
Escriba un nombre para el proyecto, seleccione la visibilidad y, opcionalmente, incluya una descripción. Tras ello, seleccione Crear proyecto.
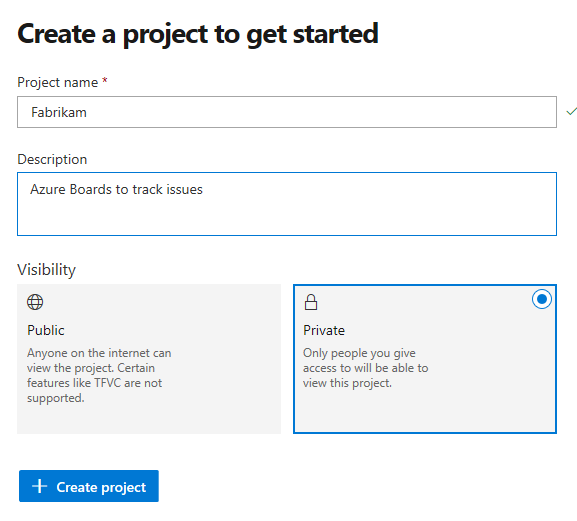
No se permiten caracteres especiales en el nombre del proyecto (por ejemplo,
/ : \ ~ & % ; @ ' " ? < > | # $ * } { , + = [ ]). El nombre del proyecto tampoco puede comenzar con un carácter de subrayado, no puede comenzar ni terminar con un punto y debe tener 64 caracteres o menos.Establezca la visibilidad del proyecto en pública o privada. La visibilidad pública permite que cualquier persona en Internet vea su proyecto. La visibilidad privada es solo para las personas a las que concede acceso a su proyecto.
Cuando se cree el proyecto, se le pedirá que seleccione qué servicios va a usar.
Ahora está configurado para crear la primera canalización o invitar a otros usuarios a colaborar con el proyecto.
Invitar a miembros del equipo: opcional
Agregue otros usuarios e invítelos a trabajar en el proyecto agregando su dirección de correo electrónico a su organización y proyecto.
En el portal web de su proyecto, seleccione
 Azure DevOps >
Azure DevOps > Configuración de la organización.
Configuración de la organización.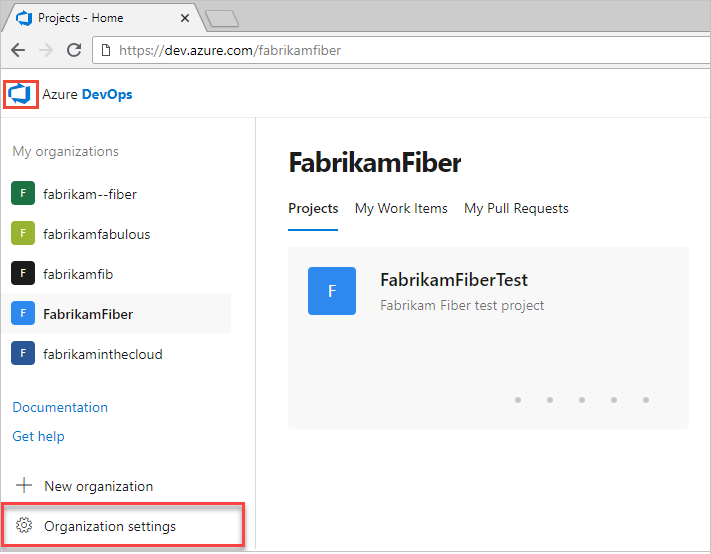
Seleccione Usuarios>Agregar usuarios.
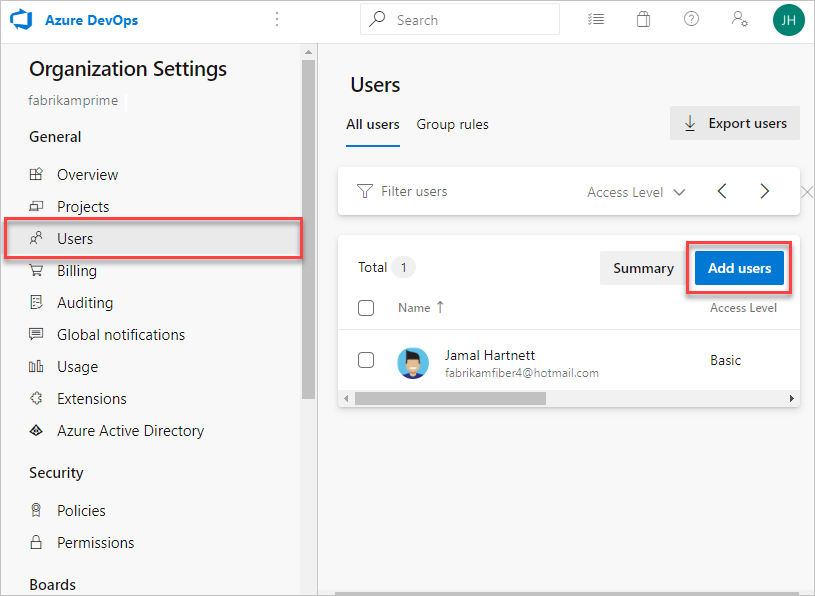
Para completar el formulario, escriba o seleccione la siguiente información:
- Usuarios: escriba las direcciones de correo electrónico (cuentas Microsoft) o los identificadores de GitHub de los usuarios. Puede añadir varias direcciones de correo electrónico separándolas con un punto y coma (;).
- Nivel de acceso: asigne uno de los siguientes niveles de acceso:
- Básico: asígnelo a los usuarios que deben tener acceso a todas las características de Azure Pipelines. Puede conceder acceso básico gratuito a un máximo de cinco usuarios.
- Partes interesadas: asigne a los usuarios un acceso limitado a las características para ver, agregar y modificar elementos de trabajo. Puede asignar gratuitamente a un número ilimitado de usuarios el acceso de partes interesadas.
- Suscriptor de Visual Studio: asígnelo a los usuarios que ya tienen una suscripción de Visual Studio.
- Agregar al proyecto: seleccione el proyecto al que ha asignado un nombre en el procedimiento anterior.
- Grupos de Azure DevOps: seleccione uno de los siguientes grupos de seguridad que determina los permisos que tienen los usuarios para realizar tareas de selección. Para más información, consulte Recursos de Azure Pipelines.
- Lectores de proyectos: asígnelo a los usuarios que requieran únicamente acceso de solo lectura.
- Colaboradores del proyecto: asigne a los usuarios que contribuyen plenamente al proyecto.
- Administradores de proyectos: asigne a los usuarios que pueden configurar los recursos del proyecto.
Nota:
Agregue direcciones de correo electrónico para cuentas de Microsoft e identificadores para cuentas de GitHub, a menos que planee usar Microsoft Entra ID para autenticar el acceso a los usuarios y controlar el acceso de la organización. Si un usuario no tiene una cuenta Microsoft o de GitHub, pida al usuario que se registre para obtener una cuenta Microsoft o una cuenta de GitHub.
Cuando haya terminado, seleccione Agregar para completar la invitación.
Para obtener más información, consulte Incorporación de usuarios de la organización para Azure DevOps Services.
Cambio de la configuración de la organización o del proyecto
Puede eliminar la organización o cambiarla de nombre, y también cambiar su ubicación. Para más información, consulte los siguientes artículos.
- Administración de organizaciones
- Cambio de nombre de una organización
- Cambio de la ubicación de la organización
Puede cambiar el nombre del proyecto o cambiar su visibilidad. Para más información sobre la administración de proyectos, consulte los siguientes artículos:
- Administrar proyectos
- Cambiar el nombre de un proyecto
- Cambio de la visibilidad del proyecto (público o privado)
Pasos siguientes
Artículos relacionados
Comentarios
Próximamente: A lo largo de 2024 iremos eliminando gradualmente GitHub Issues como mecanismo de comentarios sobre el contenido y lo sustituiremos por un nuevo sistema de comentarios. Para más información, vea: https://aka.ms/ContentUserFeedback.
Enviar y ver comentarios de