Copia en un panel
Azure DevOps Services | Azure DevOps Server 2022
Puede crear un nuevo panel copiando los widgets de uno existente y ajustandolos para otro equipo o proyecto. De este modo, no es necesario empezar desde cero cuando quiera crear un panel similar. Para copiar un panel, comience con el panel de origen y, a continuación, seleccione el equipo de destino y el proyecto de destino. El panel copiado tiene los mismos widgets que el panel de origen, pero puede configurarlos según el equipo que eligió.
Para crear un panel para un equipo o proyecto, consulte Agregar, cambiar el nombre y eliminar paneles. Para agregar un equipo o un proyecto, consulte Agregar un equipo o Crear un proyecto.
Nota:
Esta característica está disponible a partir de Azure DevOps Server 2022.1.
Requisitos previos
- Debe ser miembro de un proyecto. Si aún no tiene un proyecto, cree uno.
- Cualquier persona con acceso a un proyecto, incluidas las partes interesadas, puede ver paneles. Sin embargo, para ver consultas o elementos de trabajo mostrados en un widget de panel, debe tener permisos para ver la consulta y los elementos de trabajo. Para obtener más información, vea Establecer permisos en consultas y carpetas de consulta y Establecer permisos de seguimiento de trabajo.
- Para agregar, editar o administrar un panel de equipo, debe tener acceso básico o superior y ser un administrador de equipo, un administrador del proyecto o tener permisos de panel. En general, debe ser miembro del equipo para que el equipo seleccionado edite los paneles.
- Al copiar un panel como panel de equipo, debe ser miembro del equipo. De lo contrario, no se puede editar. Además, al copiar un panel, debe elegir una carpeta Consultas compartidas para copiar consultas a las que tiene permisos para editar y contribuir a las consultas.
Abra el panel que desea copiar.
Siga estos pasos para abrir el panel de código fuente.
Inicie sesión en el proyecto (
https://dev.azure.com/{your_organization}/{your_project}).Seleccione Paneles de información general>. Se abre la página del directorio del panel.
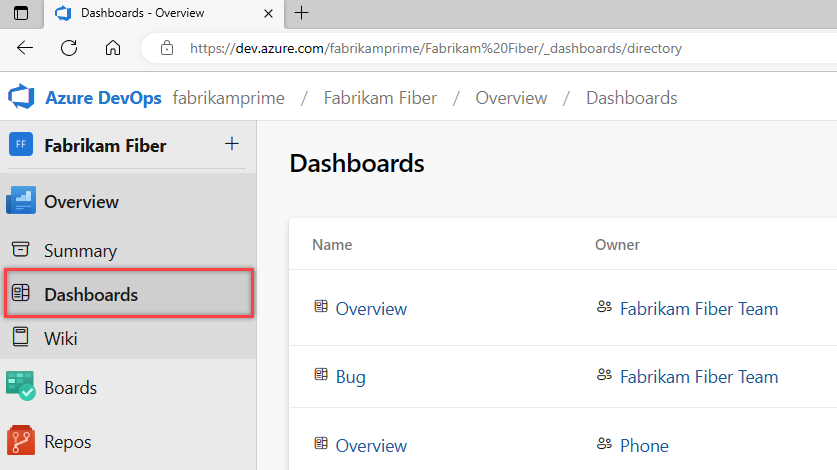
Los paneles se muestran en el orden siguiente:
- El panel visitado por última vez
- Sus paneles favoritos
- Todos los paneles de equipos a los que pertenece
- Todos los paneles definidos para el proyecto en orden alfabético.
Seleccione el
 icono de filtro para filtrar la lista por palabra clave o equipo. Las palabras clave se aplican a los títulos, descripciones y nombres de equipo del panel.
icono de filtro para filtrar la lista por palabra clave o equipo. Las palabras clave se aplican a los títulos, descripciones y nombres de equipo del panel.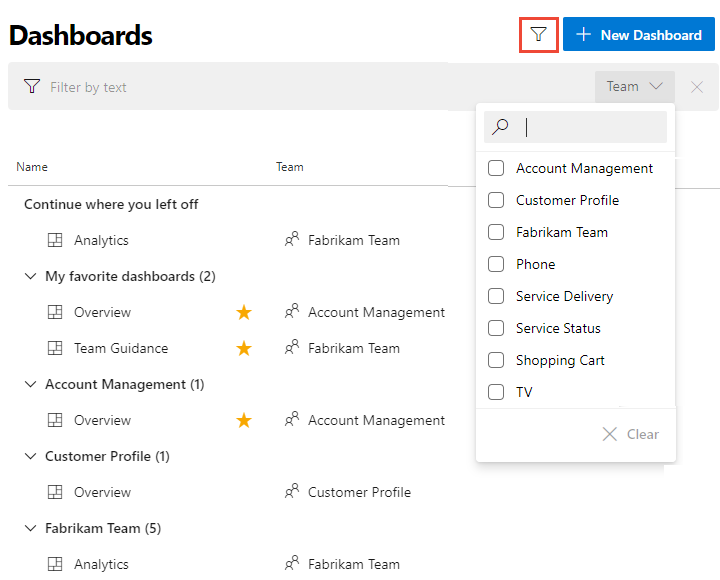
(Opcional) Para cambiar a otro proyecto, seleccione el
 logotipo de Azure DevOps para examinar todos los proyectos.
logotipo de Azure DevOps para examinar todos los proyectos.(Opcional) Si abre un panel, puede seleccionar otro panel de la lista de directorios o desde el selector. Para volver al directorio del panel, seleccione Examinar todos los paneles.
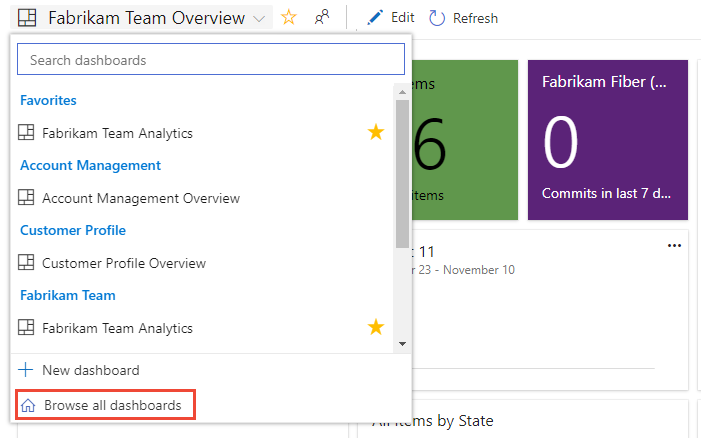
Copia del panel
Realice los pasos siguientes para copiar los paneles de origen y crear el nuevo panel con él.
En la página Paneles, seleccione
 Más acciones y, a continuación, seleccione + Copiar panel.
Más acciones y, a continuación, seleccione + Copiar panel.
Escriba un nombre y una descripción para el nuevo panel. Asegúrese de especificar un nombre único para el panel. Para copiar el panel como un panel de equipo, seleccione Panel de equipo y, a continuación, seleccione el proyecto y el equipo. Para copiar el panel como un panel de proyecto, seleccione Panel de proyectos y, a continuación, proyecto.
Aquí se elige copiar el proyecto Fabrikam Fiber : Panel actividad de errores del equipo de Fabrikam en el panel diseño de agile, diseño del equipo de Agile.
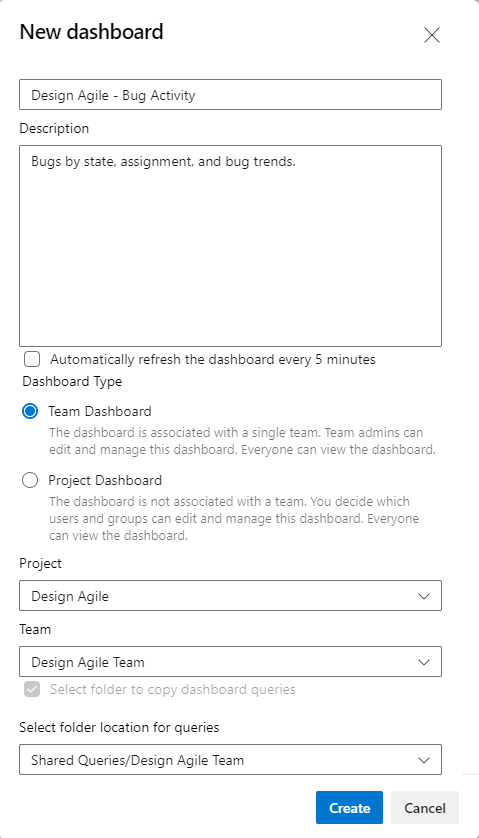
Active la casilla Seleccionar carpeta para copiar consultas del panel para elegir la carpeta en la que se copian las consultas del panel. Asegúrese de seleccionar una carpeta en la que tenga permisos para contribuir a las consultas. Al copiar paneles en un proyecto diferente, esta casilla se activa automáticamente y requiere que seleccione una carpeta en el proyecto.
Seleccione Crear.
La página se actualiza para reflejar el nuevo panel. Los widgets y el diseño aparecen iguales que el panel copiado.
En segundo plano, se crea una carpeta con el nombre del nuevo panel en Consultas compartidas. Todas las consultas del nuevo panel se copian en esa carpeta. Los nombres de consulta siguen siendo los mismos. Los widgets con una configuración de equipo se actualizan con el nuevo equipo. Los widgets con una configuración de equipo que se copian de un panel de equipo en un panel de proyecto conservan la configuración original.
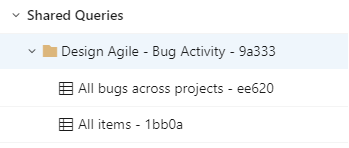
(Opcional) Abra cada consulta y widget en el nuevo panel, según sea necesario, para comprobar o modificar el nombre y la configuración. El widget del panel cambia automáticamente.
Pasos siguientes
Artículos relacionados
Comentarios
Próximamente: A lo largo de 2024 iremos eliminando gradualmente GitHub Issues como mecanismo de comentarios sobre el contenido y lo sustituiremos por un nuevo sistema de comentarios. Para más información, vea: https://aka.ms/ContentUserFeedback.
Enviar y ver comentarios de