Mostrar la fecha de última actualización en el informe de Power BI
Azure DevOps Services | Azure DevOps Server 2022 | Azure DevOps Server 2019
Agregar una fecha de última actualización a un informe informa a los usuarios sobre la recencia de los datos presentados. Puede incluir una tarjeta en el informe que muestre la fecha y hora en que los datos se actualizaron por última vez. Además, actualizar los modelos de datos de Power BI garantiza que todos los modelos de datos estén actualizados con la información más reciente.
El proceso para incorporar una fecha de última actualización varía en función del origen del informe de Power BI, ya sea una vista de Análisis, Power BI o una consulta de OData.
Nota:
Varios tipos de entidad de Analytics, como , , , TestRuny otros, incluyen la AnalyticsUpdatedDateWorkItemLinkpropiedad . WorkItemWorkItemRevision Esta propiedad indica la hora más reciente en que se actualizaron las referencias de entidad individuales.
Requisitos previos
- Para ver los datos de Analytics y consultar el servicio, debe ser miembro de un proyecto con acceso básico o superior. De forma predeterminada, a todos los miembros del proyecto se les conceden permisos para consultar Analytics y definir vistas de Analytics.
- Para obtener información sobre otros requisitos previos relacionados con las actividades de habilitación de características y servicios y seguimiento de datos generales, consulte Permisos y requisitos previos para acceder a Analytics.
Adición de la última fecha de actualización basada en una vista de Analytics
Para agregar una columna con la última fecha de actualización del conjunto de datos, siga estos pasos.
Cargue el archivo pbix de Power BI asociado a la vista en Power BI Desktop.
En la sección Consultas de la cinta de opciones, seleccione Transformar datos de transformación de datos>.
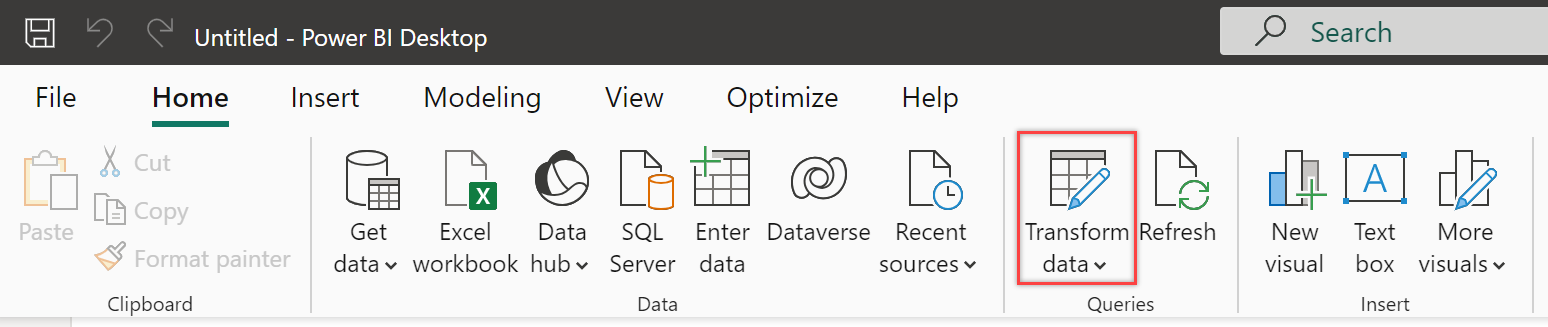
Seleccione Editor avanzado.
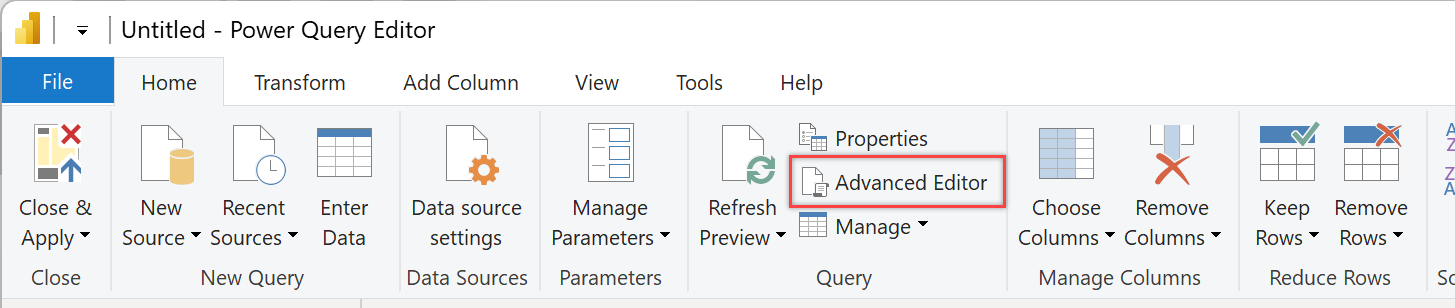
Si no modificó la consulta, revise los ejemplos siguientes con valores de tabla específicos que coincidan con la vista analytics.
let Source = VSTS.AnalyticsViews("{OrganizationName}", "ProjectName}", []), #"Private Views_Folder" = Source{[Id="Private Views",Kind="Folder"]}[Data], #"{AnalyticsViewsID_Table}" = #"Private Views_Folder"{[Id="{AnalyticsViewsID}",Kind="Table"]}[Data] in #"{AnalyticsViewsID_Table}"Modifique la consulta según la sintaxis siguiente.
let Source = VSTS.AnalyticsViews("{OrganizationName}", "{ProjectName}", []), #"Private Views_Folder" = Source{[Id="Private Views",Kind="Folder"]}[Data], #"{AnalyticsViewsID_Table}" = #"Private Views_Folder"{[Id="{AnalyticsViewsID}",Kind="Table"]}[Data] #"Added Refresh Date" = Table.AddColumn(#"{tableid}_Table", "Refresh Date", each DateTimeZone.FixedUtcNow(), type datetimezone) in #"Added Refresh Date"Importante
Estos ejemplos usan UTC. Puede ajustar el código de consulta en función de la zona horaria específica, tal como se describe en Funciones dateTimeZone.
Seleccione Listo.
Seleccione Cerrar y aplicar para actualizar inmediatamente el conjunto de datos.
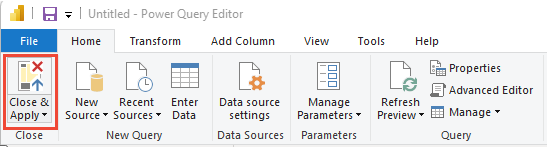
Agregar la última fecha de actualización basada en una consulta de Power BI o OData
En Power BI, seleccione Obtener datos>en blanco Consulta.
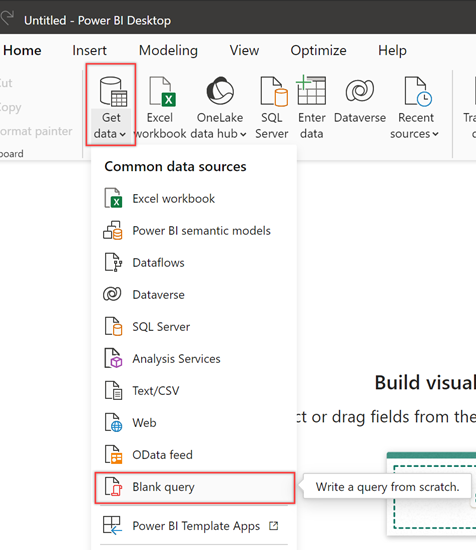
Cambie el nombre de la consulta a Última fecha de actualización y, a continuación, escriba la fórmula siguiente en la barra de funciones.
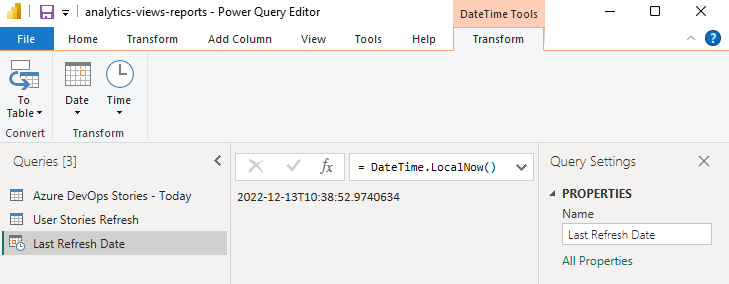
Para convertir los datos de fecha en un formato de tabla, elija Para tabla>a tabla. En función de la versión que use, es posible que tenga que invocar primero los parámetros.
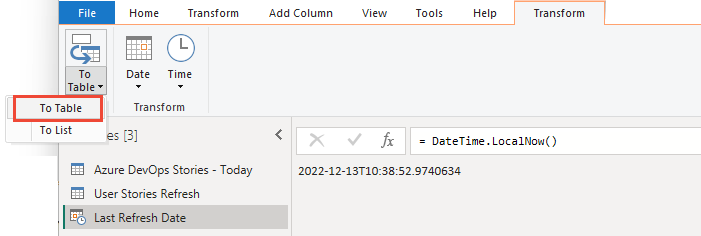
Aparece una sola columna con la fecha.
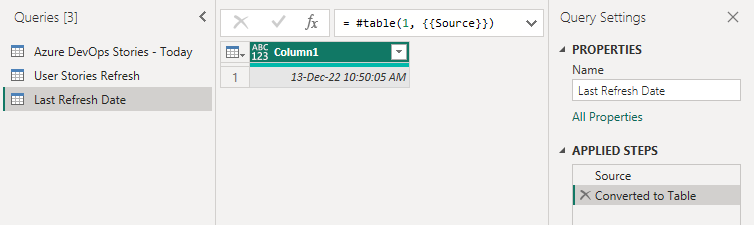
En el menú Transformar, seleccione el menú desplegable Tipo de datos y seleccione la opción Fecha y hora.
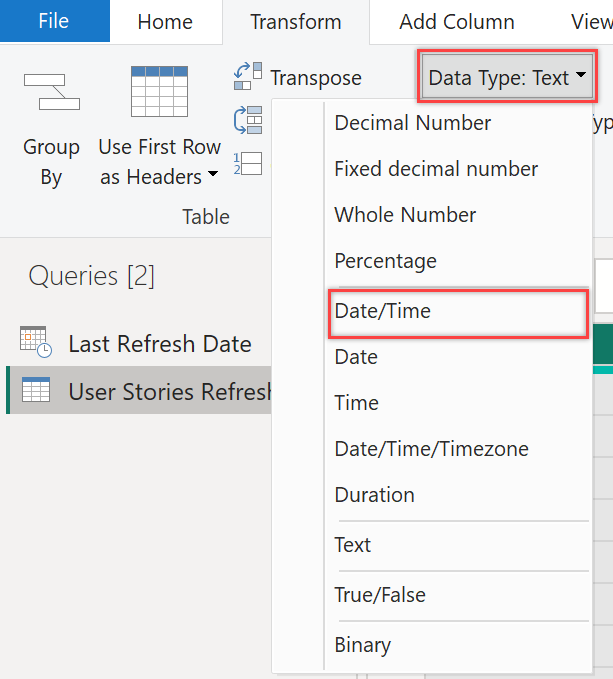
Cambie el nombre de Column1 a algo más significativo, como La última fecha de actualización.
En el menú Inicio, elija Cerrar y Aplicar.
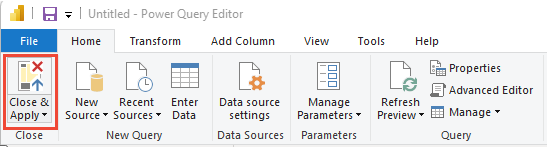
Agregar una tarjeta a un informe con la fecha de actualización
Para agregar una tarjeta con la última fecha de actualización a los informes, en Visualizaciones, elija Tarjeta y agregue actualizar fecha o fecha de última actualización a campos.
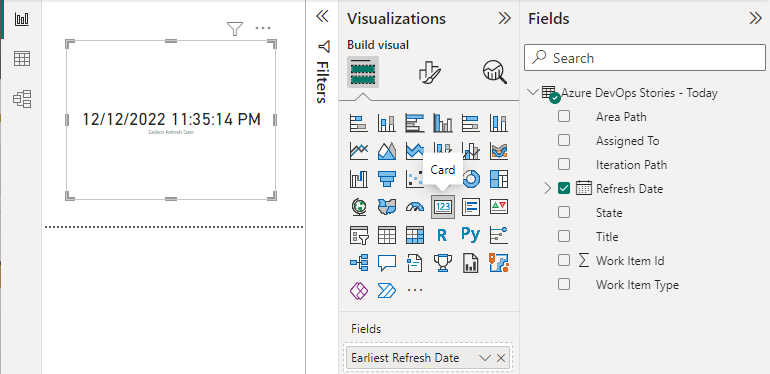
Actualización de datos
Elija Actualizar para actualizar los datos de la página del informe y el modelo de datos. Una vez actualizadas todas las consultas, la tarjeta se actualiza con la fecha más reciente.

Artículos relacionados
Comentarios
Próximamente: A lo largo de 2024 iremos eliminando gradualmente GitHub Issues como mecanismo de comentarios sobre el contenido y lo sustituiremos por un nuevo sistema de comentarios. Para más información, vea: https://aka.ms/ContentUserFeedback.
Enviar y ver comentarios de