Representación de datos históricos en Analytics
Azure DevOps Services | Azure DevOps Server 2022 | Azure DevOps Server 2019
Especifique conjuntos de entidades específicos para informar sobre los datos históricos o crear informes de tendencias. Comprender cómo analytics registra los datos históricos es importante para asegurarse de que puede realizar un seguimiento y notificar los datos de interés.
Conjuntos de entidades que admiten informes históricos
En la tabla siguiente se describen los conjuntos de entidades que puede usar para crear informes históricos o de tendencias.
EntitySet |
Descripción | Informe de ejemplo |
|---|---|---|
| WorkItemBoardSnapshot | (Compuesto) El estado de cada elemento de trabajo en cada fecha del calendario, incluida la ubicación del panel Kanban. | Informe de ejemplo diagrama de flujo acumulado (CFD) |
| WorkItemRevisions | Todas las revisiones de elementos de trabajo históricos, incluida la revisión actual. No incluye elementos de trabajo eliminados. | Devolver el historial de un elemento de trabajo específico |
| WorkItemSnapshot | (Compuesto) Estado de cada elemento de trabajo en cada fecha del calendario. | Informe de ejemplo de tendencias de errores |
| ParallelPipelineJobsSnapshot | (Compuesto) Admite la comprensión del consumo de canalización en paralelo. | |
| TaskAgentPoolSizeSnapshots | (Compuesto) Admite la comprensión del tamaño del grupo, los trabajos de canalización y la simultaneidad. | Gráfico histórico para grupos de agentes |
| TaskAgentRequestSnapshots | (Compuesto) Admite la creación de informes en las solicitudes del agente de tareas. | |
| TestPointHistorySnapshot | (Compuesto) Resultados de ejecución individuales para una prueba específica asociada a testRun. | Informe de ejemplo de tendencias de ejecución de pruebas manuales |
| TestResultsDaily | Agregado de instantáneas diarias de ejecuciones TestResult , agrupadas por Test. | Informe de ejemplo de tendencias de resumen de prueba |
Una instantánea proporciona un registro de los valores definidos para el tipo de entidad cada día. El registro se escribe en Analytics una vez al día al mismo tiempo cada día. Las instantáneas se usan cuando se desea generar un informe de tendencias. De forma predeterminada, todas las tablas de instantáneas se modelan como tablas de hechos de instantáneas diarias. Si consulta un intervalo de tiempo, obtendrá un valor para cada día. Los intervalos de tiempo largos dan como resultado un gran número de registros. Si no necesita una precisión tan alta, puede usar instantáneas semanales o incluso mensuales.
Tablas de hechos de instantáneas periódicas
Analytics modela los datos históricos como una tabla de hechos de instantánea periódica. La tabla de hechos contiene una fila creada a medianoche para cada elemento de trabajo o tipo de entidad al final de cada período. Por ejemplo, el historial de un período diario se modela como una fila a medianoche para cada día, mientras que un período semanal sería una fila a medianoche del último día de la semana. Si la semana no se ha completado, el valor de instantánea de la semana se basa en el valor actual.
El detalle de esta tabla es el período, no el elemento de trabajo individual. Significa que un solo elemento de trabajo aparecerá varias veces, una vez para cada período histórico. Al seleccionar los últimos 30 días del historial, aparecerá un único elemento de trabajo 30 veces en el modelo de datos. Si el elemento de trabajo no ha cambiado en los últimos 30 días, la revisión más reciente del elemento de trabajo se replica cada día.
Al trabajar con el conector de datos de Power BI y los datos históricos, se recomienda usar el Date campo . Si el conjunto de datos contiene datos históricos, pero solo se necesitan los valores actuales, se puede configurar mediante el filtrado Is Currentde .
Por ejemplo, si desea mostrar una tabla de elementos de trabajo y valores para los campos asociados, usaría Is Current como filtro establecido en True. Si quiere mostrar una tendencia de los elementos de trabajo en función del estado en su lugar, incluiría la columna Fecha en el eje de la visualización.
Sugerencia
Use siempre la opción Date al usar la columna Date. El campo Fecha no está pensado para admitir jerarquías predeterminadas en Power BI.
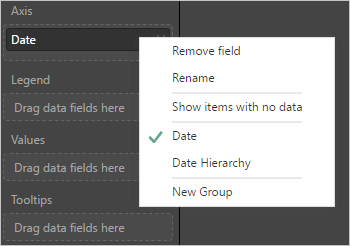
Revisiones de elementos de trabajo
Cada vez que se actualiza un elemento de trabajo, el sistema crea una nueva revisión y registra esta acción en el System.RevisedDate campo, lo que hace que sea útil para especificar un filtro de historial. La fecha revisada se representa mediante RevisedDate las propiedades (DateTime) y RevisedDateSK (Int32). Para obtener el mejor rendimiento, use la última clave suplente de fecha. Representa la fecha en que se creó una revisión o tiene un valor NULL para las revisiones activas o incompletas.
Si desea todas las fechas desde el {startDate} inclusive, agregue el siguiente filtro a la consulta.
RevisedDateSK eq null or RevisedDateSK gt {startDateSK}
Use el WorkItemRevisions conjunto de entidades para cargar todas las revisiones de un elemento de trabajo determinado. La consulta devuelve todas las revisiones de elementos de trabajo históricos, incluida la revisión actual, para los elementos de trabajo en los que filtra. No incluye elementos de trabajo eliminados.
Sugerencia
Para crear un informe de tendencias de seguimiento del trabajo, cree o modifique una vista de Análisis predeterminada y especifique el período de tiempo de interés en la pestaña Historial . Para más información, consulte Creación de una vista de Análisis.
Tanto las vistas de Analytics como los widgets Burndown y Burnup permiten configurar filtros que limitan el conjunto de datos a sus necesidades. Los filtros se aplican al ámbito de los datos a equipos específicos, tipos de elementos de trabajo o trabajos pendientes. Los filtros también se pueden aplicar a propiedades o campos específicos y sus valores correspondientes. Por ejemplo, puede aplicar filtros en los elementos de trabajo para devolver solo los errores definidos para el equipo de Fabrikam Voice y que se etiquetan con customer.
Cómo se aplican los filtros a los datos históricos
Los filtros se aplican a cada revisión de un elemento de trabajo. Por ejemplo, supongamos que tenemos un elemento de trabajo que tiene las siguientes revisiones:
| Rev # | Fecha de revisión | Id. | Título | State | Ruta de acceso del área | Etiquetas |
|---|---|---|---|---|---|---|
| 1 | Enero-01 | 1001 | Un error | Nuevo | ||
| 2 | Enero-02 | 1001 | Un error | Nuevo | /Almirantes | |
| 3 | Enero-10 | 1001 | Un error | Active | /Almirantes | |
| 4 | 12 de enero | 1001 | Un error | Active | /Almirantes | Customer |
| 5 | Enero-20 | 1001 | Un error | Resuelto | /Almirantes | Customer |
| 6 (actual) | 28 de enero | 1001 | Un error | Closed | /Almirantes | Customer |
La revisión más reciente (6) es la revisión actual del elemento de trabajo. En las vistas de Analytics, si seleccionó "Solo actual" en la pestaña Historial, obtendría una fila de datos para este elemento de trabajo, la fila actual.
Al informar sobre el historial, podríamos extraer las revisiones del 1 al 6 para los informes.
Supongamos que al crear una vista de Analytics o configurar el widget Burndown, se establecen estos dos filtros:
- Ruta de acceso del área = /Admirals
- Las etiquetas contienen customer
La aplicación de estos filtros al conjunto de revisiones de elementos de trabajo produce las siguientes coincidencias:
| ¿Partido? | Rev # | Fecha de revisión | Id. | Título | State | Ruta de acceso del área | Etiquetas |
|---|---|---|---|---|---|---|---|
| 1 | Enero-01 | 1001 | Un error | Nuevo | |||
| 2 | Enero-02 | 1001 | Un error | Nuevo | /Almirantes | ||
| 3 | 10 de enero | 1001 | Un error | Active | /Almirantes | ||
| 4 | 12 de enero | 1001 | Un error | Active | /Almirantes | Customer | |
| 5 | Enero-20 | 1001 | Un error | Resuelto | /Almirantes | Customer | |
| 6 (actual) | 28 de enero | 1001 | Un error | Closed | /Almirantes | Customer |
Las revisiones 1, 2 y 3 no coinciden, porque esas revisiones no coinciden con los filtros. El elemento de trabajo anterior no aparecería en el conjunto de datos o en el gráfico de tendencias hasta el 4 de enero o el 12 de enero.
Supongamos que quería informar sobre la tendencia de errores activos, crearía un filtro de Estado = Activo. Esos filtros coincidirían con las siguientes revisiones:
| ¿Partido? | Rev # | Fecha de modificación | Id. | Título | State | Ruta de acceso del área | Etiquetas |
|---|---|---|---|---|---|---|---|
| 1 | Enero-01 | 1001 | Un error | Nuevo | |||
| 2 | Enero-02 | 1001 | Un error | Nuevo | /Almirantes | ||
| 3 | Enero-10 | 1001 | Un error | Active | /Almirantes | ||
| 4 | 12 de enero | 1001 | Un error | Active | /Almirantes | Customer | |
| 5 | Enero-20 | 1001 | Un error | Resuelto | /Almirantes | Customer | |
| 6 (actual) | 28 de enero | 1001 | Un error | Closed | /Almirantes | Customer |
Los filtros solo coincidirían con la revisión 3 y 4 del elemento de trabajo, y solo incluirían las revisiones del 10 de enero y el 12 de enero en el gráfico de tendencias.
¿Qué significa esto para Burndown o Burnup?
Al configurar un widget Burndown o Burnup que filtre por una etiqueta determinada (por ejemplo, "Customer"), los elementos de trabajo no aparecerán en la evolución hasta que se defina la etiqueta para el elemento de trabajo. Si en cualquier momento la etiqueta se quita del elemento de trabajo, el elemento de trabajo procede de la evolución después de la fecha en que se quitó la etiqueta .
Algunos han asumido que si la versión actual de un elemento de trabajo tiene la etiqueta , se incluirá en el agotamiento retroactivamente desde el principio. Por ejemplo, si la versión actual del elemento de trabajo tiene la etiqueta "Customer", se supone que el elemento de trabajo se incluiría en el agotamiento desde el punto en que se creó el elemento de trabajo.
No es cómo funciona el filtrado histórico. Si los filtros solo se aplicaran en función de la versión actual de un elemento de trabajo, los gráficos de tendencias no funcionarían. No se puede quitar un elemento de la evolución quitando una etiqueta o estableciendo la ruta de acceso del área a la ruta de acceso del área de otro equipo.
Nota:
Estamos pensando en agregar un operando "was ever" a los criterios de filtro en las vistas de Analytics y widgets, como Burndown/Burnup. Esta característica le permitiría crear un filtro como: "State Was Ever Active". Esto significaría que una revisión del elemento de trabajo coincidiría con los criterios de filtro si alguna revisión del elemento de trabajo hubiera estado = activo. Si cree que esta característica es importante, puede votar por ella en nuestro sitio Developer Community.
Datos históricos y pausar o deshabilitar Analytics
Pausar Analytics conserva los datos, pero impide que los trabajos de almacenamiento provisional actualicen los datos. Puede reanudar el servicio más adelante y los datos se actualizan.
Si un administrador deshabilita Analytics, se deshabilitan todos los trabajos de almacenamiento provisional de Analytics y se eliminan los datos de Analytics almacenados en las tablas de Analytics. Todos los datos de Analytics que capturan tendencias históricas se pierden. No elimina ningún otro dato almacenado en la colección. No es posible deshacer esta acción. Una vez eliminados los datos históricos y los datos de tendencia, no se puede restaurar. Al volver a habilitar Analytics, no se restaurarán los datos históricos.
Con Analytics deshabilitado o quitado, se producen las siguientes acciones:
- No se ejecutan trabajos provisionales y las tablas de Analytics no tendrán información actualizada.
- Los datos de tabla se eliminan y, si Analytics se vuelve a habilitar, todos los datos se volverán a rellenar desde cero.
Para más información, consulte Instalación o habilitación del servicio Analytics.
Resumen
Para restar, al informar sobre los datos históricos, todos los filtros se aplican a la versión del elemento de trabajo como del momento histórico en el tiempo. Los elementos de trabajo aparecerán en la tendencia cuando cumplan los criterios de filtro. Desaparecerán de la tendencia cuando ya no cumplan los criterios de filtro.
Artículos relacionados
Comentarios
Próximamente: A lo largo de 2024 iremos eliminando gradualmente GitHub Issues como mecanismo de comentarios sobre el contenido y lo sustituiremos por un nuevo sistema de comentarios. Para más información, vea: https://aka.ms/ContentUserFeedback.
Enviar y ver comentarios de