Creación de un informe de Power BI con una consulta de OData
Azure DevOps Services | Azure DevOps Server 2022 | Azure DevOps Server 2019
Con Power BI Desktop, puede empezar fácilmente a crear informes para el proyecto en Azure DevOps.
Si no tiene Power BI Desktop, puede descargarlo e instalarlo de forma gratuita.
Siga los pasos para crear un informe en Power BI Desktop que muestre una tendencia diaria de errores.
- Creación de una consulta de Power BI
- Creación de transformaciones de Power BI
- Creación de un informe de tendencias de errores abiertos
Requisitos previos
Para crear un informe de Power BI, debe cumplir los siguientes criterios:
- Debe ser miembro de un proyecto. Si aún no tiene un proyecto, cree uno. Consulta Registrarse de forma gratuita.
- Si no se ha agregado como miembro del proyecto, se agrega ahora. Cualquier persona con acceso al proyecto, excepto las partes interesadas, puede ver las vistas de Análisis.
- Establezca el permiso View Analytics en Permitir. Consulte Concesión de permisos para acceder a Analytics.
- Los paneles deben estar habilitados. Para volver a habilitarlo, consulte Activación o desactivación de un servicio de Azure DevOps.
- Ha instalado Power BI DesktopOctober 2018 Update o una versión posterior. Puede descargar esta aplicación cliente desde la página oficial de descarga de Power BI Desktop.
- Ha realizado un seguimiento de los elementos de trabajo durante algún período de tiempo en el que se va a generar un informe de tendencias.
- Debe ser miembro de un proyecto. Si aún no tiene un proyecto, cree uno.
- Si no se ha agregado como miembro del proyecto, se agrega ahora. Cualquier persona con acceso al proyecto, excepto las partes interesadas, puede ver las vistas de Análisis.
- Ha habilitado o instalado Analytics. Debe ser propietario de la cuenta o miembro del grupo Administradores de colecciones de proyectos para agregar extensiones o habilitar el servicio.
- Los paneles deben estar habilitados. Para volver a habilitarlo, consulte Activación o desactivación de un servicio de Azure DevOps.
- Establezca el permiso View Analytics en Permitir. Consulte Concesión de permisos para acceder a Analytics.
- Ha instalado Power BI DesktopOctober 2018 Update o una versión posterior. Puede descargar esta aplicación cliente desde la página oficial de descarga de Power BI Desktop.
- Ha realizado un seguimiento de los elementos de trabajo durante algún período de tiempo en el que se va a generar un informe de tendencias.
Creación de una consulta de Power BI
Cree una consulta de Power BI para extraer los datos en Power BI de la siguiente manera:
Elija Obtener datos y, a continuación , Consulta en blanco.
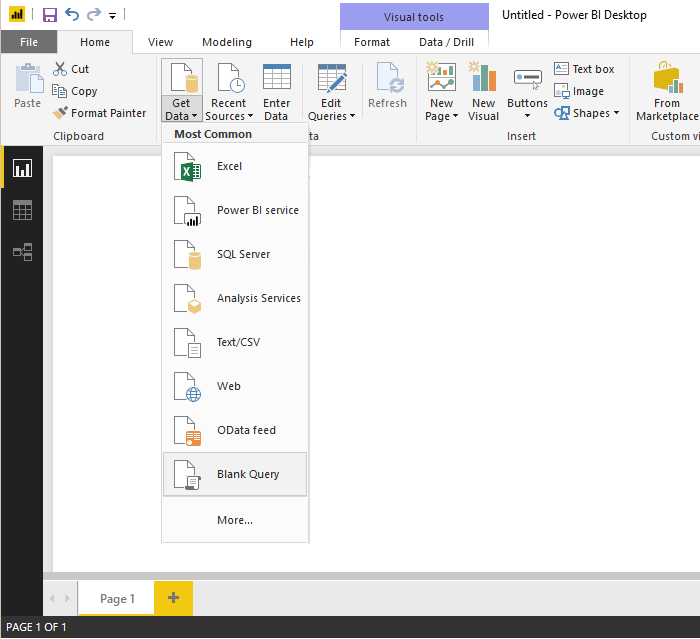
En el editor de consultas de Power BI, elija Editor avanzado.

Se abre la ventana Editor avanzado.

Reemplace el contenido por la consulta siguiente.
let Source = OData.Feed ("https://analytics.dev.azure.com/{organization}/{project}/_odata/v4.0-preview/WorkItemSnapshot? " $apply=filter( WorkItemType eq 'Bug' AND StateCategory ne 'Completed' AND startswith(Area/AreaPath,'{areapath}') AND DateValue ge {startdate} )/ groupby((DateValue,State,WorkItemType,Area/AreaPath), aggregate($count as Count)) &$orderby=DateValue" ,null, [Implementation="2.0",OmitValues = ODataOmitValues.Nulls,ODataVersion = 4]) in Source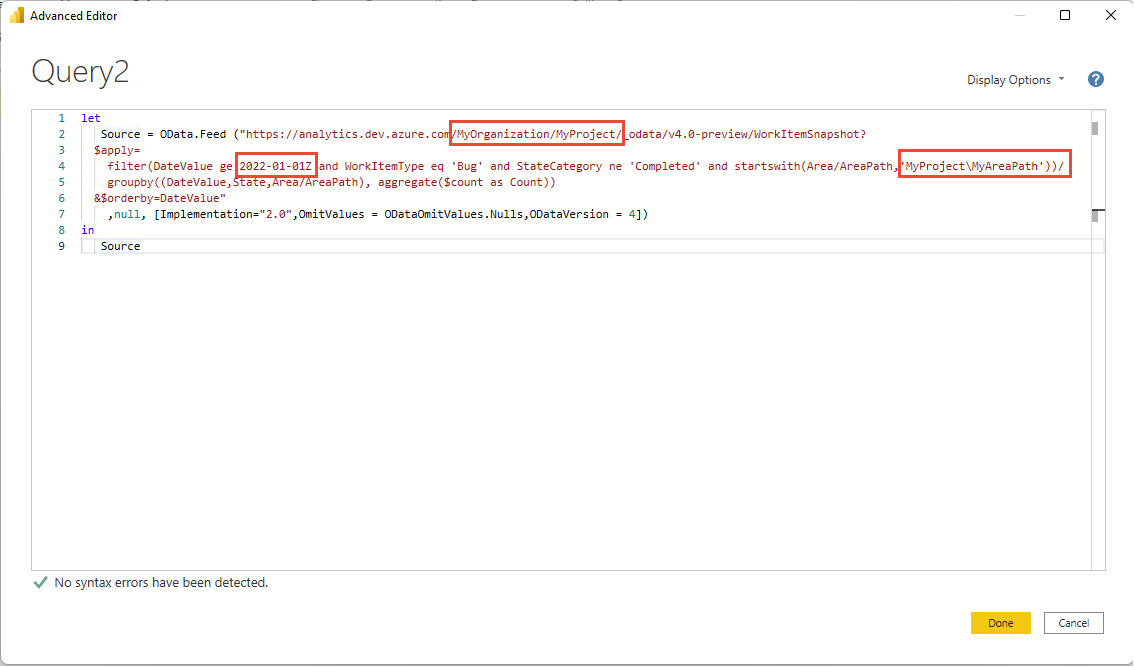
Sustituya los valores dentro de la consulta de ejemplo.
La consulta de ejemplo tiene cadenas que debe reemplazar por sus valores:
{organization}- El nombre de la organización{project}: el nombre del proyecto de equipo. O bien omita/{project}completamente para una consulta entre proyectos.{areapath}- Ruta de acceso del área. Formato: Project\Level1\Level2{startdate}- La fecha de inicio del informe de tendencias. Formato: AAAA-MM-DDZ. Ejemplo:2022-09-01Zrepresenta 2022-septiembre-01. No incluya comillas.
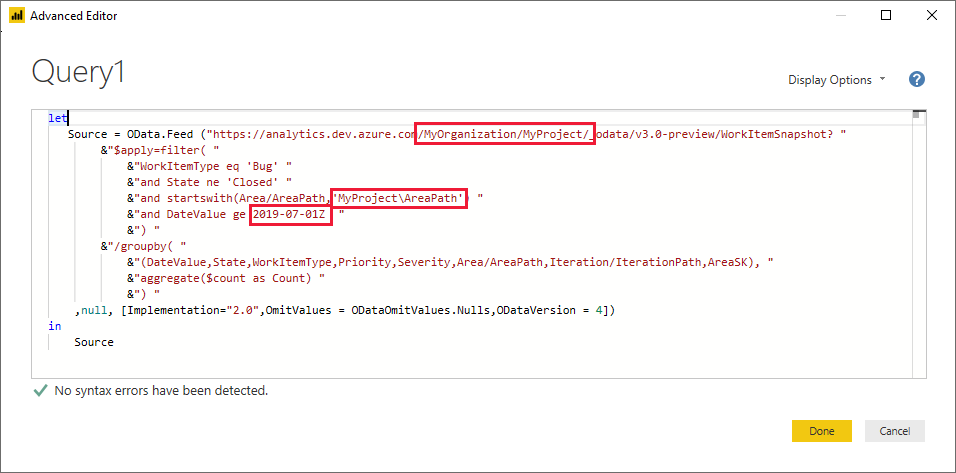
Elija Listo para ejecutar la consulta.
Si nunca se ha conectado a su cuenta, Power BI puede requerir que se autentique. Para obtener más información, consulte Opciones de autenticación de cliente.
Expand Área, Iteración, Columnas AssignedTo
La consulta devuelve varias columnas que necesita expandir para poder usarlas en Power BI. Cualquier entidad extraída mediante una $expand instrucción devuelve un registro con potencialmente varios campos. Debe expandir el registro para aplanar la entidad en sus campos. Algunos ejemplos de estas entidades son: AssignedTo, Iterationy Area.
Después de cerrar el Editor avanzado y mientras permanece en la Editor de Power Query, seleccione el botón expandir de las entidades que necesita aplanar.
Por ejemplo, elija el botón expandir del área, seleccione las propiedades que desea expandir y elija Aceptar. Aquí, elegimos
AreaNameyAreaPathaplanamos. LaAreaNamepropiedad es similar al campo Nombre del nodo.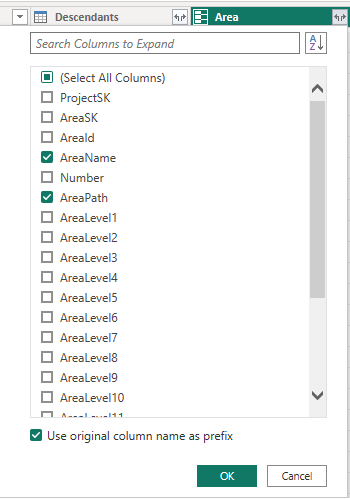
Nota:
Las propiedades disponibles que se van a seleccionar dependen de las propiedades solicitadas para devolver en la consulta. Si no especifica ninguna propiedad, todas las propiedades están disponibles. Para obtener más información sobre estas propiedades, consulte las siguientes referencias de metadatos: Áreas, Iteraciones y Usuarios.
La tabla contiene ahora campos de entidad.

Repita los pasos del 1 al 3 para todos los campos que representan entidades que necesitan expandirse. Aparecen con Record enumerados en la columna de tabla cuando no se expanden.
Cambiar el nombre de los campos y la consulta y, a continuación, Cerrar y aplicar
Cuando termine, puede optar por cambiar el nombre de las columnas.
Haga clic con el botón derecho en un encabezado de columna y seleccione Cambiar nombre ...
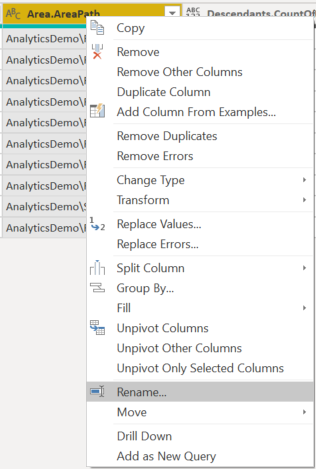
También puede cambiar el nombre de la consulta de la consulta predeterminada Query1 a algo más significativo.
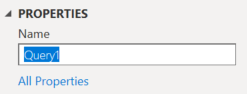
Una vez hecho, elija Cerrar y aplicar para guardar la consulta y volver a Power BI.
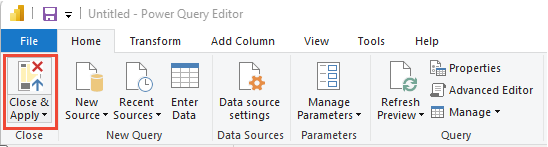
Creación del informe
Power BI muestra los campos en los que puede informar.
Nota:
En el ejemplo siguiente se supone que nadie ha cambiado el nombre de ninguna columna.

Para un informe sencillo, siga estos pasos:
- Seleccione gráfico de líneas de visualización de Power BI.
- Agregar el campo "DateValue" al eje
- Haga clic con el botón derecho en "DateValue" y seleccione "DateValue", en lugar de Jerarquía de fechas.
- Agregar el campo "State" a Legend
- Agregar el campo "Count" a Values
- Haga clic con el botón derecho en el campo WorkItemId y asegúrese de que la suma está seleccionada.
Informe de ejemplo:
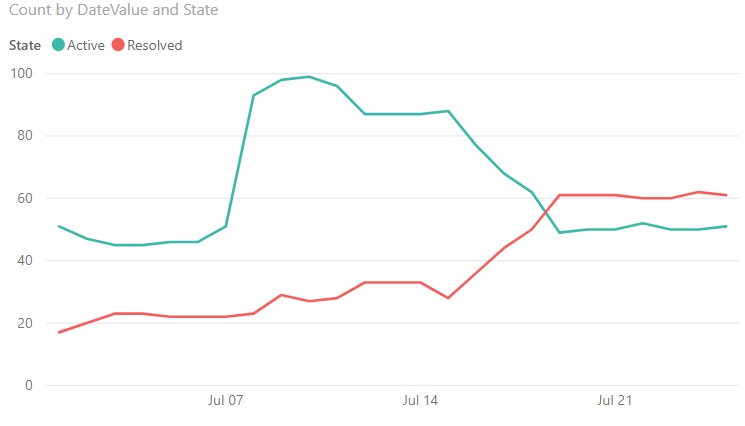
Pasos siguientes
Artículos relacionados
- Información general sobre informes de ejemplo mediante consultas de OData
- Construcción de consultas de OData para Analytics
- Conexión mediante consultas de Power BI y OData
- Referencia de metadatos para Azure Boards Analytics
- Informes de ejemplo y índice de referencia rápida
- Agregar una segmentación de equipo a un informe existente
Comentarios
Próximamente: A lo largo de 2024 iremos eliminando gradualmente GitHub Issues como mecanismo de comentarios sobre el contenido y lo sustituiremos por un nuevo sistema de comentarios. Para más información, vea: https://aka.ms/ContentUserFeedback.
Enviar y ver comentarios de