Informe de ejemplo diagrama de flujo acumulado (CFD)
Azure DevOps Services | Azure DevOps Server 2022 | Azure DevOps Server 2019
En este artículo se muestra cómo mostrar los CFD de historias para un equipo especificado. Estos datos también están disponibles a través del widget de panel y gráfico integrado. Para obtener más información sobre estas opciones, consulte Visualización y configuración de un diagrama de flujo acumulativo.
En la imagen siguiente se muestra un ejemplo que muestra un recuento de casos de usuario a lo largo del tiempo en los estados Researching, Committed, In Progress y In Review . Al mantener el puntero sobre una fecha se proporciona información sobre los datos de esa fecha.

Para obtener más información sobre el flujo acumulativo, consulte Guía de flujo acumulativo, tiempo de ejecución y tiempo de ciclo y flujo acumulativo, tiempo de ejecución y guía de tiempo de ciclo.
Nota:
En este artículo se supone que ha leído Información general de informes de ejemplo mediante consultas de OData y que tiene conocimientos básicos de Power BI.
Requisitos previos
- Para ver los datos de Analytics y consultar el servicio, debe ser miembro de un proyecto con acceso básico o superior. De forma predeterminada, a todos los miembros del proyecto se les conceden permisos para consultar Analytics y definir vistas de Analytics.
- Para obtener información sobre otros requisitos previos relacionados con las actividades de habilitación de características y servicios y seguimiento de datos generales, consulte Permisos y requisitos previos para acceder a Analytics.
Consultas de ejemplo
Las consultas de esta sección admiten la devolución de datos de flujo acumulados para casos de usuario. Estas consultas especifican el WorkItemBoardSnapshot conjunto de entidades a medida que devuelven los datos calculados para el panel Kanban a lo largo del tiempo.
Nota:
Para determinar las propiedades disponibles con fines de filtro o informe, consulte Referencia de metadatos para Azure Boards. Puede filtrar las consultas o devolver propiedades mediante cualquiera de los Property valores de un EntityType valor o NavigationPropertyBinding Path disponible con .EntitySet Cada EntitySet uno corresponde a un objeto EntityType. Para obtener más información sobre el tipo de datos de cada valor, revise los metadatos proporcionados para el correspondiente EntityType.
Puede pegar la consulta de Power BI que se muestra a continuación directamente en la ventana Obtener consulta en blanco de datos>. Para obtener más información, consulte Introducción a los informes de ejemplo mediante consultas de OData.
let
Source = OData.Feed ("https://analytics.dev.azure.com/{organization}/{project}/_odata/V3.0-preview/WorkItemBoardSnapshot?"
&"$apply=filter( "
&"Team/TeamName eq '{teamname}' "
&"and BoardName eq 'Stories' "
&"and DateValue ge {startdate} "
&") "
&"/groupby( "
&"(DateValue,ColumnName,LaneName,State,WorkItemType,AssignedTo/UserName,Area/AreaPath), "
&"aggregate($count as Count) "
&") "
,null, [Implementation="2.0",OmitValues = ODataOmitValues.Nulls,ODataVersion = 4])
in
Source
Cadenas de sustitución y desglose de consultas
Sustituya las cadenas siguientes por sus valores. No incluya corchetes {} con la sustitución. Por ejemplo, si el nombre de la organización es "Fabrikam", reemplace por {organization}Fabrikam, no {Fabrikam}por .
{organization}- El nombre de la organización{project}- El nombre del proyecto de equipo, o bien omite "/{project}" por completo, para una consulta entre proyectos.
{teamname}- El nombre del equipo para mostrar datos de CFD
{startdate}- Inicie el informe para los elementos completados en o después de una fecha determinada con el formato :YYYY-MM-DDZ. Por ejemplo:2022-04-01Zrepresenta 2022-april-01. No incluya comillas.
Desglose de consultas
En la tabla siguiente se describe cada parte de la consulta.
Elemento de consulta
Descripción
$apply=filter(
Cláusula Start filter() .
Team/TeamName eq '{teamname}'
Devuelve elementos para un equipo específico.
and BoardName eq 'Stories'
Devuelve elementos en el trabajo pendiente historias . Puede especificar otros nombres de trabajos pendientes, como Epopeyas o Características. Especifique el nivel de trabajo pendiente que corresponde al proceso seleccionado para el proyecto.
and DateValue ge {startdate}
Devuelve datos en o después de la fecha especificada, por ejemplo, 2022-04-01Z representa 2022-april-01 2019-july-01.
)
Cláusula Close filter() .
/groupby(
Cláusula Start groupby() .
(DateValue, ColumnName, LaneName, State, WorkItemType,AssignedTo/UserName,Area/AreaPath),
Agrupar por DateValue (se usa para tendencias), ColumnNamey cualquier otra propiedad en la que quiera informar. Aquí se incluye LaneName habilitar el filtrado por calles.
aggregate($count as Count)
Agregado como recuento de elementos de trabajo.
)
Cláusula Close groupby() .
(Opcional) Cambiar el nombre de la consulta
Puede cambiar el nombre de la etiqueta de consulta predeterminada, Query1, a algo más significativo. Simplemente escriba un nuevo nombre en el panel Configuración de consulta.
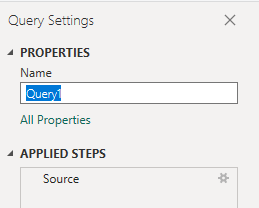
Expandir columnas en Editor de Power Query
En el Editor de Power Query, elija la consulta con los datos que desea transformar. Para un gráfico DE CFD, deberá expandir las Areacolumnas , Iterationy AssignedTo . Para obtener información sobre cómo hacerlo, consulte las secciones siguientes en Transformación de datos de Análisis para generar informes de Power BI, expandir columnas.
(Opcional) Cambiar nombre de los campos
Una vez que haya expandido las columnas, puede que desee cambiar el nombre de uno o varios campos. Por ejemplo, puede cambiar el nombre de la columna AreaPath a Area Path. Para obtener información sobre cómo hacerlo, consulte Cambiar el nombre de los campos de columna.
Cierre la consulta y aplique los cambios
Una vez que haya completado todas las transformaciones de datos, elija Cerrar y aplicar en el menú Inicio para guardar la consulta y volver a la pestaña Informe en Power BI.
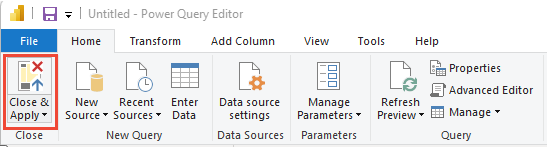
Creación del gráfico de áreas apiladas
En el ejemplo siguiente, se cambió el nombre de la consulta a CFD, pero no se cambió el nombre de ninguna columna.
En Power BI, elija el gráfico de áreas apiladas en Visualizaciones.
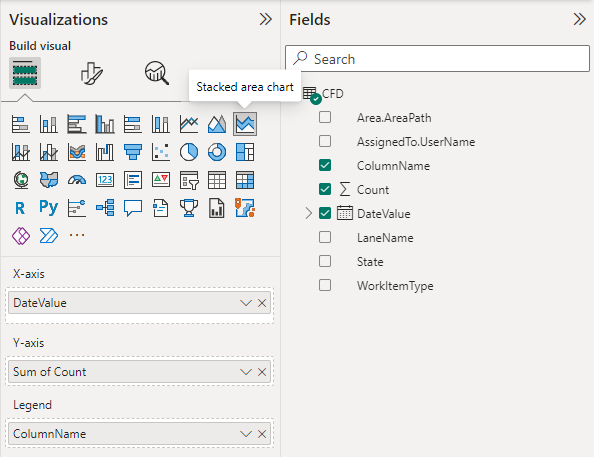
Agregue
DateValueal eje y, a continuación, haga clicDateValuecon el botón derecho y seleccioneDateValue, en lugar deDate Hierarchy.Agregue
Counta Valores.Agregue
ColumnNamea Leyenda.En el panel Filtros , expanda
ColumnNamey seleccione solo los valores que desea que aparezcan en el gráfico. Por ejemplo, puede anular la selección de Nuevo, Propuesto, Listo o Cerrado.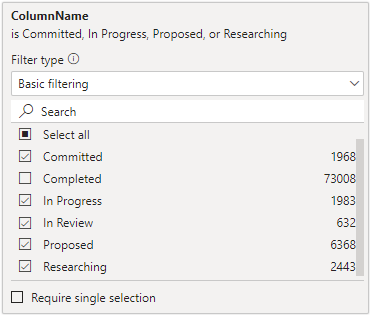
El informe de ejemplo muestra las columnas en orden alfabético. Sin embargo, el orden preferido es ordenar los datos según el orden de la columna Kanban o el orden progresivo.
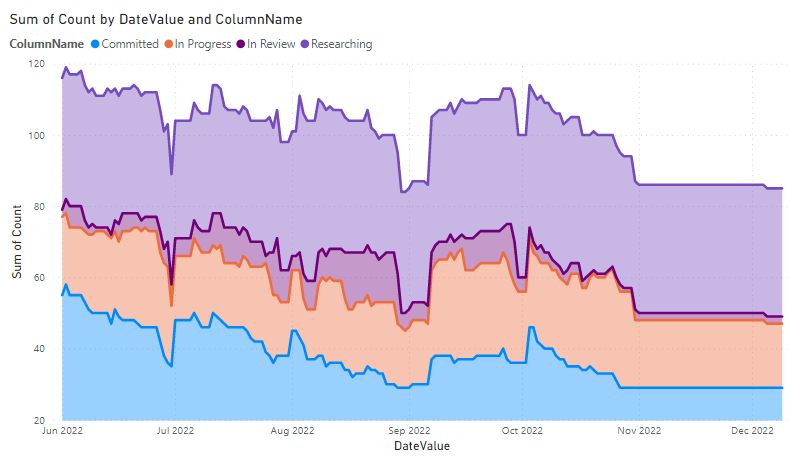
Ordenar columnas en orden progresivo
Para ordenar las columnas del gráfico en el orden específico del panel Kanban, siga estos pasos:
- Cree una nueva consulta en Power BI según las siguientes consultas. Cuando haya terminado, cambie el nombre de la consulta a ColumnOrder.
Puede pegar la consulta de Power BI que se muestra a continuación directamente en la ventana Obtener consulta en blanco de datos>. Para obtener más información, consulte Introducción a los informes de ejemplo mediante consultas de OData.
let
Source = OData.Feed ("https://analytics.dev.azure.com/{organization}/{project}/_odata/V3.0-preview/BoardLocations?"
&"$apply=filter( "
&"Team/TeamName eq '{teamname}' "
&"and BoardName eq 'Stories' "
&"and IsCurrent eq true "
&") "
&"/groupby ((ColumnName,ColumnOrder)) "
,null, [Implementation="2.0",OmitValues = ODataOmitValues.Nulls,ODataVersion = 4])
in
Source
Ordenar el informe en el orden correcto
En Power BI, expanda la consulta ColumnOrder y seleccione
ColumnName.Seleccione Herramientas de columna y, a continuación, Ordenar por columna y elija
ColumnOrder.
Seleccione el menú Modelado y, a continuación, Administrar relaciones. Asegúrese de que hay una relación entre
CFD.ColumnNameyColumnOrder.ColumnName. Es probable que la relación se detecte automáticamente.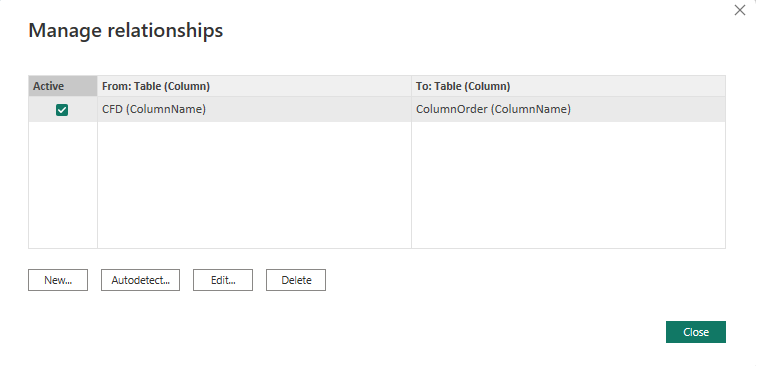
En el informe creado anteriormente, en leyenda, reemplace por
CFD.ColumnNameColumnOrder.ColumnNamepor Leyenda.El informe se actualiza con columnas ordenadas en el mismo orden usado por el panel Kanban.

Nota:
Si algún elemento de trabajo se encontraba en una columna que se ha eliminado desde entonces, aparecerá como "En blanco" en el informe anterior.
Artículos relacionados
- Información general sobre informes de ejemplo mediante consultas de OData
- Construcción de consultas de OData para Analytics
- Conexión mediante consultas de Power BI y OData
- Referencia de metadatos para Azure Boards Analytics
- Informes de ejemplo y índice de referencia rápida
- Agregar una segmentación de equipo a un informe existente
Comentarios
Próximamente: A lo largo de 2024 iremos eliminando gradualmente GitHub Issues como mecanismo de comentarios sobre el contenido y lo sustituiremos por un nuevo sistema de comentarios. Para más información, vea: https://aka.ms/ContentUserFeedback.
Enviar y ver comentarios de