Comparación de archivos con el Control de versiones de Team Foundation
Azure DevOps Services | Azure DevOps Server 2022 | Azure DevOps Server 2019
Visual Studio 2019 | Visual Studio 2022
En este artículo se proporciona una guía para comparar archivos al usar el Control de versiones de Team Foundation (TFVC). Si usa Git para el control de versiones, vea Comparación de archivos.
Puede comparar las carpetas del servidor y las carpetas locales entre sí y ver las diferencias entre el contenido de cada carpeta. Puede comparar dos archivos de servidor, dos archivos locales o un archivo de servidor con un archivo local y ver las diferencias entre los archivos.
Puede fusionar mediante combinación los cambios entre dos versiones copiando y pegando los cambios de la vista de diferencias en la versión del área de trabajo para incorporar rápidamente actualizaciones de una versión a otra.
Nota:
Incluso si no usa el control de versiones, puede usar la ventana Diferencias en Visual Studio para comparar dos archivos en el equipo. Use la herramienta devenv.exe con la opción /diff del Símbolo del sistema para desarrolladores a fin de abrir la ventana Diferencias de Visual Studio y comparar los archivos.
Comparación de dos archivos cualesquiera mediante el cuadro de diálogo Comparar
Puede comparar dos archivos cualesquiera con el cuadro de diálogo Comparar de Visual Studio. Los archivos pueden residir en el sistema local, en Azure DevOps Server o cada uno de ellos en uno de estos dos lugares.
En la barra de menús, elija Ver>Otras ventanas>Explorador de control de código fuente.
En el Explorador de control de código fuente, haga clic con el botón secundario en un archivo y seleccione Comparar.
En el cuadro de diálogo Comparar, seleccione los archivos que se van a comparar. Escriba una ruta de acceso y un nombre de archivo en Ruta de acceso de origen y Ruta de acceso de destino, o seleccione la flecha situada junto a Examinar, elija Ruta de acceso local o Ruta de acceso del servidor y, después, examine para elegir el archivo.
Sugerencia
Para comparar dos archivos locales, seleccione Ruta de acceso local en ambos menús desplegables Examinar.
En Versión de origen, junto a Tipo, seleccione Conjunto de cambios, Fecha, Etiqueta, Versión más reciente, o Versión del área de trabajo y especifique los detalles.
Seleccione Aceptar.
Comparación de archivos en el área de trabajo con la versión más reciente
Compare el trabajo con la versión más reciente de Azure DevOps Server mientras continúa haciendo cambios.
Si aún no está conectado al proyecto en el que quiere trabajar, conéctese al proyecto.
En Team Explorer, abra la página Cambios pendientes.
En la página Cambios pendientes, busque el archivo en la lista Cambios incluidos.
Haga clic con el botón secundario en el archivo y seleccione Comparar con la versión del área de trabajo para ver los cambios locales realizados en la versión que ha extraído.
Sugerencia
También puede presionar Mayús y hacer doble clic en el archivo.
O bien, haga clic con el botón secundario en el archivo y seleccione Comparar con la versión más reciente para comparar los cambios con la versión más reciente del archivo en Azure DevOps Server.
Aparecerá la ventana Diferencias. Puede seguir realizando cambios en el archivo en esta ventana.
Sugerencia
También puede utilizar el Explorador de soluciones y el Explorador de control de código fuente para comparar el archivo del área de trabajo con una versión del archivo en el servidor. Haga clic con el botón secundario en un archivo y seleccione Comparar. Cuando aparezca el cuadro de diálogo Comparar, seleccione Aceptar.
Comparación de dos versiones de un archivo en el historial de TFVC
Compare dos versiones de un archivo ya insertado en el Control de versiones de Team Foundation:
En la barra de menús de Visual Studio, seleccione Ver>Otras ventanas>Explorador de control de código fuente.
En el Explorador de control de código fuente, haga clic con el botón secundario en un archivo y seleccione Ver historial.
En la ventana Historial, seleccione dos versiones del archivo, haga clic con el botón secundario y seleccione Comparar.
Usar la ventana de diferencias
Al comparar archivos con las instrucciones de las secciones anteriores, Visual Studio muestra los archivos en la ventana Diferencias. La ventana Diferencias muestra la diferencia entre dos archivos. Si uno de los archivos del archivo se extrae en el área de trabajo, puede modificar el archivo mientras ejecuta la comparación.
En la ventana Diferencias:
- Las líneas que se eliminan tienen un fondo rojo en el origen y se reemplazan por sombreado en la versión modificada.
- Las líneas que se agregan aparecen como sombreadas en el origen y tienen un fondo verde en la versión modificada.
- Las líneas que se cambian tienen un fondo rojo en el origen y un fondo verde en la versión modificada.
- Las líneas que tienen comentarios de revisión de código se describen y tienen un fondo amarillo.
- Las barras de desplazamiento situadas junto a cada versión muestran un resumen visual de las diferencias entre los archivos.
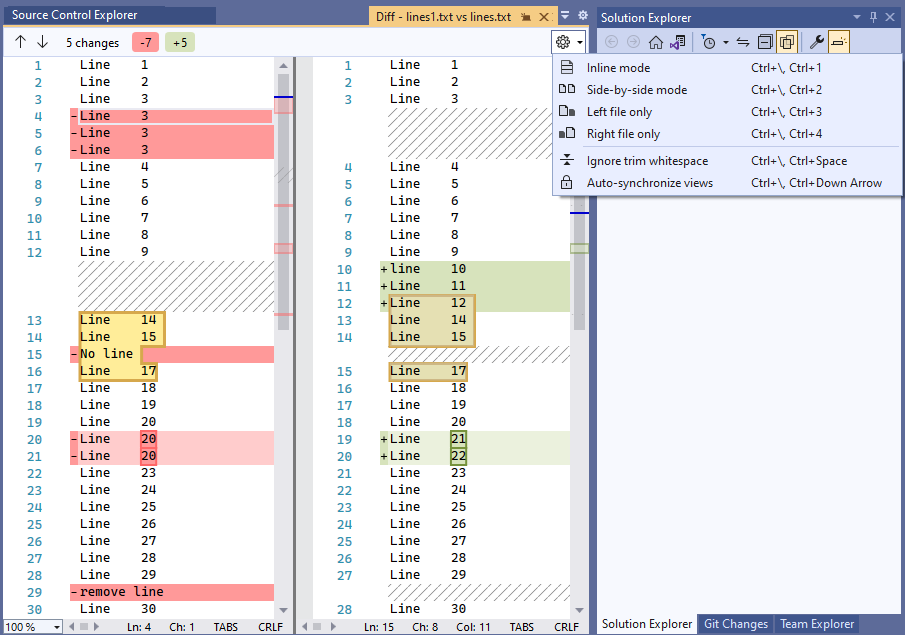
Seleccione los iconos de flecha situados en la parte superior izquierda de la ventana Diferencias, o presione F8 para ir hacia atrás y hacia delante entre las diferencias.
Para ir hacia atrás y hacia delante en los archivos, seleccione lugares en las barras de desplazamiento del resumen visual.
Seleccione la flecha situada junto al icono Configuración en la parte superior de la ventana Diferencias para cambiar la vista. El Modo en paralelo es más eficaz en la mayoría de los casos, pero también puede usar el Modo alineado, o ver Solo el archivo de la izquierda o Solo el archivo de la derecha.
En la captura de pantalla siguiente se muestra la vista alineada:
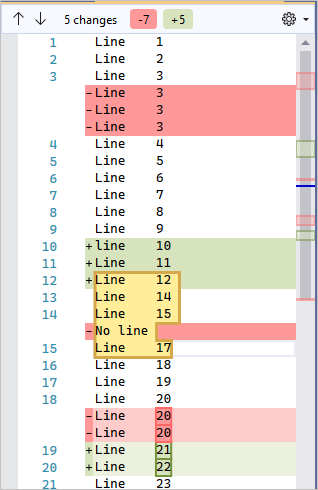
Cuando participe en una revisión de código, puede utilizar la ventana Diferencias para ver los cambios de código que son el asunto de la revisión. Para obtener más información, vea Suspensión del trabajo, corrección un error y realización de una revisión de código.
Fusión mediante combinación de cambios entre versiones
Puede copiar y pegar los cambios de la vista de diferencias en la versión del área de trabajo para incorporar rápidamente actualizaciones de una versión a otra. Fusione mediante combinación cambios más complejos entre dos versiones al resolver conflictos de fusión mediante combinación en TFVC antes de insertar los cambios.
Si necesita fusionar mediante combinación dos archivos con diferencias significativas fuera de la resolución de conflictos de TFVC, use la herramienta de línea de comandos vsdiffmerge. La herramienta vsdiffmerge permite fusionar mediante combinación los cambios en paralelo y elegir qué contenido quiere mantener para cada diferencia entre los archivos.
Ejecute el comando desde el Símbolo del sistema para desarrolladores de Visual Studio con cuatro parámetros de archivo seguidos de la marca /m a fin de abrir la herramienta de fusión mediante combinación directamente en los dos archivos. La sintaxis básica de vsdiffmerge.exe es la siguiente:
vsdiffmerge.exe "File1" "File2" "Base file" "Result file" /m
File1 y File2 son la ruta de acceso completa a los archivos que quiere fusionar mediante combinación. Base file es la ruta de acceso completa al archivo en la que se basan ambos archivos y Result file es la ruta de acceso completa donde quiere escribir los resultados fusionados mediante combinación.
Pasos siguientes
Comentarios
Próximamente: A lo largo de 2024 iremos eliminando gradualmente GitHub Issues como mecanismo de comentarios sobre el contenido y lo sustituiremos por un nuevo sistema de comentarios. Para más información, vea: https://aka.ms/ContentUserFeedback.
Enviar y ver comentarios de