Ver dónde y cuándo se han combinado los conjuntos de cambios
Azure DevOps Services | Azure DevOps Server 2022 | Azure DevOps Server 2019
Visual Studio 2019 | Visual Studio 2022
Al bifurcar la base de código, puede aislar los esfuerzos de desarrollo simultáneos y tomar instantáneas. Sin embargo, cuando los miembros del equipo trabajan en una base de código bifurcado, es posible que no sepan qué ramas han recibido los cambios y cuándo se combinaron esos cambios.
Por ejemplo, supongamos que el equipo de características B está esperando una corrección de errores. Recibirá una notificación de que el error se ha corregido, pero todavía puede reproducir el error en las compilaciones que proceden de la rama.
En Control de versiones de Team Foundation (TFVC), puede usar la ventana Conjunto de cambios de seguimiento para ver qué ramas han recibido un conjunto de cambios. Por ejemplo, en la captura de pantalla siguiente, la ventana Conjunto de cambios de seguimiento muestra cómo se combinó el conjunto de cambios 108 de la rama Desarrollo a una rama secundaria y, después, combinado sin base en dos otras ramas:
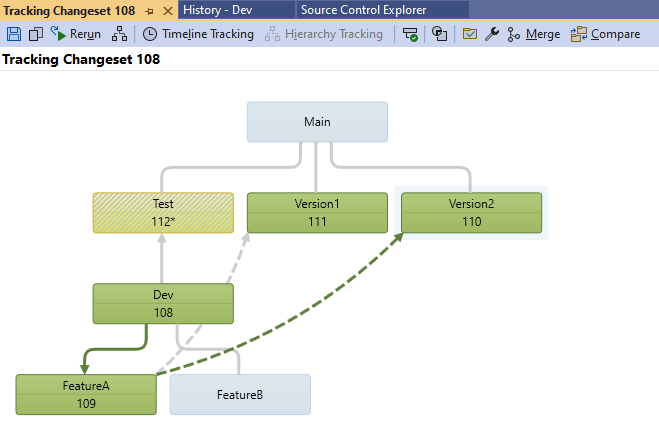
Requisitos previos
- Para ver los conjuntos de cambios, el permiso Lectura debe establecerse en Permitir para las ramas con las que está trabajando.
- Para mostrar la vista de escala de tiempo de un conjunto de cambios, el permiso Administrar objeto de rama debe establecerse en Permitir.
Para obtener más información sobre los permisos, vea Permisos predeterminados de TFVC.
Ver la ventana Seguimiento de conjuntos de cambios
Importante
Puede realizar estos procedimientos en una rama, pero no en una carpeta. En la captura de pantalla siguiente, BuildProcessTemplates es una carpeta y Dev es una rama:
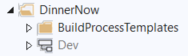
Para obtener más información sobre cómo bifurcar, vea Carpetas y archivos de rama.
Ver la ventana Seguimiento de conjuntos de cambios desde la ventana Historial de una bifurcación o archivo
En la barra de menús de Visual Studio, seleccione Ver>Otras ventanas>Explorador de control de código fuente.
En Explorador de control de código fuente, seleccione una rama o seleccione una carpeta o un archivo contenido en una rama.
En el menú Archivo, seleccione Control de código fuente y, después, seleccione Ver historial.
En la ventana Historial, haga clic con el botón secundario en el conjunto de cambios que quiere ver y, después, seleccione Seguimiento de conjunto de cambios. Aparecerá el cuadro de diálogo Seleccionar ramas.
(Opcional) En la lista Ramas, seleccione o desactive las ramas que quiere mostrar u ocultar. Al seleccionar o borrar ramas, aparece una vista previa de las selecciones en el lado derecho del cuadro de diálogo.
(Opcional) Si el equipo tiene muchas ramas, use los botones situados encima de la vista previa para seleccionar fácilmente las ramas que quiere. Mantenga el puntero sobre un botón para obtener información sobre lo que hace.
Seleccione Visualize (Visualizar).
Ver la ventana Seguimiento de conjuntos de cambios desde un elemento de trabajo vinculado a un conjunto de cambios
Abra un elemento de trabajo que esté vinculado a uno o varios conjuntos de cambios y, después, seleccione el botón Seguimiento del elemento de trabajo.

Aparecerá el cuadro de diálogo Seleccionar ramas.
(Opcional) En la lista Ramas, seleccione o desactive las ramas que quiere mostrar u ocultar. Al seleccionar o borrar ramas, aparece una vista previa de las selecciones en el lado derecho del cuadro de diálogo.
(Opcional) Si el equipo tiene muchas ramas, use los botones situados encima de la vista previa para seleccionar fácilmente las ramas que quiere. Mantenga el puntero sobre un botón para obtener información sobre lo que hace.
Seleccione Visualize (Visualizar).
Información general de la ventana Seguimiento de conjuntos de cambios
En la captura de pantalla siguiente se muestra un conjunto de cambios en el proyecto DinnerNow:
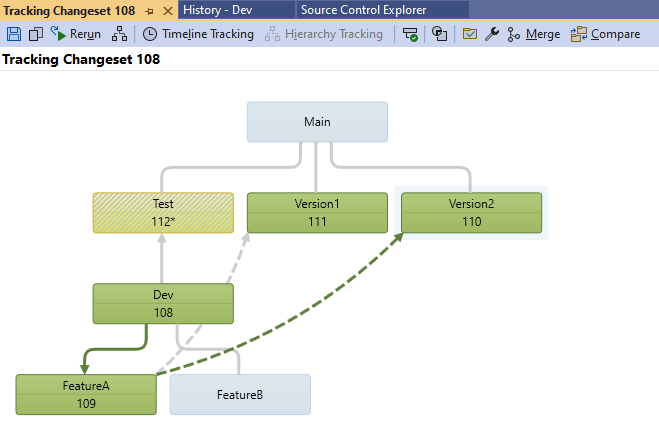
- Las ramas que el conjunto de cambios se ha combinado para que aparezcan verdes. Cada una de esas ramas incluye el número del conjunto de cambios que implementó la combinación.
- Las ramas que no han recibido el conjunto de cambios aparecen azul claro.
- Si una rama recibió solo algunos de los cambios en el conjunto de cambios, la rama se rellena con un patrón y aparece un asterisco junto a los números del conjunto de cambios dentro de esa rama. En la captura de pantalla, sólo algunos de los cambios del conjunto de cambios 108 se fusionaron en la rama Prueba.
- Una flecha representa una combinación. Una línea sólida indica una combinación estándar y una línea discontinua indica una combinación sin base.
Sugerencia
Puede seleccionar una rama que recibió el conjunto de cambios, por ejemplo, Version2. Después, puede ver todas las combinaciones necesarias para que el conjunto de cambios llegue a esa rama. Esas combinaciones aparecen como flechas verdes oscuras.
Cambiar a la vista de escala de tiempo
Puede obtener información sobre cuándo se combinó un conjunto de cambios en varias ramas cambiando a la vista de escala de tiempo. Esta vista muestra la marca de tiempo, destino y origen de cada combinación.
Mostrar la vista Escala de tiempo de un conjunto de cambios
Abra la ventana Seguimiento de conjuntos de cambios o Seguimiento de elementos de trabajo y, después, seleccione  Seguimiento de escala de tiempo.
Seguimiento de escala de tiempo.
Ejemplo: Uso de la vista de escala de tiempo
En el ejemplo anterior, se veían varias combinaciones estándar y sin base. Cuando selecciona  Seguimiento de escala de tiempo, la ventana Seguimiento del conjunto de cambios cambia a una vista que muestra la secuencia de las combinaciones:
Seguimiento de escala de tiempo, la ventana Seguimiento del conjunto de cambios cambia a una vista que muestra la secuencia de las combinaciones:
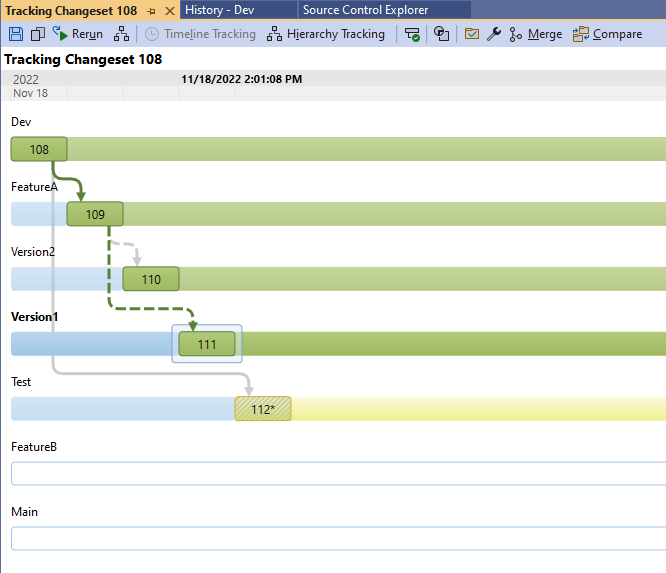
- Las ramificaciones que recibieron el conjunto de cambios aparecen en la parte superior de la vista.
- Las ramas que no recibieron el conjunto de cambios aparecen en blanco en la parte inferior de la vista. En este caso, FeatureB y Main no han recibido el conjunto de cambios.
- La marca de tiempo muestra la fecha y hora en que se combinó el conjunto de cambios en una rama seleccionada. En este caso, se selecciona Version1 y la combinación con esa rama se produjo en el momento mostrado.
Arrastre conjuntos de cambios y ramas para combinarlos
Para combinar un conjunto de cambios o una rama en otra rama, puede arrastrar el conjunto de cambios o la rama a otra rama en la ventana Seguimiento del conjunto de cambios. Para obtener más información, consulte Combinar carpetas y archivos.
Comentarios
Próximamente: A lo largo de 2024 iremos eliminando gradualmente GitHub Issues como mecanismo de comentarios sobre el contenido y lo sustituiremos por un nuevo sistema de comentarios. Para más información, vea: https://aka.ms/ContentUserFeedback.
Enviar y ver comentarios de