Instalar manualmente SQL Server
Azure DevOps Server 2022 | Azure DevOps Server 2020 | Azure DevOps Server 2019
Siga los pasos de este artículo para instalar SQL Server 2017. Puede usar pasos similares para instalar versiones anteriores. Azure DevOps Server requiere SQL Server 2016 y versiones posteriores. En este ejemplo, todas las características de SQL Server que Azure DevOps Server requiere se instalan en el mismo servidor. El uso del mismo servidor no es un requisito, ya que Azure DevOps Server es flexible con su uso de topologías de SQL Server.
Sugerencia
Puede usar una instalación existente de SQL Server para Azure DevOps Server. Para ello, necesita credenciales administrativas concedidas por el administrador de SQL Server. Debe ser miembro del rol de servidor sysadmin en SQL Server para instalar y configurar Azure DevOps Server. Para obtener más información, vea Agregar administradores de nivel de servidor a Azure DevOps Server.
¿Un servidor o dos?
Si tiene previsto usar un servidor para Azure DevOps Server, puede omitir esta sección.
Si más de 500 usuarios necesitan acceder a Azure DevOps Server, instale SQL Server en un segundo servidor. Un servidor adicional divide la carga entre Azure DevOps Server y su base de datos de configuración. Las características de SQL Server que Azure DevOps Server requieren pueden instalarse en el segundo servidor o dividirse entre los dos. Por ejemplo, puede instalar el servidor de informes en la instancia de Azure DevOps Server, mientras que otros componentes están instalados en un segundo servidor. Este tipo de configuración separa el tráfico entre HTTP y SQL Server.
Hay muchas opciones de topología diferentes que puede tomar. Con Azure DevOps Server, puede instalar SQL Server características de instancia, como motor de base de datos, Reporting Services y Analysis Services, en varios servidores. Estas son algunas advertencias de topología de SQL Server que hay que tener en cuenta:
- Azure DevOps Server requiere las características motor de base de datos y búsqueda de texto completo. Estas características deben instalarse juntas, aunque cada una puede ir en su propio servidor.
- Azure DevOps Server informes es opcional. Si es necesario, instale Analysis Services y Reporting Services, aunque cada uno puede ir en su propio servidor.
- Si ninguna de las características de SQL Server anteriores está instalada en la instancia de Azure DevOps Server, instale Conectividad de las herramientas de cliente.
Para instalar SQL Server características en distintos servidores, ejecute la instalación de cada servidor. Siga las instrucciones que se indican a continuación, pero instale solo la característica necesaria.
Sugerencia
Una instalación de varios servidores de Azure DevOps Server requiere una cuenta de dominio y dominio de Active Directory o la cuenta de servicio de red. No se pueden usar cuentas locales para las cuentas de servicio.
Instalar SQL Server
Debe ser miembro del grupo de seguridad Administradores de Windows antes de ejecutar la instalación.
Sugerencia
Para las versiones de Windows anteriores a Windows Server 2016 y Windows 10, asegúrese de que .NET Framework 3.5 está instalado. Para Windows Server, instale .NET Framework 3.5 mediante el Asistente para agregar características desde Administrador del servidor. Para obtener más información, vea Agregar roles y características de servidor (Windows 2012/Windows 2012 R2) y Agregar roles y características de servidor (Windows Server 2008 R2).
Descargue e instale una versión compatible de SQL Server desde el Centro de descarga de SQL Server.
En la página SQL Server Centro de instalación, seleccione Instalación. A continuación, seleccione Nueva SQL Server instalación independiente o agregue características a una instalación existente.
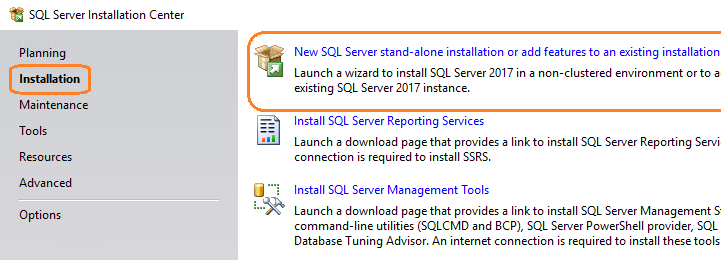
En la página Clave de producto, escriba la clave de producto o especifique una edición gratuita. Seleccione Next (Siguiente).
En la página Términos de licencia , acepte el contrato de licencia. Seleccione Next (Siguiente).
En la página Instalar reglas , seleccione Siguiente.

Sugerencia
Puede aparecer una advertencia del Firewall de Windows. Puede omitir esta advertencia de forma segura si planea instalar también Azure DevOps Server en este servidor. La instalación de Azure DevOps Server agrega automáticamente esta excepción al Firewall de Windows. Si instala Azure DevOps Server en otro servidor, abra un puerto para SQL Server en Firewall de Windows en este servidor.
Para obtener más información, consulte Puertos necesarios para la instalación de Azure DevOps Server.
En la página Selección de características, active las casillas de uno o varios de los siguientes componentes en función de la topología que quiera usar:
Se requiere Servicios de motor de base de datos .
Se requieren extracciones de texto completo y semántica para Búsqueda.
Analysis Services es solo para informes.
La conectividad de las herramientas de cliente solo se usa si no hay otros componentes de SQL Server instalados en el servidor que ejecuta Azure DevOps Server.
Nota
En versiones anteriores de SQL Server, instaló las Herramientas de administración (SQL Server Management Studio) y Reporting Services seleccionándolas en la página Selección de características. En SQL Server 2017, se instalan por separado. Para obtener más información, vea Instalar SQL Server Management Studio e Instalar y configurar SQL Server Reporting Services.
En la página Configuración de instancia, seleccione Instancia predeterminada. Si selecciona Instancia con nombre, escriba el nombre de la instancia.
En la página Configuración del servidor , acepte los valores predeterminados o escriba el nombre de una cuenta de dominio. Use NT AUTHORITY\NETWORK SERVICE en el nombre de cuenta de cada servicio. Si especifica una cuenta de dominio, escriba su contraseña en Contraseña. Si usa NT AUTHORITY\NETWORK SERVICE, deje la contraseña en blanco.
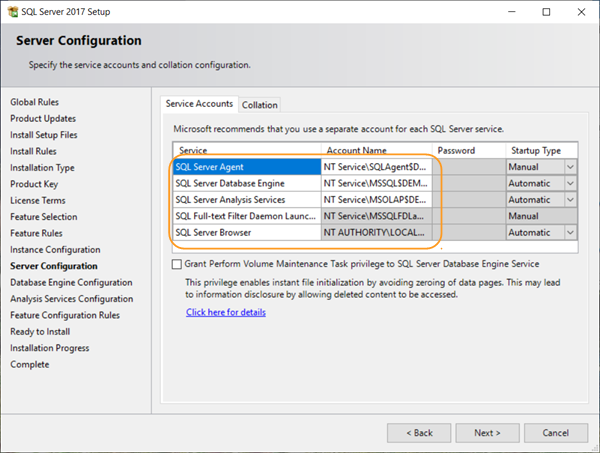
En la columna Tipo de inicio , compruebe que Automático aparece para todos los servicios que puede editar. Seleccione Next (Siguiente).
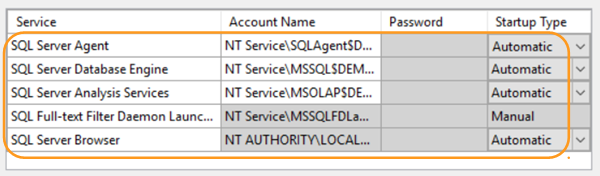
Nota
¿No está usando la versión en inglés de SQL Server? La configuración de intercalación predeterminada para inglés de EE. UU. cumple los requisitos de Azure DevOps Server. También puede establecer la configuración de intercalación del motor de base de datos en esta página. Para obtener más información, consulte SQL Server requisitos de intercalación para Azure DevOps Server.
Si ha seleccionado previamente la casilla Servicios de motor de base de datos, en la página Configuración del motor de base de datos, seleccione autenticación de Windows modo. A continuación, seleccione Agregar usuario actual. Si no, continúe con el paso siguiente.

Si ha seleccionado previamente la casilla Analysis Services , en la página Configuración de Analysis Services , seleccione Agregar usuario actual. Si no, continúe con el paso siguiente.
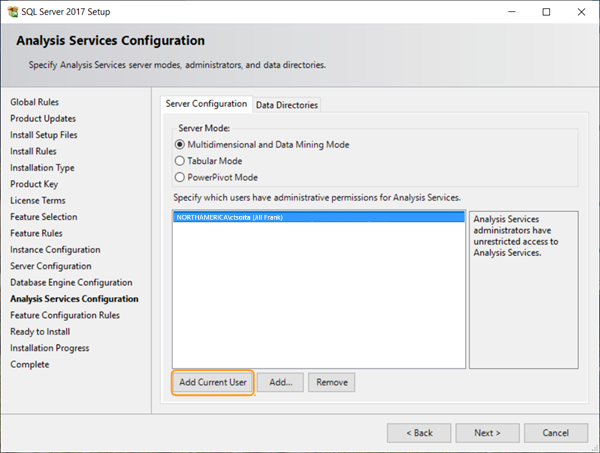
En la página Listo para instalar , revise la lista de componentes que se van a instalar. A continuación, seleccione Instalar.
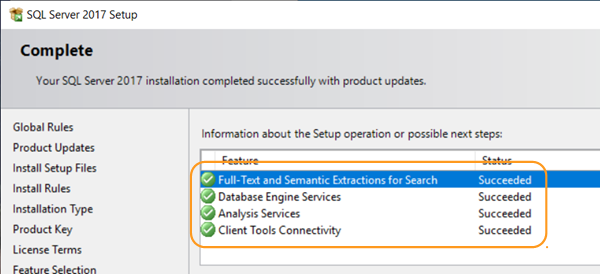
Seleccione Cerrar una vez finalizada la instalación.
Instalación y configuración de SQL Server Reporting Services
Si no usa informes de Azure DevOps Server, no es necesario instalar SQL Server Reporting Services ni SQL Server Analysis Services.
Si Reporting Services está instalado en el mismo servidor que Azure DevOps Server y no está configurado, finalizará su configuración durante la instalación de Azure DevOps Server.
Para cambiar manualmente un servidor de informes, debe ser miembro de los administradores de Windows en el servidor donde se encuentra la base de datos de informes.
Instalación y configuración de un servidor de informes
Nota
Si aparece el cuadro de diálogo Control de cuentas de usuario , seleccione Sí para continuar.
En la página SQL Server Centro de instalación, seleccione Instalación. A continuación, seleccione Instalar SQL Server Reporting Services.
En la página de Reporting Services de Microsoft SQL Server 2017, seleccione Descargar. Ejecución de la instalación.
Una vez finalizada la instalación, seleccione Configurar servidor de informes.
Aparece el cuadro de diálogo Conexión de configuración de Reporting Services.
En Nombre del servidor, escriba el nombre del servidor de informes. Si usa un nombre de instancia, escriba el nombre de la instancia en Instancia del servidor de informes. Seleccione Conectar.
En la página principal, seleccione Iniciar si el estado del servicio de informes lee Detenido.
En la barra de navegación, seleccione Dirección URL del servicio web.
- Seleccione Aplicar para aceptar los valores predeterminados en los cuadros Directorio virtual, Dirección IP y Puerto TCP .
En la barra de navegación, seleccione Base de datos.
En la página Base de datos del servidor de informes, seleccione Cambiar base de datos.
Aparece el Asistente para configuración de base de datos del servidor de informes.
En Acción, seleccione Crear una nueva base de datos del servidor de informes y, a continuación, seleccione Siguiente.
En Servidor de bases de datos, escriba el nombre de una instancia local o remota de SQL Server para hospedar la base de datos del servidor de informes en Nombre del servidor y, a continuación, seleccione Siguiente.
En Base de datos, acepte los valores predeterminados en los cuadros Nombre de base de datos, Idioma y Modo nativo . Seleccione Next (Siguiente).
En Credenciales, acepte los valores predeterminados en los cuadros Tipo de autenticación, Nombre de usuario y Contraseña . Seleccione Next (Siguiente).
En Resumen, compruebe la información y, a continuación, seleccione Siguiente.
En Progreso y Fin, seleccione Finalizar.
En la barra de navegación, seleccione Dirección URL del portal web.
- Seleccione Aplicar para aceptar el valor predeterminado en el cuadro Directorio virtual .
Seleccione Salir para cerrar el Asistente para Configuration Manager del servidor de informes.
Instalación de SQL Server Management Studio
Para instalar Azure DevOps Server, no es necesario SQL Server Management Studio. Use SQL Server Management Studio solo si necesita comprobar la instalación de SQL Server.
En la página SQL Server Centro de instalación, seleccione Instalación. A continuación, seleccione Instalar SQL Server Herramientas de administración.
En la página Descargar SQL Server Management Studio, siga las instrucciones para descargar e instalar.
Creación de una base de datos de SQL Server
Puede crear una base de datos vacía para Azure DevOps Server. Una base de datos vacía es útil para administrar las bases de datos de una o varias instancias que requiere la Azure DevOps Server. Esta base de datos se puede hospedar en una instancia única o administrada de SQL Server. En este artículo se muestra cómo crear una base de datos de SQL Server vacía para usarla con Azure DevOps Server.
Este procedimiento tiene dos pasos:
Cree la base de datos y asígnela el nombre según las directrices establecidas.
Identifique la base de datos al instalar Azure DevOps Server.
Azure DevOps Server incluye una base de datos que se puede usar como base de datos vacía durante la instalación:
- Configuración de Tfs_DatabaseLabel
Esta base de datos debe usar la estructura de nomenclatura como se muestra. Puede quitar la cadena DatabaseLabel o usar una cadena personalizada que describa de forma única esta base de datos.
Durante la instalación de Azure DevOps Server, cuando se usa una instancia de SQL Server existente, tiene la opción de usar esta base de datos. Active la casilla Usar bases de datos vacías preexistentes en Opciones avanzadas durante la instalación. Si agregó una etiqueta, escríbala en Etiqueta de bases de datos de servidor. A continuación, el asistente usa la base de datos vacía que creó para configurar su base de datos de configuración.
Nota
Cada colección de proyectos también requiere su propia base de datos, pero no puede configurar Azure DevOps Server para usar bases de datos de colección de proyectos vacías durante la instalación. Las bases de datos de colección se crean automáticamente durante la instalación.
Trabajar con instancias con nombre de SQL Server
Puede instalar Azure DevOps Server mediante la instancia predeterminada de SQL Server o mediante una instancia con nombre de SQL Server. En función de las necesidades de implementación e infraestructura empresarial, es posible que quiera usar una instancia con nombre. Para usar una instancia con nombre en la implementación de Azure DevOps Server, cree la instancia con nombre en SQL Server antes de instalar Azure DevOps Server o cree una colección de proyectos que use esa instancia. No se puede crear una instancia con nombre durante la instalación de Azure DevOps Server.
Para usar una instancia con nombre de SQL Server en una implementación de Azure DevOps Server, realice uno de los pasos siguientes:
- Instale SQL Server mediante una instancia con nombre.
- Mueva o restaure Azure DevOps Server datos a una instancia con nombre.
- Cree una colección de proyectos en una instancia con nombre.
Comprobar SQL Server
Para comprobar que la instalación de SQL Server funciona con Azure DevOps Server, compruebe que las características de SQL Server necesarias están disponibles. Además, compruebe que se están ejecutando los servicios subyacentes de Windows asociados a SQL Server. Asegúrese de que las opciones de conexión están configuradas y de que los puertos de red están abiertos.
Para usar informes cuando SQL Server Reporting Services no está en el servidor que ejecuta Azure DevOps Server, instale conectividad de herramientas de cliente en Azure DevOps Server.
Si el motor de base de datos, Analysis Services y Reporting Services se ejecutan en diferentes instancias de SQL Server, inicie sesión en cada servidor para comprobar las instancias.
Permisos necesarios
Para ejecutar Administrador de configuración de SQL Server, debe ser miembro del grupo de seguridad Usuarios en el servidor que hospeda SQL Server. Para usar Administrador de configuración de SQL Server para modificar los servicios, también debe ser miembro del grupo de seguridad Administradores.
Para ejecutar SQL Server Reporting Services Configuration Manager o SQL Server Management Studio, debe ser miembro del grupo de seguridad Administradores. Esta asignación está en el sistema operativo del servidor con la instancia de SQL Server. Para SQL Server Management Studio, también debe ser miembro del rol de servidor público en la instancia de SQL Server que necesita comprobación.
Comprobar el Motor de base de datos y Analysis Services
En la instancia de SQL Server que ejecuta el motor de base de datos, compruebe que tiene instaladas las Full-Text y las extracciones semánticas para Búsqueda característica:
Abra el centro de instalación de SQL Server y seleccione Instalación.
Seleccione Nuevo SQL Server instalación independiente o agregue características a una instalación existente. Si las extracciones de texto completo y semántica para Búsqueda no están disponibles en la instancia de SQL Server que ejecuta el motor de base de datos, instale extracciones de texto completo y semántica para Búsqueda.
Para comprobar que los servicios de Windows se ejecutan mediante Administrador de configuración de SQL Server:
En la instancia de SQL Server en la que se ejecuta el motor de base de datos, SQL Server Analysis Services o ambos, inicie Administrador de configuración de SQL Server.
Seleccione SQL Server Services (Servicios) y compruebe que Running (En ejecución) aparece en la columna Estado de todos los servicios. Compruebe que el modo de inicio está establecido en Automático para todos los servicios.
- Para cambiar el modo de inicio de un servicio para que se inicie automáticamente, abra el menú contextual del servicio. Seleccione Propiedades y, a continuación, seleccione la pestaña Servicio . Seleccione la lista desplegable a la derecha del Modo de inicio y seleccione Automático.
- Para cambiar un estado de servicio detenido a en ejecución, abra el menú contextual del servicio detenido y seleccione Iniciar.
Seleccione SQL Server Configuración de red y haga doble clic en Protocolos para MyInstanceName. Compruebe que Habilitado aparece en la columna Estado de TCP/IP.
Si especificó la instancia predeterminada durante la instalación, MyInstanceName es MSSQLSERVER.
Para finalizar el siguiente procedimiento, se debe instalar SQL Server Management Studio. No es necesario instalarlo en el servidor que ejecuta la instancia de SQL Server.
Para comprobar una conexión a una instancia de SQL Server mediante SQL Server Management Studio:
Inicie SQL Server Management Studio.
Se abre el cuadro de diálogo Conectar al servidor .
En la lista Tipo de servidor , seleccione Motor de base de datos o Analysis Services en función del tipo de instalación que se va a comprobar.
Escriba el nombre del servidor y, a continuación, seleccione Conectar.
Cuando SQL Server se instala en un clúster, especifique el nombre del servidor en lugar del nombre del equipo. Si usa instancias con nombre de SQL Server, especifique el nombre del servidor y el nombre de la instancia. Si no puede conectarse al servidor, compruebe la configuración del firewall e intente conectarse de nuevo.
En Explorador de objetos, compruebe que aparece una flecha verde junto al nombre del servidor.
Comprobar Reporting Services
Para comprobar que el servicio de Windows se ejecuta mediante Administrador de configuración de SQL Server:
En el servidor que ejecuta SQL Server Reporting Services, inicie Administrador de configuración de SQL Server.
- Seleccione SQL Server Services (Servicios) y compruebe que Running (En ejecución) aparece en la columna State (Estado) para SQL Server Reporting Services.
Para comprobar que las direcciones URL del servidor de informes se ejecutan mediante SQL Server Reporting Services Configuration Manager:
En el servidor que ejecuta SQL Server Reporting Services, inicie Reporting Services Configuration Manager.
Nota
En Windows Server, abra el menú contextual para Reporting Services Configuration Manager. Seleccione Ejecutar como administrador.
Aparece el cuadro de diálogo Conexión de configuración de Reporting Services.
En Nombre del servidor, escriba el nombre del servidor de informes. Si usa un nombre de instancia, escriba el nombre de la instancia en Instancia del servidor de informes. Seleccione Conectar.
Seleccione Dirección URL del Administrador de informes y seleccione el vínculo al sitio web del administrador de informes.
El sitio web del administrador de informes del servidor de informes se abre en la ventana del explorador.
Seleccione Dirección URL del servicio web y seleccione el vínculo al sitio web del servidor de informes.
El sitio web del servidor de informes se abre en la ventana del explorador.