Solución de problemas de conexión a un proyecto
Azure DevOps Services | Azure DevOps Server 2022 | Azure DevOps Server 2019
Solución de problemas de conectividad
Complete los pasos siguientes para resolver problemas de conectividad.
- Cierre la sesión del explorador. Para ello, seleccione el vínculo Cerrar sesión de Visual Studio.
- Elimine las cookies del explorador. Para eliminar cookies en la mayoría de los exploradores, seleccione Ctrl+Mayús+Eliminar.
- Abra Microsoft Edge y elimine las cookies del explorador. El IDE de Visual Studio usa cookies de Microsoft Edge.
- Cierre todos los exploradores y cierre el entorno de desarrollo integrado de Visual Studio.
- Use una sesión privada del explorador para volver a intentar la conexión. Si el problema está con el IDE de Visual Studio, quite la conexión y, a continuación, léela en Team Explorer.
Para obtener más opciones de solución de problemas, consulte Cambiar organizaciones, más adelante en este artículo.
Solución de problemas de inicio de sesión
Dos tipos de identidades pueden iniciar sesión: cuentas de Microsoft y cuentas de Microsoft Entra. En función de su cuenta, puede experimentar el siguiente error.
401 - No autorizado
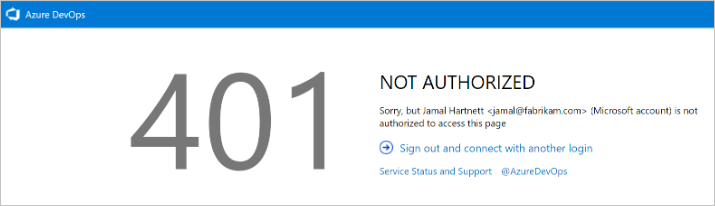
La página de error más común es el error 401 No autorizado , que se produce cuando la identidad no tiene permisos para entrar en una organización. Consulte los motivos habituales del error que se indican a continuación:
- Su identidad no es miembro de la organización.
- La identidad tiene una asignación de licencia no válida o que falta.
- La identidad no tiene suficientes pertenencias para acceder al recurso. Por ejemplo, la pertenencia al grupo Lector/Colaboradores.
- La identidad es un invitado B2B en el inquilino y no se acepta la invitación.
Si cree que es miembro de la organización, pero recibe esta página de error, póngase en contacto con el soporte técnico.
Escenario 1
Su cuenta profesional o educativa de Microsoft Entra no tiene acceso, pero su cuenta microsoft personal sí.
401 - Cuenta profesional, educativa o personal
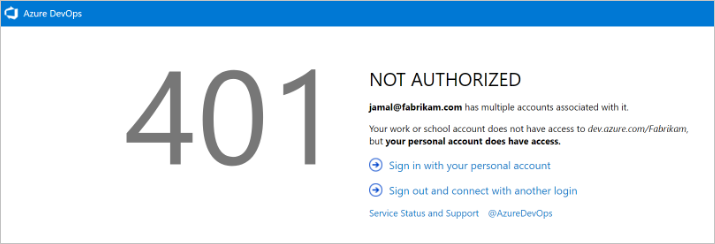
Un caso de error 401 muy específico. En este caso, existe una cuenta microsoft personal y una cuenta profesional o educativa (Id. de Microsoft Entra) que tengan la misma dirección de inicio de sesión. Ha iniciado sesión con su cuenta profesional o educativa, pero su cuenta personal es la identidad con acceso a la organización.
Mitigación
En algunos casos, es posible que no sepa que tiene dos identidades con la misma dirección de inicio de sesión. Es posible que un administrador cree la cuenta profesional o educativa de Microsoft Entra cuando se agregó a Office 365 o al identificador de Microsoft Entra.
Para cerrar la sesión de su cuenta profesional o educativa actual de Microsoft Entra, seleccione Iniciar sesión con su cuenta de MSA personal y, a continuación, inicie sesión con su cuenta personal de Microsoft. Después de la autenticación, debe tener acceso a la organización.
- Si no puede acceder a la organización, asegúrese de que su identificador de Microsoft Entra todavía existe y de que su cuenta profesional o educativa está en el inquilino de Microsoft Entra.
Sugerencia
Para evitar que aparezca este mensaje, puede cambiar el nombre de la cuenta de Microsoft. A continuación, solo una identidad, su cuenta profesional o educativa, o la cuenta de Microsoft Entra, usa la dirección de inicio de sesión.
Escenario 2
Su cuenta microsoft personal no tiene acceso, pero su cuenta de Microsoft Entra sí. Este escenario es la versión opuesta de la página de error 401. En este caso, la cuenta personal (identidad de cuenta de Microsoft) no tiene acceso a la organización y la cuenta profesional o educativa (identidad de Microsoft Entra). Se aplica la misma guía del escenario 1, pero en orden inverso.
401 - Cuenta profesional, educativa o personal

Mitigación
Cuando vuelva a redirigirse a la página de inicio de sesión original, se recomienda borrar todas las cookies y, a continuación, volver a intentar iniciar sesión. Si eso no corrige el problema, póngase en contacto con el soporte técnico.
No se puede conectar a Azure DevOps Services
| Problema | Solución |
|---|---|
| No tiene una cuenta o licencia activa. | Compruebe con el administrador que es miembro de la cuenta y tenga una licencia activa y válida. Para obtener más información, consulte Asignación de licencias a los usuarios. |
| La organización de Azure DevOps Services está conectada al identificador de Microsoft Entra. | Cuando la organización de Azure DevOps Services está conectada a un directorio asociado a una suscripción de Microsoft 365 o Microsoft Azure, solo los miembros del directorio pueden acceder a la cuenta. Póngase en contacto con el administrador del directorio para que cree una cuenta de organización para usted o agregue su cuenta al directorio como miembro externo. |
| No puede cambiar entre distintas cuentas organizativas. | Si trabaja con varias organizaciones que se conectan a directorios diferentes, como las cuentas creadas desde Microsoft Azure Portal, es posible que la función de cierre de sesión no funcione según lo previsto. Por ejemplo, no puede cambiar entre distintas cuentas organizativas para conectarse a varias cuentas vinculadas a inquilinos de directorio. Cuando se produce este problema, verá un cuadro de diálogo de inicio de sesión en blanco parpadeante varias veces. A continuación, recibirá TF31002 o TF31003 error después de conectarse a o agregar una nueva conexión en el cuadro de diálogo. Para resolver este problema, aplique la actualización de Visual Studio más reciente. Para obtener más información, consulte No se puede cambiar entre distintas cuentas organizativas en Visual Studio Codespace. |
| Quiere iniciar sesión en Azure DevOps Services desde Visual Studio con credenciales diferentes. | Consulte Conectar a proyectos, Inicio de sesión con credenciales diferentes. |
Solución de problemas de conectividad de Azure DevOps Server
Esta es una lista de los problemas de conexión notificados con más frecuencia y qué hacer sobre ellos. Complete la lista en el orden indicado.
- Compruebe que tiene los permisos necesarios. Si los errores que recibe indican acciones de solo lectura o bloqueadas, es posible que no tenga permisos para actuar sobre los datos.
- Compruebe que el equipo está conectado a la red y que puede acceder a los recursos de red.
- Compruebe que Azure DevOps Server no está sin conexión. Consulte con el administrador de Azure DevOps Server.
- Compruebe si el proyecto se ha movido a otra colección de proyectos en Azure DevOps Server. Si se movió, debe crear una conexión con el nuevo nombre del servidor.
TF31002: No se puede conectar
Si determina que recibe este error de un equipo, pero no de otro, u otros no reciben este error, compruebe las siguientes resoluciones.
| Problema | Solución |
|---|---|
| La contraseña ha expirado. | Compruebe que especificó correctamente el identificador de usuario y la contraseña y que la contraseña no expiraba. |
| Especificó una dirección URL de servidor incorrecta. | Compruebe que ha escrito correctamente la dirección URL del servidor, incluido el nombre del servidor, el número de puerto y el protocolo (http/https). Para obtener más información, consulte Conectar a proyectos. |
| La configuración ha cambiado. | Si ha cambiado la configuración del servidor de Azure DevOps local, debe crear una nueva conexión. Es posible que también tenga que borrar la memoria caché del cliente. |
| Trabaja de forma remota y necesita conectarse a un servidor proxy de Azure DevOps para proteger los archivos en el control de versiones de Azure DevOps Server. | Configure Visual Studio para conectarse al proxy de Azure DevOps. |
| Se va a conectar a una versión posterior de Azure DevOps Server que la versión del cliente de Visual Studio. | Es posible que la versión de Visual Studio o Team Explorer no sea compatible con Azure DevOps Server. Es posible que tenga que instalar uno o varios paquetes de GDR. Para obtener más información, consulte Requisitos y compatibilidad. |
| El firewall está bloqueando los servicios de Azure DevOps. | Consulta Permitir que un programa se comunique a través del Firewall de Windows. |
| Visual Studio deja de responder al ejecutar una consulta en Visual Studio. | Es posible que el equipo esté configurado para omitir el servidor proxy. Compruebe la configuración de la configuración BypassProxyOnLocal en el equipo. Para obtener más información, vea BypassProxyOnLocal Configuration( Configuración de BypassProxyOnLocal). |
Varios usuarios no se pueden conectar a Azure DevOps Server
Si el problema se produce en más de un equipo, póngase en contacto con el administrador para confirmar si el servidor está operativo y está disponible en la red.
Como administrador, compruebe los registros de eventos del servidor de nivel de aplicación para intentar identificar el problema. Además, puede usar la tabla siguiente para determinar si el servidor está mal configurado. En la tabla, los problemas que es más probable que se produzcan aparezcan primero. Pruebe las resoluciones en el orden en que aparecen, lo que aumenta la posibilidad de que pueda resolver el problema rápidamente.
| Problema | Solución |
|---|---|
| La contraseña de la cuenta TFSService ha expirado o es incorrecta. | Muchos servicios de Azure DevOps Server dejan de ejecutarse cuando expira la cuenta de servicio. Para más información, consulte Cambio de la cuenta de servicio o la contraseña de Azure DevOps Server. |
| El servidor de nivel de aplicación para Azure DevOps Server no está disponible. | Compruebe si cada servicio necesario se está ejecutando. Si un servicio necesario no se está ejecutando, debe reiniciarlo. Si es necesario, establézcalo para que se inicie automáticamente. Para obtener más información, consulte Detener e iniciar servicios, grupos de aplicaciones y sitios web. |
| La red no está disponible. | Compruebe si la red está operativa. |
| Una identidad de sitio web para Azure DevOps Server está configurada incorrectamente. | Compruebe o corrija las asignaciones de enlace de servidor realizadas en sitios web para Azure DevOps Server. |
| El acceso a un sitio web para Azure DevOps Server está restringido. | Compruebe o corrija las restricciones realizadas en esos sitios web basados en direcciones IP y nombres de dominio. |
| El firewall o los puertos se configuran incorrectamente. | Compruebe o corrija las asignaciones de enlace de puertos para sitios web y asignaciones de puertos para el firewall. En primer lugar, debe abrir la consola de administración para Azure DevOps Server, mostrar la página Nivel de aplicación y revisar las asignaciones de direcciones URL. Si es necesario, seleccione Cambiar dirección URL para modificar la dirección URL de un sitio web. A continuación, debe comprobar las asignaciones de puerto para Internet Information Services (IIS) y los puertos permitidos a través del firewall. Para obtener más información, consulte Revisar el estado del servidor y Configuración y Comprobar o corregir asignaciones de puertos. |
| Las relaciones de confianza entre dominios no están configuradas correctamente. | Si un grupo de usuarios no puede acceder a Azure DevOps Server, es posible que tenga problemas de confianza entre dominios. |
| Cuando los usuarios se conectan a diferentes versiones de Azure DevOps Server desde Visual Studio, pueden obtener el error TF31002. | Este error puede producirse porque los GUID de una versión son iguales que otra versión de Azure DevOps Server. La caché del cliente local se confunde porque intenta mantener la misma caché local basada en GUID para ambas versiones. Para corregirlo, ejecute el comando ChangeServerID de TFSConfig. Consulte comando ChangeServerID de TFSConfig. |
Cambio de organizaciones
Cuando se usan dos o más organizaciones vinculadas a Microsoft Entra ID, es posible que la función de cierre de sesión no funcione según lo previsto. Por ejemplo, no puede cambiar entre diferentes organizaciones para conectarse a varias organizaciones vinculadas a inquilinos de directorio.
Cuando se produce este problema, una pantalla en blanco parpadea varias veces. A continuación, aparece uno de los siguientes mensajes de error después de conectarse a o agregar una nueva conexión en el cuadro de diálogo Conectar a Azure DevOps Server:
TF31003: no ha escrito las credenciales necesarias o la cuenta de usuario no tiene permiso para conectarse a Azure DevOps Server.
TF31002: No se puede conectar a este servidor de Azure DevOps
Para resolver este problema, aplique Visual Studio 2013.2 o instale una versión posterior desde el sitio web de descarga de Visual Studio.
Otra solución consiste en eliminar las cookies del navegador. Para obtener más información, consulte el artículo de soporte técnico No se puede cambiar entre diferentes organizaciones en Visual Studio Codespaces.
Conectar a Azure DevOps Server con capa de sockets seguros
Si se conecta a una instancia de Azure DevOps Server que tiene configurada capa de sockets seguros (SSL), instale un certificado y borre la memoria caché del cliente. Para más información, consulte Configuración de HTTPS con capa de sockets seguros (SSL) para Azure DevOps Server: configuración de equipos cliente.
Borrar la caché en los equipos cliente
Cuando cambia la configuración de Azure DevOps Server local, como al mover o dividir una colección de proyectos, borre la memoria caché.
Inicie sesión en el equipo cliente para Azure DevOps Server mediante las credenciales del usuario cuya memoria caché desea borrar.
Cierre todas las instancias abiertas de Visual Studio.
Abra un explorador y vaya a una de las siguientes carpetas, en función del sistema operativo en el que se ejecute el equipo:
Unidad de Windows 10:\Users<i>UserName\AppData\Local\Microsoft\Team Foundation\6.0\Cache
Unidad de Windows 8:\Users<i>UserName\AppData\Local\Microsoft\Team Foundation\4.0\Cache
Unidad windows 7 o Windows Vista:\Users<i>UserName\AppData\Local\Microsoft\Team Foundation\2.0\Cache
Elimine el contenido del directorio Caché, incluidas todas las subcarpetas.
Comentarios
Próximamente: A lo largo de 2024 iremos eliminando gradualmente GitHub Issues como mecanismo de comentarios sobre el contenido y lo sustituiremos por un nuevo sistema de comentarios. Para más información, vea: https://aka.ms/ContentUserFeedback.
Enviar y ver comentarios de