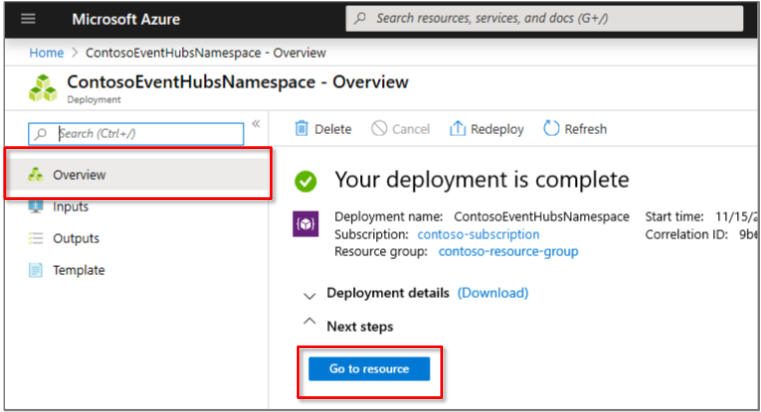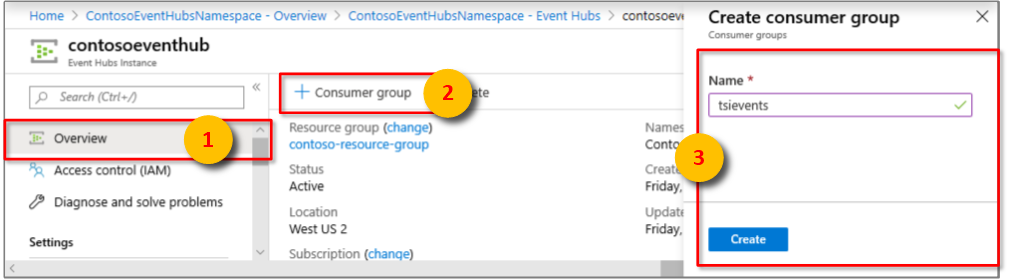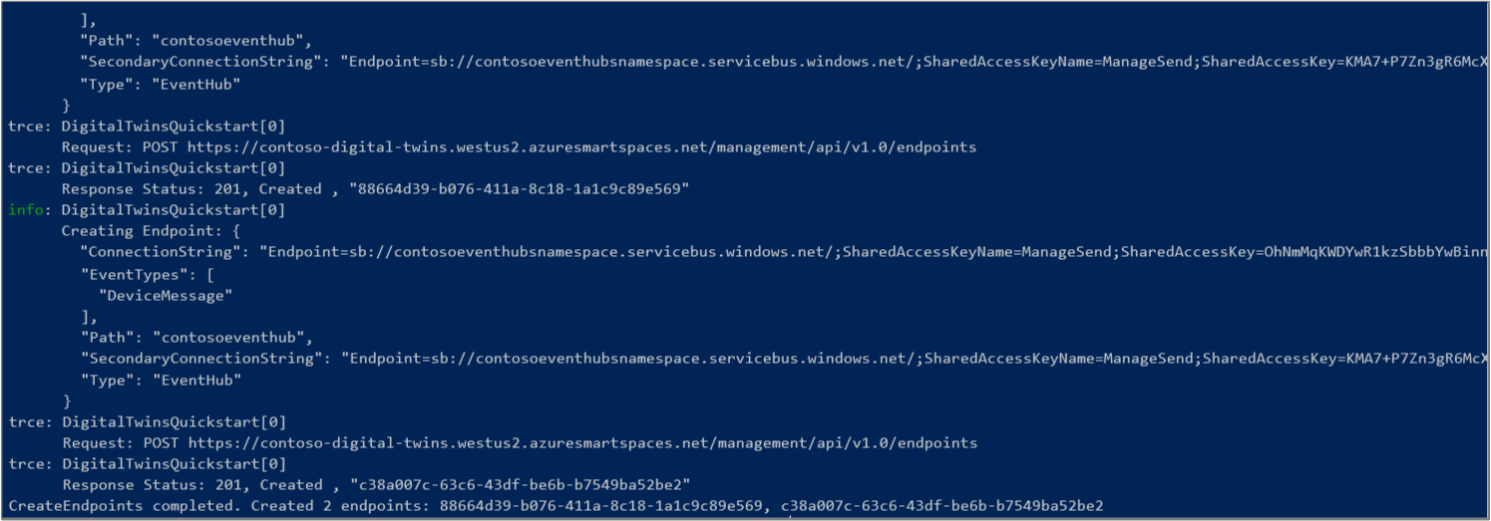Tutorial: Visualización y análisis de eventos desde Azure Digital Twins mediante Time Series Insights
Importante
Se ha publicado una nueva versión del servicio Azure Digital Twins. A la luz de las funcionalidades ampliadas del nuevo servicio, se ha retirado el servicio Azure Digital Twins original (descrito en este conjunto de documentación).
Para ver la documentación del nuevo servicio, visite la documentación activa de Azure Digital Twins.
Después de implementar la instancia de Azure Digital Twins, aprovisionar los espacios e implementar una función personalizada para supervisar condiciones concretas, puede visualizar los eventos y los datos procedentes de los espacios para buscar tendencias y anomalías.
En el primer tutorial, configuró el grafo espacial de un edificio imaginario con una sala que contiene sensores de movimiento, temperatura y dióxido de carbono. En el segundo tutorial, aprovisionó el grafo y una función definida por el usuario. La función supervisa estos valores del sensor y desencadena notificaciones cuando se dan las condiciones adecuadas. Es decir, la sala está vacía y los niveles de temperatura y dióxido de carbono son normales.
En este tutorial se muestra cómo puede integrar las notificaciones y los datos procedentes de la configuración de Azure Digital Twins con Azure Time Series Insights. Luego, puede visualizar los valores del sensor con el paso del tiempo. Puede buscar tendencias, como qué sala se usa más y cuáles son las horas más ocupadas del día. También puede detectar anomalías como qué salas están más cargadas y calientes o, si un área del edificio está enviando constantemente valores de temperatura alta que indican que el aire acondicionado está defectuoso.
En este tutorial, aprenderá a:
- Transmitir datos mediante Azure Event Hubs
- Analizar con Time Series Insights
Requisitos previos
En este tutorial se supone que ha configurado y aprovisionado Azure Digital Twins. Antes de continuar, asegúrese de que:
- Una cuenta de Azure.
- Hay una instancia de Digital Twins en ejecución.
- Los ejemplos en C# de Digital Twins se han descargado y extraído en su equipo de trabajo.
- Versión 2.1.403 del SDK de .NET Core, o cualquier versión superior en la máquina de desarrollo para ejecutar el ejemplo. Ejecute
dotnet --versionpara comprobar que está instalada la versión correcta.
Sugerencia
Use un nombre de instancia de Digital Twins único si está aprovisionando una nueva instancia.
Transmisión de datos mediante Event Hubs
Puede usar el servicio Event Hubs para crear una canalización para transmitir sus datos. En esta sección se muestra cómo crear un centro de eventos como conector entre las instancias de Azure Digital Twins y Time Series Insights.
Creación de un centro de eventos
Inicie sesión en Azure Portal.
En el panel izquierdo, seleccione Crear un recurso.
Busque Event Hubs y selecciónelo. Seleccione Crear.
Escriba un nombre para el espacio de nombres de Event Hubs. Elija Estándar en Plan de tarifa, la suscripción, el grupo de recursos que usó para la instancia de Digital Twins y la ubicación. Seleccione Crear.
En la implementación del espacio de nombres de Event Hubs, seleccione el panel Introducción y después seleccione Ir al recurso.
En el panel Información general del espacio de nombres de Event Hubs, haga clic en el botón Centro de eventos de la parte superior.

Escriba el nombre del centro de eventos y haga clic en Crear.
Una vez implementado el centro de eventos, aparece en el panel Event Hubs del espacio de nombres de Event Hubs con un estado Activo. Seleccione este centro de eventos para abrir su panel Información general.
Haga clic en el botón Grupo de consumidores de la parte superior y escriba un nombre como tsievents para el grupo de consumidores. Seleccione Crear.
Una vez creado el grupo de consumidores, aparece en la lista de la parte inferior del panel Información general del centro de eventos.
Abra el panel Directivas de acceso compartido del centro de eventos y haga clic en el botón Agregar. Escriba ManageSend como nombre de la directiva, asegúrese de que todas las casillas estén activadas y seleccione Crear.
Sugerencia
Compruebe que va a crear una directiva de SAS para la instancia de Event Hub en lugar de su espacio de nombres.
Abra la directiva ManageSend que ha creado y copie los valores de Cadena de conexión (clave principal y cadena de conexión) en un archivo temporal. Necesitará estos valores para crear un punto de conexión para el centro de eventos en la sección siguiente.
Creación de un punto de conexión para el centro de eventos
En la ventana de comandos, asegúrese de que se encuentra en la carpeta occupancy-quickstar\src del ejemplo de Azure Digital Twins.
Abra el archivo actions\createEndpoints.yaml en el editor. Reemplace el contenido por el siguiente:
- type: EventHub eventTypes: - SensorChange - SpaceChange - TopologyOperation - UdfCustom connectionString: Primary_connection_string_for_your_event_hub secondaryConnectionString: Secondary_connection_string_for_your_event_hub path: Name_of_your_Event_Hub - type: EventHub eventTypes: - DeviceMessage connectionString: Primary_connection_string_for_your_event_hub secondaryConnectionString: Secondary_connection_string_for_your_event_hub path: Name_of_your_Event_HubReemplace los marcadores
Primary_connection_string_for_your_event_hubde posición por el valor de Cadena de conexión: clave principal para el centro de eventos. Asegúrese de que el formato de esta cadena de conexión sea como este:Endpoint=sb://nameOfYourEventHubNamespace.servicebus.windows.net/;SharedAccessKeyName=ManageSend;SharedAccessKey=yourShareAccessKey1GUID;EntityPath=nameOfYourEventHubReemplace los marcadores
Secondary_connection_string_for_your_event_hubde posición por el valor de Cadena de conexión: clave secundaria para el centro de eventos. Asegúrese de que el formato de esta cadena de conexión sea como este:Endpoint=sb://nameOfYourEventHubNamespace.servicebus.windows.net/;SharedAccessKeyName=ManageSend;SharedAccessKey=yourShareAccessKey2GUID;EntityPath=nameOfYourEventHubReemplace los marcadores de posición
Name_of_your_Event_Hubpor el nombre de su centro de eventos.Importante
Escriba todos los valores sin comillas. Asegúrese de que hay al menos un carácter de espacio después de los signos de dos puntos en el archivo YAML. También puede validar el contenido del archivo YAML mediante cualquier validador YAML en línea, como esta herramienta.
Guarde y cierre el archivo. Ejecute el comando siguiente en la ventana de comandos, e inicie sesión con su cuenta de Azure cuando se le solicite.
dotnet run CreateEndpointsEste comando crea dos puntos de conexión para el centro de eventos.
Análisis con Time Series Insights
En el panel izquierdo de Azure Portal, seleccione Crear un recurso.
Busque y seleccione un recurso de disponibilidad general (GA) de Time Series Insights. Seleccione Crear.
Escriba el nombre de la instancia de Time Series Insights seleccione su suscripción. Seleccione el grupo de recursos que usó o para su instancia de Digital Twins y su ubicación. Seleccione el botón Siguiente: Origen del evento o la pestaña Origen del evento .
En la pestaña Origen del evento, escriba un nombre, seleccione Centro de eventos como Tipo de origen y asegúrese de que los demás valores se seleccionan correctamente para hacer referencia al centro de eventos que creó. Seleccione ManageSend en Nombre de la directiva de acceso del centro de eventos y, después, seleccione el grupo de consumidores que creó en la sección anterior en Grupo de consumidores del Centro de eventos. Seleccione Revisar + crear.
En el panel Revisar y crear, revise la información que ha especificado y seleccione Crear.
En el panel de la implementación, seleccione el recurso de Time Series Insights que ha creado. Se abre el panel Introducción para el entorno de Time Series Insights.
Seleccione el botón Ir al entorno, situado en la parte superior. Si recibe una advertencia sobre el acceso a los datos, abra el panel Data Access Policies (Directivas de acceso de datos) de la instancia de Time Series Insights, haga clic en Add (Agregar), seleccione Contributor (Colaborador) como rol y seleccione el usuario apropiado.
El botón Go to Environment (Ir al entorno) abre el explorador de Time Series Insights. Si no se muestra ningún evento, simule eventos del dispositivo; para ello, vaya al proyecto device-connectivity del ejemplo de Digital Twins y ejecute
dotnet run.Cuando se hayan generado algunos eventos simulados, vuelva al explorador de Time Series Insights y haga clic en el botón de actualización de la parte superior. Verá que se están creando gráficos analíticos para los datos de los sensores simulados.
En el explorador de Time Series Insights, puede generar gráficos y mapas térmicos para diferentes eventos y datos de las salas, los sensores y otros recursos. En el lado izquierdo, use los cuadros desplegables MEASURE (MEDIDA) y SPLIT BY (DIVIDIR POR) para crear sus propias visualizaciones.
Por ejemplo, seleccione Events (Eventos) en MEASURE (MEDIDA) y DigitalTwins-SensorHardwareId en SPLIT BY (DIVIDIDO POR), para generar un mapa térmico para cada uno de los sensores. El mapa térmico será similar a la siguiente imagen:
Limpieza de recursos
Si desea dejar de explorar Azure Digital Twins en este punto, elimine los recursos creados en este tutorial:
En el menú izquierdo de Azure Portal, haga clic en Todos los recursos, seleccione el grupo de recurso de Digital Twins y haga clic en Eliminar.
Sugerencia
Si tiene problemas al eliminar una instancia de Digital Twins, se ha incorporado una actualización del servicio con la corrección. Vuelva a intentar eliminar la instancia.
Si es necesario, elimine las aplicaciones de ejemplo en la máquina de trabajo.
Pasos siguientes
Vaya al siguiente artículo para aprender más sobre los grafos de inteligencia espacial y los modelos de objetos en Azure Digital Twins.